Практична робота "Анімація в Blender"

Завдання. Створіть анімацію руху сфери та куба тривалістю 3 секунди за таким сценарієм:
1. На початку анімації куб розміщено в центрі кадра під час перегляду через об’єктив камери, сфера не потрапляє в кадр, розміщена за лівою межею кадра.
2. За першу секунду сфера наближається до нерухомого куба.
3. За другу секунду куб піднімається вгору, звільняючи місце для сфери, його висота зменшується вдвічі, сфера продовжує рух вправо. Після проходження сфери під кубом він опускається на попередню позицію та збільшується до попередніх розмірів.
4. За третю секунду сфера виходить за межі кадру вправо, куб не змінює положення.
Визначимо ключові кадри, у яких можна точно вказати положення і/або розмір об’єктів. Позначимо ключові кадри значком ключа ![]() .
.
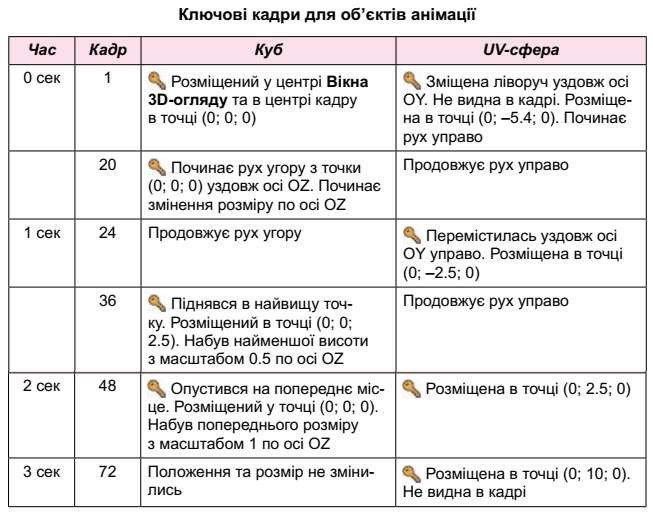
1. Відкрийте програму Blender і створіть новий проєкт.
2. Додайте на сцену UV-сферу та перемістіть її в точку (0; –5.4; 0).
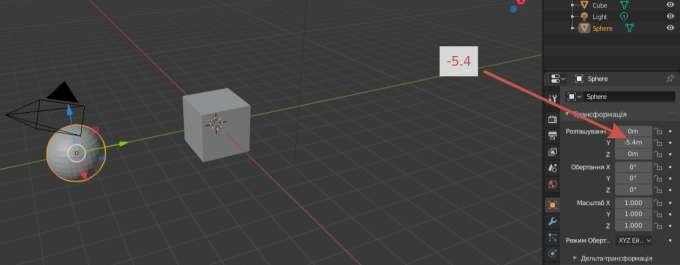
3. Перейдіть у режим анімації, вибравши кнопку Animation у головному меню програми.
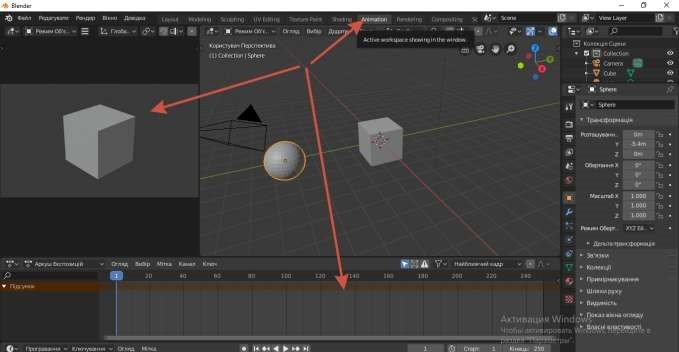
4. Установіть на шкалі часу кількість кадрів, що відповідає тривалості анімації, визначеній у сценарії. Для цього уведіть в поле Кінець значення 72 та натисніть клавішу Enter. Зверніть увагу на виділення встановленої кількості кадрів іншим кольором.
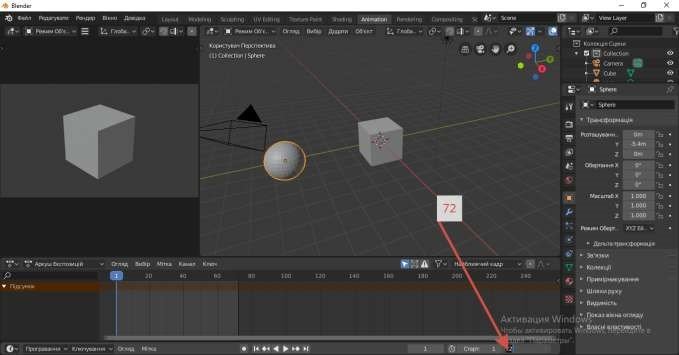
5. Налаштуйте анімацію куба відповідно до сценарію. Для цього:
1. Виберіть куб у Вікні 3D-огляду.
2. Створіть у кадрі 1 перший ключовий кадр для куба, щоб зафіксувати його початкове положення. Для цього натисніть клавішу І (англійська) та виберіть команду Локація, Обертання та Масштаб у меню, що відкрилося. Зверніть увагу на появу маркерів на шкалі часу.
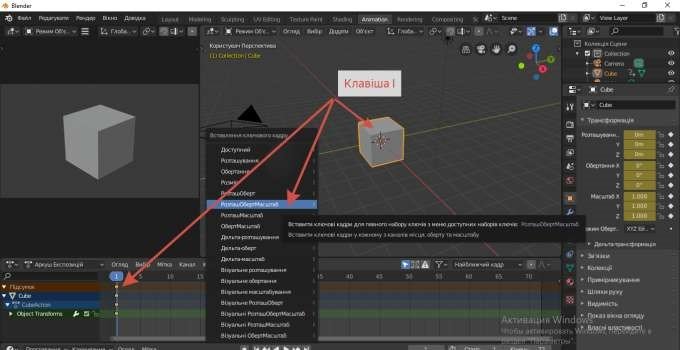
3. Створіть другий ключовий кадр для куба, щоб зафіксувати його положення перед початком руху вгору. Для цього:
1. Зробіть поточним кадр 20, вибравши його номер на шкалі часу або ввівши значення 20 у поле Поточний кадр.
2. Перемістіть вказівник у Вікно 3D-огляду.
3. Натисніть клавішу І і виберіть команду Локація, Обертання та Масштаб у меню, що відкрилося. Зверніть увагу на появу помаранчевих смуг між маркерами, які свідчать, що на проміжку між ключовими кадрами значення властивостей об’єкта не змінювались.
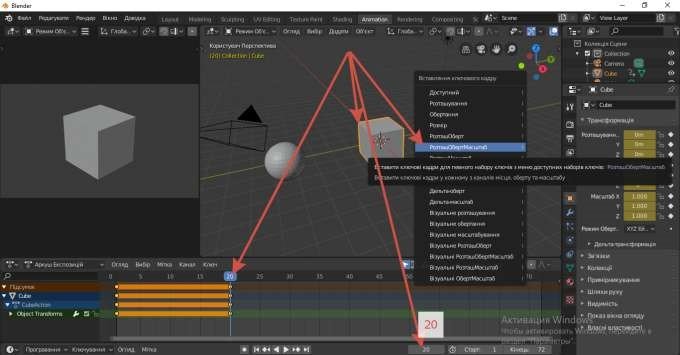
4. Переключіться в режим автоматичного створення ключових кадрів, вибравши кнопку Автоключування ![]() ліворуч від панелі керування переглядом анімації.
ліворуч від панелі керування переглядом анімації.
5. Створіть третій ключовий кадр для куба, щоб зафіксувати його положення у верхній точці його руху вгору. Для цього:
1. Зробіть поточним кадр 36.
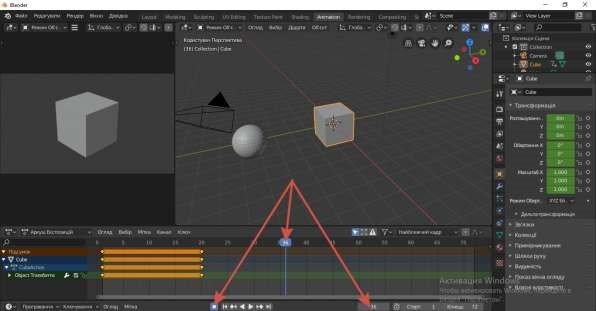
2. Перемістіть куб угору або установіть значення 2.5 у поле Z групи Розташування в області Властивості. Зверніть увагу на автоматичне утворення маркерів ключового кадру після змінення значення властивості.
3. Зменште висоту куба або встановіть значення 0.5 в поле Z групи Масштаб в області Властивості.

6. Створіть четвертий ключовий кадр для куба: кадр 48, координата Z змінює значення на 0, розмір по осі OZ змінює значення на 1.
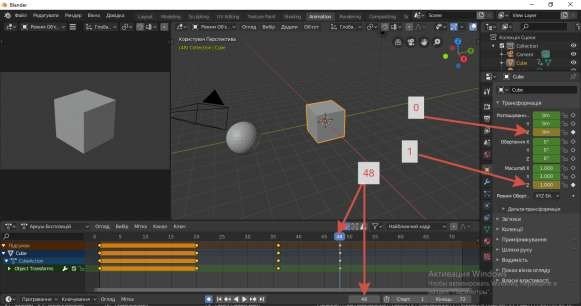
7. Перегляньте анімацію куба. Для цього:
1. Зробіть поточним перший кадр, вибравши кнопку Стрибок на Кінцеву точку на панелі керування переглядом анімації.
2. Виберіть кнопку Відтворення анімації ![]() для початку перегляду.
для початку перегляду.
3. Натисніть клавішу пропуск для завершення перегляду.
8. Виберіть сферу у Вікні 3D-огляду.
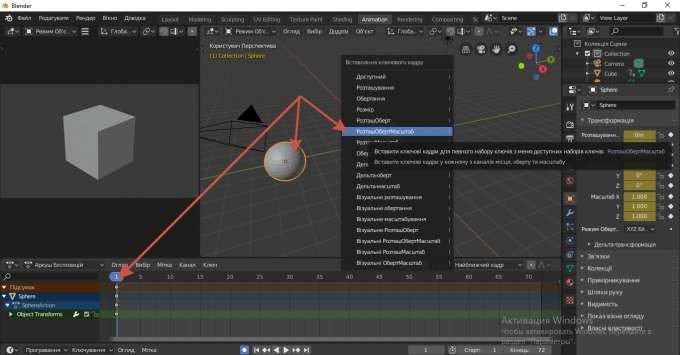
9. Налаштуйте анімацію сфери відповідно до сценарію.
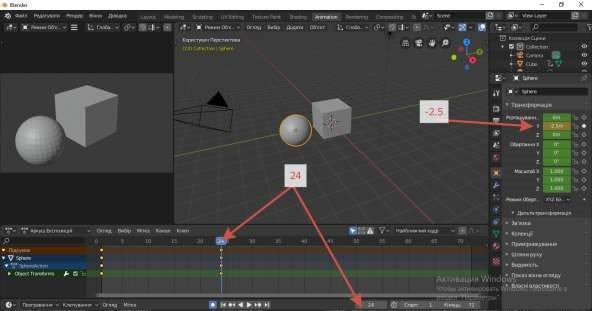
Обираємо 48 кадр
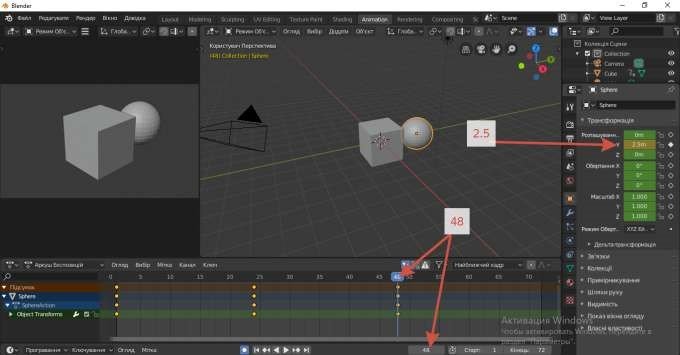
Обираємо 72 кадр
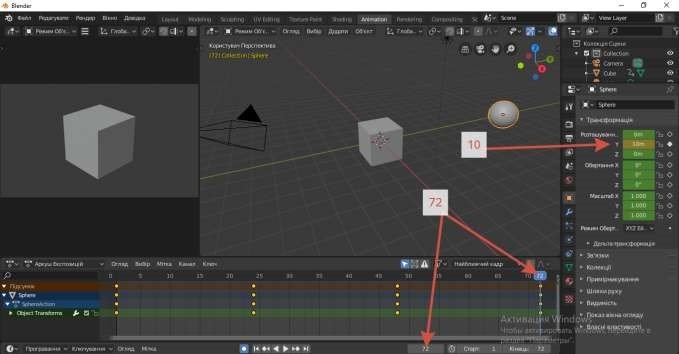
10. Перегляньте створену анімацію.
11. Збережіть проєкт у вашій папці у файлі з іменем вправа 2.7.blend.
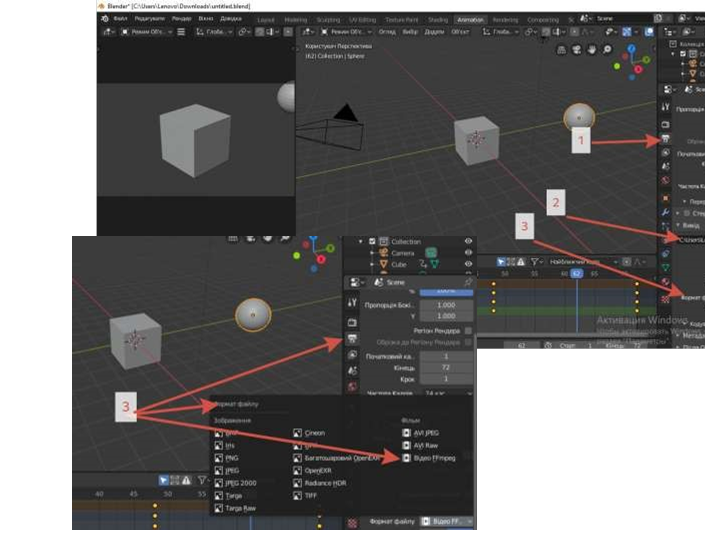
12. Виконайте рендеринг і збереження анімації. Для цього:
1. Виберіть папку для збереження анімації, використавши кнопку
Прийняти ![]() в групі Вивід вкладки Властивості Виводу
в групі Вивід вкладки Властивості Виводу ![]() області Властивості.
області Властивості.
2. Виберіть формат відеофайлу для збереження анімації. Для цього виберіть у списку Формат файлу команду Відео FFmpeg.
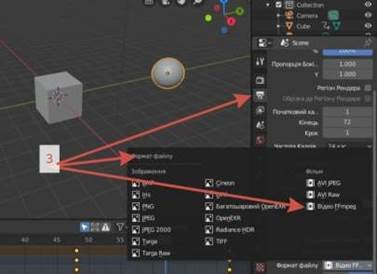
3. Виконайте рендеринг, вибравши в головному меню команду Рендер ![]() Рендер Анімації. Рендеринг завершиться, коли у верхньому лівому куті вікна Рендер Blender буде зазначено Frame: 72.
Рендер Анімації. Рендеринг завершиться, коли у верхньому лівому куті вікна Рендер Blender буде зазначено Frame: 72.
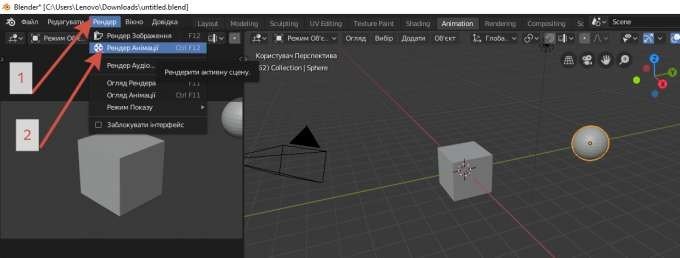
4. Закрийте вікно Рендер Blender після завершення рендерингу.
13. Збережіть проєкт з тим самим іменем і закрийте вікно програми Blender.
14. Відкрийте вікно вашої папки.
15. Знайдіть файл і перегляньте отримане відео.
16. Закрийте всі відкриті вікна.


про публікацію авторської розробки
Додати розробку
