Практична робота "BLENDER. РОБОТА З ОБ’ЄКТАМИ "
ПРАКТИЧНА РОБОТА
ТЕМА: ПРОГРАМА BLENDER. РОБОТА З ОБ’ЄКТАМИ
Мета роботи: ознайомитися з об’єктами-примітивами та навчитися виконувати основні маніпуляції з об’єктами.

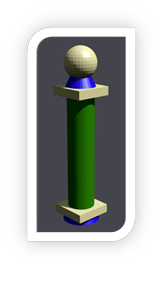 Завдання:
Завдання:
1. Побудуйте модель сніговика з об’єктів-примітивів. Збережіть тривимірну модель у файлі snowman.blend, а результат рендерингу – у файлі snowman.png.
Завдання для самостійного виконання:
2. Побудуйте колону з об’єктів-примітивів. Збережіть тривимірну модель у файлі column.blend, а результат рендерингу – у файлі column.png
Обладнання: комп’ютер, програмний засіб – Blender.
Під час роботи з комп’ютером дотримуйтесь правил безпеки.
ПОРЯДОК ВИКОНАННЯ РОБОТИ
1. Відкрийте Blender, при цьому буде завантажена сцена, встановлена за замовчуванням: куб в початку координат, камера та лампа. Куб зараз виділений.
2. 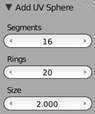 Вилучіть куб, натиснувши клавішу Delete. В початку координат залишився курсор
Вилучіть куб, натиснувши клавішу Delete. В початку координат залишився курсор ![]() . Він показує місце, де буде створено новий об’єкт.
. Він показує місце, де буде створено новий об’єкт.
3. З допомогою меню (Create - Add Primitive – Mesh – UV Sphere) створіть сферу (примітив UV Sphere). Збільшіть масштаб зображення (колесом миші) і переключіться в режим каркасу (клавіша Z).
4. На панелі інструментів (зліва внизу) зменште число сегментів (Segments) до 16, збільште число кіл (Rings) до 20 і розмір (Scale) до двох (див. рисунок). Спостерігайте за зміною каркасу моделі.
5. З допомогою елемента керування ![]() в нижній частині вікна встановіть режим перегляду Solid (Суцільний).
в нижній частині вікна встановіть режим перегляду Solid (Суцільний).
6. 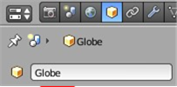 В правій частині вікна програми знайдіть панель властивостей, перейдіть на сторінку Object (Об’єкт). Змініть назву об’єкту, наприклад, на Head (голова).
В правій частині вікна програми знайдіть панель властивостей, перейдіть на сторінку Object (Об’єкт). Змініть назву об’єкту, наприклад, на Head (голова).
7. Перейдіть на сторінку властивостей ![]() Material (Матеріал) та клікніть по кнопці New, щоб створити новий матеріал:
Material (Матеріал) та клікніть по кнопці New, щоб створити новий матеріал:
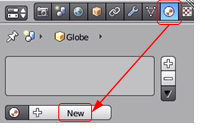
8. Клікніть по полю кольорів під словом Diffuse (цей так званий дифузний колір і є колір предмету в нашому розумінні) та виберіть колір:
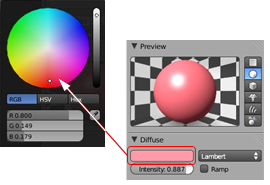
Спробуйте змінювати складові кольору в моделі RGB: щиголь миші переводить поле в режимі редагування. Крім того, можна «схвалити» поле (натиснути ЛКМ та не відпускати її) та перетягнути значення вліво або вправо (відповідно зменшуючи або збільшуючи його).
9. Спробуйте змінювати колір в кольоровій моделі HSV. Подивіться, як зміщується вказівник на полі при зміні параметрів H (англ. hue – тон), S (англ. saturation – насиченість) та V (англ. value – величина або яскравість).
10. Перейдіть в режим введення шістнадцяткового коду кольору (кнопка Hex під кольоровим кругом) та задайте колір A5C8CE.
11. Змініть назву матеріалу на Gray (сірий):
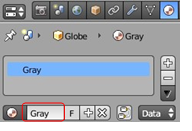
12. Переключіться на вид зверху (Num7) та щиглем ЛКМ поставте курсор в точку з координатами (-5,0):
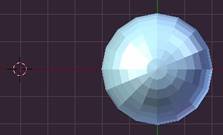
При створенні нового об’єкта його початок координат буде знаходитися в цій точці.
13. Збережіть сцену під іменем objects.blend.
14. 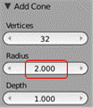 Додайте на сцену новий конус (об’єкт Cone). Для цього натисніть клавіші Shift+A та виберіть зі спливаючого меню пункт Mesh – Cone.
Додайте на сцену новий конус (об’єкт Cone). Для цього натисніть клавіші Shift+A та виберіть зі спливаючого меню пункт Mesh – Cone.
15. В нижній частині панелі інструментів збільшить радіус конуса до 2.
16. 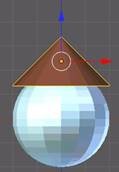 Переключіться на вид спереду (Num1), захватіть мишею за центр конусу (всередині білого кола) та поставте конус на сферу. Задайте для конуса ім’я Hat
Переключіться на вид спереду (Num1), захватіть мишею за центр конусу (всередині білого кола) та поставте конус на сферу. Задайте для конуса ім’я Hat
(шляпа) та матеріал коричневого кольору. Дайте матеріалу назву Brown (коричневий).
17. Спробуйте виділяти (ПКМ = правою кнопкою миші) різні об’єкти та рухати їх.
18. Побудуйте ще один конус та надайте йому форму
моркви (це буде ніс сніговика).
19.  Натисніть клавішу N, щоб з’явилося вікно властивостей об’єкта. Для того, щоб змінити розміри об’єкта потрібно натиснути клавішу S та переміщувати мишу. Щоб змінити розмір тільки по одній осі потрібно після натиснення клавіші S натиснути клавішу з назвою осі. 20. Натисніть клавішу R (Rotate), щоб перевести конус в режим обертання. Мишкою поверніть конус в потрібне положення (покладіть його на бік) та спостерігайте, як змінюються значення на панелі властивостей. Клік ЛКМ завершує переміщення. Скасуйте поворот, натиснувши клавіші Ctrl+Z. 21. Натисніть клавішу R (поворот), потім – клавішу Y (поворот відносно осі Y). Після цього наберіть на клавіатурі «–90» (поворот на –90 градусів). Скасуйте поворот, натиснувши клавіші Ctrl+Z.
Натисніть клавішу N, щоб з’явилося вікно властивостей об’єкта. Для того, щоб змінити розміри об’єкта потрібно натиснути клавішу S та переміщувати мишу. Щоб змінити розмір тільки по одній осі потрібно після натиснення клавіші S натиснути клавішу з назвою осі. 20. Натисніть клавішу R (Rotate), щоб перевести конус в режим обертання. Мишкою поверніть конус в потрібне положення (покладіть його на бік) та спостерігайте, як змінюються значення на панелі властивостей. Клік ЛКМ завершує переміщення. Скасуйте поворот, натиснувши клавіші Ctrl+Z. 21. Натисніть клавішу R (поворот), потім – клавішу Y (поворот відносно осі Y). Після цього наберіть на клавіатурі «–90» (поворот на –90 градусів). Скасуйте поворот, натиснувши клавіші Ctrl+Z.
22. Клікніть мишкою на панелі властивостей в полі Rotation – Y та змініть значення на –90. Всі три способи повинні приводити до одного й того ж результату.
23. Поставте ніс на місце, пересунувши його на вигляді спереду. Задайте для цього конуса ім’я Nose (ніс) та матеріал червоного кольору. Дайте матеріалу назву Red (червоний).
24. Створіть нову сферу типу Icosphere. Перейдіть в режим Wireframe (каркас, клавіша Z) та порівняйте чим відрізняються каркаси двох сфер. Поверніться в режим перегляду Solid.
25. Натисніть клавішу S (scale, зміна розмірів) та, переміщуючи мишу, зменште нову сферу так, щоб вона могла бути додана до голови сніговика як око (щиголь ЛКМ завершує зміну розмірів). Спостерігайте за зміною розмірів на панелі властивостей.
26. Дайте їй ім’я Eye-1 (око-1) та синій колір матеріалу. Назвіть матеріал Blue (синій).
27. Створіть копію отриманого ока. Для цього натисніть клавіші Shift+D, потім клавішу X (переміщувати копію тільки вздовж осі X) та пересуньте копію мишею вліво чи вправо (щиголь ЛКМ завершує переміщення). Дайте їй ім’я Eye-2 (око-2). Перевірте, який матеріал було обрано для копії.
28. Виділіть шляпу і тимчасово відключіть її зображення на екрані Для цього клікніть по значку ![]() у вікні Outliner (оглядач, в правій верхній частині вікна).
у вікні Outliner (оглядач, в правій верхній частині вікна).
29.  Виділіть обидва ока (ПКМ при натиснутій клавіші Shift) і пересуньте їх уверх (по осі Y) на рівень, де повинні бути очі.
Виділіть обидва ока (ПКМ при натиснутій клавіші Shift) і пересуньте їх уверх (по осі Y) на рівень, де повинні бути очі.
30. Перейдіть до виду зверху (клавіша Num7) і поставте очі на місце симетрично відносно носу. Перевірте правильність установки, покрутив голову в різні сторони, та поверніть шляпу на місце.
31. 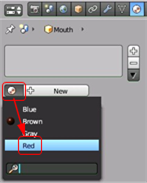
 Додайте новий об’єкт – тор («бублик», меню Add – Mesh – Torus). Змініть його параметри так, щоб вийшло зображення роту. Задайте для об’єкта ім’я Mouth (рот).
Додайте новий об’єкт – тор («бублик», меню Add – Mesh – Torus). Змініть його параметри так, щоб вийшло зображення роту. Задайте для об’єкта ім’я Mouth (рот).
32. Перейдіть на сторінку властивостей ![]() Material (матеріал) та клікніть на кнопці зліва від кнопки New для того, щоб призначити тору існуючий матеріал. Виберіть зі списку матеріал Red.
Material (матеріал) та клікніть на кнопці зліва від кнопки New для того, щоб призначити тору існуючий матеріал. Виберіть зі списку матеріал Red.
33. Використовуючи переміщення та обертання, встановіть рот на місце.
34. Виділіть сферу-голову та спробуйте
перемістити її. Чи перемістилися інші об’єкти?
35. Виділіть одночасно очі, ніс, рот та шляпу, а потім (в самому кінці!) – сферу-голову. Тепер натисніть на клавіші Ctrl+P, щоб зробити останній
об’єкт батьківським для всіх інших. Спробуйте тепер переміщати голову. Що спостерігаєте? Спробуйте переміщати шляпу. Чи перемістилися інші об’єкти?
36. У вікні Outliner (Оглядач) погляньте, як змінилося розміщення об’єктів в структурі сцени.
37.  Використовуючи сфери та два циліндри (для ніг, об’єкт Cylinder) добудуйте фігуру сніговика, як на малюнку. Для ніг встановіть той же матеріал, що і для шляпи. 38. Встановіть правильно камеру та виконайте рендеринг (F12). Збережіть отриману картинку у файлі під іменем snowman.png у власній папці.
Використовуючи сфери та два циліндри (для ніг, об’єкт Cylinder) добудуйте фігуру сніговика, як на малюнку. Для ніг встановіть той же матеріал, що і для шляпи. 38. Встановіть правильно камеру та виконайте рендеринг (F12). Збережіть отриману картинку у файлі під іменем snowman.png у власній папці.
Контрольні запитання:
1. Що таке примітиви? Навіщо вони потрібні?
2. Як виділити одночасно декілька об’єктів?
3. Які перетворення об’єктів Ви знаєте?
4. Що таке маніпулятори? Як їх використовувати?
5. В яких випадках зручно використовувати зв'язок батько-нащадок?


про публікацію авторської розробки
Додати розробку
