ІНФОРМАТИКА. СИСТЕМА УПРАВЛІННЯ БАЗАМИ ДАНИХ MS ACCESS. ЧАСТИНА 1.
 ЧЕРКАСЬКИЙ ДЕРЖАВНИЙ БІЗНЕС-КОЛЕДЖ
ЧЕРКАСЬКИЙ ДЕРЖАВНИЙ БІЗНЕС-КОЛЕДЖ
Інформатика. Система управління базами даних MS Access. Частина 1.
Міністерство освіти і науки України
Черкаський державний бізнес-коледж
Н. В. Ковальська
К. О. Холупняк
Інформатика. СИСТЕМА
управління базами даних MS ACCESS.
Частина 1.
Черкаси – 2018
Видання здійснено за фінансової підтримки громадської
організації „Рада батьків Черкащини”
УДК 004.65 (075) Розповсюдження та тиражування
Рекомендовано до друку рішенням без офіційного дозволу ЧДБК
методичної ради Черкаського заборонено
державного бізнес-коледжу
Протокол № 3 від 22 лютого 2017 р.
Інформатика. Система
управління базами даних MS ACCESS.
Частина 1.
Укладач: Ковальська Н. В., Холупняк К. О.
Черкаси, 2018 р. – 70 с.
Рецензент: Заболотній С.В. д.т.н., професор радіотехніки телекомунікаційних і робототехнічних систем Черкаського державного технологічного університету
Доробок застосовується при вивченні теми «СУБД MS Access» в повному чи частковому вигляді при вивченні курсів «Інформатика», «Системні та офісні додатки», «Організація баз даних». Розглядаються принципи створення бази даних, створення, редагування та форматування таблиць, форм, звітів, запитів, головної кнопкової форми визначено аспекти їх застосувань.
Призначений для студентів економічних та комп’ютерних спеціальностей вищих навчальних закладів І-ІІ рівнів акредитації.
Затверджено на засіданні ЦК © Н. В. Ковальська, К. О. Холупняк 2018
Комп’ютерних систем та мереж
Протокол №5 від 22 грудня 2017 року
Зміст
2. СТВОРЕННЯ БАЗИ ДАНИХ В MS ACCESS
3. СТВОРЕННЯ ТАБЛИЦЬ В MS ACCESS
3.1. Зміна формату даних в таблиці
3.2. Створення зв'язку між таблицями
3.3. Використання «майстера підстановок»
3.4. Завдання для самостійного виконання:
4. СТВОРЕННЯ ТА ФОРМАТУВАННЯ ЗВІТІВ
4.1. Створення звіту в режимі «Мастер отчётов»
4.2. Внесення змін до створеного звіту
4.3. Завдання для самостійного виконання:
5. СТВОРЕННЯ ТА ФОРМАТУВАННЯ ФОРМ
5.1. Створення форми в режимі «Мастер форм»
5.2. Форматування та редагування елементів форми
5.3. Створення багатосторінкової форми
5.4. Завдання для самостійного виконання
6.3. Запити на оновлення даних
6.4. Запити з новим розрахунковим полем
6.6. Запит для створення нової таблиці
6.7. Завдання для самостійного виконання:
7. СТВОРЕННЯ ГОЛОВНОЇ КНОПКОВОЇ ФОРМИ
Вступ
Безперервно зростаючий обсяг інформації потребує її зберігання та обробки, тому виникає необхідність у створенні засобів, що дозволяють систематизувати, нагромаджувати і раціонально використовувати інформацію. Саме для цього призначені різні СУБД - системи управління базами даних. СУБД - це набір певних програмних засобів, які надають можливість користувачеві швидко та ефективно взаємодіяти з базою даних. База даних, в загальному розумінні, представляє собою впорядкований набір логічно взаємопов'язаних даних, що використовуються спільно та призначені для задоволення інформаційних потреб користувачів. Головне її завдання — гарантоване збереження значних обсягів інформації та надання доступу до неї користувачеві або ж прикладній програмі. Для створення та опрацювання баз даних існують спеціальні програми – системи управління БД. Найпоширенішою сучасною СУДБ є програма з пакета Microsoft Office – MS Access.
Невід’ємним етапом вивчення даної програми являється формування у студентів чіткого уявлення про роботу з таблицями, формами, звітами, запитами, макросами.
Доробок має наступну логічно-структурну побудову: розглядаються теоретичні положення за темами, наводяться приклади, містяться завдання для самостійного розгляду та самоперевірки.
Доробок застосовується при вивченні теми «СУБД MS Access» в повному чи частковому вигляді при опануванні курсів «Інформатика», «Системні та офісні додатки», «Організація баз даних». Призначений для студентів економічних та комп’ютерних спеціальностей вищих навчальних закладів І-ІІ рівнів акредитації.
1. ОСНОВИ РОЗРОБКИ БАЗ ДАНИХ
База даних – це набір відомостей, зв’язаних із певною темою або функцією, наприклад відстеження замовлень клієнтів чи обробка музичної колекції. Якщо база даних повністю або частково зберігається не на комп’ютері, дані можуть збиратися з різних джерел, які потрібно узгоджувати та впорядковувати.
Уявімо, що номери телефонів лікарів зберігаються в різних розташуваннях. Якщо номер телефону лікаря змінюється, ці відомості потрібно оновити в усіх місцях. У правильно спроектованій базі даних Access номер телефону зберігається лише один раз, тож вам знадобиться оновити ці відомості лише в одному розташуванні. Після цього він автоматично оновиться скрізь, де він використовується в базі даних.
За допомогою Access можна керувати всіма відомостями в одному файлі. У ньому можна використовувати:
- таблиці для зберігання даних;
- запити для пошуку й отримання лише потрібної інформації;
- форми для перегляду, додавання та оновлення даних у таблицях;
- звіти для аналізу та друку даних у певному форматі.
Дані зберігаються один раз в одній таблиці, але переглядати їх можна з кількох розташувань. Коли ви оновлюєте дані, вони автоматично оновлюються всюди. Щоб отримати дані, використовується запит. Щоб переглядати та вводити дані, використовується форма. Щоб відображати та друкувати дані, використовується звіт. Усі ці елементи (таблиці, запити, форми й звіти) – це об’єкти бази даних.
Правильна структура бази даних
Є кілька принципів розробки структури бази даних.
Перший принцип говорить про те, що повторювані дані (які також називаються надлишковими даними) не повинні зустрічатися в таблицях, оскільки вони займають зайве місце та збільшують імовірність виникнення помилок і невідповідностей.
Другий принцип полягає в тому, що данні повинні бути правильними та повними.
Отже, правильна структура бази даних:
- розподіляє дані на тематичні таблиці, щоб зменшити надлишкові дані;
- надає Access інформацію, потрібну для з’єднання відомостей у таблицях за необхідності;
- допомагає підтримувати та забезпечувати точність і цілісність даних;
- відповідає потребам щодо обробки даних і звітування.
Процес розробки структури
Процес розробки структури бази даних складається з описаних нижче дій:
- Визначення призначення бази даних
- Пошук і впорядкування необхідної інформації
- Розподілення інформації по таблицях
- Перетворення елементів інформації на стовпці
- Встановлення первинних ключів
- Створення зв’язків між таблицями
- Удосконалення структури
- Застосування правил нормалізації
Визначення призначення бази даних
Призначення бази даних – це визначення хто її буде використовувати. Наприклад, для невеликої бази даних для домашнього бізнесу можна записати щось наприклад: "База даних клієнтів зберігає список даних про клієнтів із метою створення розсилок і звітів". Якщо база даних складніша або використовується багатьма людьми, як це часто буває в організації, опис призначення може займати один або кілька абзаців і має містити інформацію про те, коли та як кожен учасник використовуватиме базу даних. Потрібно чітко сформулювати завдання, на яке можна буде посилатися під час розробки структури бази даних.
Пошук і впорядкування потрібних відомостей
Пошук і впорядкування відомостей слід розпочинати з наявної інформації. Потрібно вирішити, які необхідно створити поля та яку інформацію можна в них розмістити. Далі подумайте про типи звітів або розсилок, які ви хочете створювати на основі цієї бази даних. Обмірковування майбутніх звітів і листів допомагає визначити елементи, які вам знадобляться в базі даних.
Головне розбивати кожний елемент інформації на найменші корисні частини. У випадку з іменами та прізвищами, щоб мати легкий доступ до прізвищ, слід розбити повне ім’я на дві частини: ім’я та прізвище. Наприклад, відсортувати звіти за прізвищами, слід зберігати прізвища клієнтів окремо. Загалом, якщо потрібно виконувати сортування, пошук, обчислення або створювати звіти на основі певного елемента даних, слід розмістити його в окремому полі.
Розподілення інформації по таблицях
Щоб розподілити інформацію по таблицях, виберіть основні сутності, або теми. Наприклад, після того як ви знайдете та впорядкуєте інформацію для бази даних про продажі товарів, попередній список може мати такий вигляд (див. рис. 1.1):

Рис. 1.1. Вигляд попереднього списку
Основні показані тут сутності – це товари, постачальники, клієнти та замовлення. Таким чином, доцільно почати з цих чотирьох таблиць: одна для фактів про товари, одна для фактів про постачальників, одна для фактів про клієнтів і одна для фактів про замовлення. Це не повний список, але це хороша відправна точка. Ви можете уточнювати цей список, доки не отримаєте потрібну структуру.
Проектуючи базу даних, завжди намагайтеся записувати кожен факт тільки один раз. Якщо виявиться, що одна й та сама інформація (наприклад, адреса певного постачальника) записана в кількох місцях, помістіть її в окрему таблицю.
Після того як ви визначили тему таблиці, її стовпці мають зберігати інформацію лише на цю тему. Наприклад, у таблиці товарів слід зберігати інформацію лише про товари. Оскільки адреса постачальника – це відомості про постачальника, а не про товари, вона належить до таблиці про постачальника.
Перетворення елементів інформації на стовпці
Щоб визначити стовпці таблиці, вирішіть, які відомості потрібно відстежувати на тему таблиці. Наприклад, для початку в таблицю "Клієнти" можна включити стовпці "Ім’я", "Адреса", "Поштовий індекс", "Надсилати ел.листи", "Привітання" й "Адреса електронної пошти". Кожний запис у таблиці містить однаковий набір стовпців, тому інформацію про ім’я; адресу; місто, область або регіон, країну й поштовий індекс; необхідність надсилати повідомлення; привітання та адресу електронної пошти можна зберігати для кожного запису. Наприклад, стовпець адреси містить адресу клієнтів. Кожен запис містить дані про одного клієнта, а поле адреси містить адресу для цього клієнта.
Визначивши початковий набір стовпців для кожної таблиці, можна далі коригувати стовпці. Наприклад, доцільно зберігати повне ім’я клієнта як два окремі стовпці: ім’я та прізвище. Так ви матимете змогу сортувати, шукати та індексувати дані за кожним із цих стовпців. Аналогічно, адреса складається з п’яти окремих компонентів: адреса, місто, область, поштовий індекс і країна або регіон. Їх також доцільно зберігати в окремих стовпцях. Якщо потрібно виконати пошук, фільтрування або сортування, наприклад, за областю, інформація про області має зберігатися в окремому стовпці.
Вам слід також вирішити, чи база даних міститиме тільки внутрішні відомості чи також і міжнародні. Наприклад, якщо ви плануєте зберігати міжнародні адреси, краще створити стовпець "Регіон", а не "Область", оскільки він зможе містити як області вашої країни, так і регіони інших країн (або регіонів). Так само, доцільніше створити стовпець для міжнародних поштових кодів, ніж для внутрішніх, якщо ви плануєте зберігати міжнародні адреси.
У вказаному нижче списку наведено кілька порад із визначення стовпців.
- Не додавайте обчислювані дані.
Зазвичай не слід зберігати в таблицях результати обчислень. Натомість обчислення може здійснювати програма Access, коли вам знадобиться результат за допомогою звіту чи запиту.
- Зберігайте інформацію найменшими логічними частинами.
У вас може виникнути бажання створити одне поле для імен і прізвищ або назв товарів разом із їхнім описом. Якщо поєднати кілька типів інформації в одному полі, пізніше буде складно видобути окремі дані. Намагайтеся розділяти інформацію на логічні частини; наприклад, створіть окремі поля для імені та прізвища, а також окремі поля для назви, категорії та опису товару, див. рис. 1.2.

Рис. 1.2. Визначення стовпців
Відкоригувавши стовпці даних у кожній таблиці, ви будете готові вибрати первинний ключ для кожної таблиці.
Кожна таблиця має містити стовпець або набір стовпців, які однозначно ідентифікують кожний рядок, що зберігається в таблиці. Часто це унікальний ідентифікаційний номер, наприклад, номер паспорта працівника або серійний номер. У термінології баз даних така інформація називається первинним ключем таблиці. Програма Access використовує поля первинного ключа, щоб швидко зіставляти дані з кількох таблиць і об’єднувати їх для вас.
Якщо у вас уже є унікальний ідентифікатор для таблиці, наприклад, номер товару, який однозначно ідентифікує кожен товар у каталозі, можете використовувати його як первинний ключ таблиці, але лише якщо значення в цьому стовпці завжди будуть різними для кожного запису. У первинному ключі значення не можуть повторюватися. Наприклад, не використовуйте імена людей як первинний ключ, оскільки імена не унікальні. В одній таблиці легко можуть бути два користувачі з однаковим іменем.
Первинний ключ завжди має містити значення. Якщо на певному етапі значення в стовпці може стати непризначеним або невідомим (значення відсутнє), його не можна використовувати як компонент первинного ключа.
Слід завжди обирати первинний ключ, значення якого не зміниться. У базі даних, яка містить більше однієї таблиці, первинний ключ таблиці можна використовувати як посилання в інших таблицях. Якщо первинний ключ зміниться, зміни також потрібно застосувати всюди, де є посилання на нього. Використовуючи первинний ключ, який не зміниться, ви знижуєте ймовірність того, що він розсинхронізується з іншими таблицями, які посилаються на нього.
Часто як первинний ключ використовуються довільні унікальні числа. Наприклад, можна призначити кожному замовленню унікальний номер замовлення. Номер замовлення має лише одне призначення – визначати порядок. Він не змінюється після призначення.
Якщо жоден із наявних стовпців або наборів стовпців не може стати хорошим первинним ключем, слід використати стовпець із типом даних "Счётчик". У такому стовпці Access призначає значення автоматично. Такий ідентифікатор не містить фактів – жодних фактичних даних, що описують рядок, який він представляє. Ідентифікатори, які не містять фактів, ідеально підходять для використання як первинні ключі, тому що вони не змінюються.
У деяких випадках за первинний ключ таблиці може слугувати поєднання двох або більше полів. Наприклад, у таблиці "Відомості про замовлення", де зберігаються записи про замовлення, як первинний ключ використовуються два стовпці: "Ідентифікатор замовлення" та "Ідентифікатор товару". Якщо в первинному ключі використовується більше одного стовпця, він також називається складеним ключем.
Для кожної з таблиць бази даних про продаж товарів можна створити стовпець "Лічильник", який використовуватиметься як первинний ключ: "Ідентифікатор товарів" для таблиці "Товари", "Ідентифікатор замовлень" для таблиці "Замовлення", "Ідентифікатор клієнта" для таблиці "Клієнти" та "Ідентифікатор постачальника" для таблиці "Постачальники", див. рис. 1.3.

Рис. 1.3. Вигляд стовпця «Лічильник»
Створення зв’язків між таблицями
Access – це система керування реляційною базою даних. У реляційній базі даних інформація розподіляється по окремих, тематичних таблицях. Потім за необхідності інформація об’єднується за допомогою зв’язків між таблицями.
Створення зв’язку "один-до-багатьох"
Розгляньмо такий приклад: таблиці "Постачальники" та "Товари" в базі даних замовлень товарів. Постачальник може постачати будь-яку кількість товарів. З цього випливає, що для будь-якого постачальника, представленого в таблиці "Постачальники", може бути кілька товарів у таблиці "Товари". Отже, між таблицями "Постачальники" та "Товари" існує зв’язок "один-до-багатьох".
Стовпець "Ідентифікатор постачальника" в таблиці "Товари" називається зовнішнім ключем.
Зовнішній ключ – це первинний ключ іншої таблиці. Стовпець "Ідентифікатор постачальника" в таблиці "Товари" – це зовнішній ключ, тому що він також є первинним ключем у таблиці "Постачальники".
Створення зв’язку "багато-до-багатьох"
Давайте розглянемо зв’язок між таблицями "Товари" та "Замовлення".
В одному замовленні може вказуватися кілька товарів. З іншого боку, один товар може зустрічатися в багатьох замовленнях. Таким чином, кожному запису в таблиці "Замовлення" може відповідати багато записів у таблиці "Товари", і кожному запису в таблиці "Товари" також може відповідати багато записів у таблиці "Замовлення". Такий тип зв’язку називається зв’язком "багато-до-багатьох", оскільки будь-який товар може мати багато замовлень, а будь-яке замовлення – багато товарів. Зверніть увагу: щоб виявити наявні зв’язки "багато-до-багатьох" між таблицями, важливо враховувати обидві сторони зв’язку.
Теми двох таблиць – замовлення та товари – мають зв’язок "багато-до-багатьох". Перед нами постає проблема. Щоб зрозуміти її суть, уявіть, що трапиться, якщо спробувати створити зв’язок між двома таблицями, додавши поле "Ідентифікатор товару" до таблиці "Замовлення". Щоб мати більше одного товару для кожного замовлення, потрібно мати кілька записів у таблиці "Замовлення" для кожного замовлення. Можна було б повторити інформацію про замовлення для кожного рядка, який стосується одного замовлення, але така конструкція була б неефективною та могла б призвести до неточних даних. Така сама проблема виникне, якщо помістити поле "Ідентифікатор замовлення" в таблицю "Товари": для кожного товару в таблиці "Товари" існуватиме кілька записів. Як вирішити цю проблему?
Рішення полягає у створенні третьої таблиці, яку часто називають сполучною таблицею. Вона розбиває зв’язок "багато-до-багатьох" на два зв’язки "один-до-багатьох". Ви вставляєте первинний ключ із кожної з двох таблиць у третю таблицю. У результаті в третю таблицю записується кожен екземпляр зв’язку, див. рис. 1.4.

Рис. 1.4. Сполучна таблиця
Створення зв’язку "один-до-одного"
Ще один тип зв’язку – "один-до-одного". Припустімо, що потрібно записати певну спеціальну додаткову інформацію про товари, яка вам буде потрібна рідко або яка стосується лише кількох товарів. Оскільки ця інформація потрібна вам нечасто, а зберігаючи її в таблиці "Товари", ви отримаєте пусті поля для тих товарів, яких вона не стосується, слід розмістити таку інформацію в окремій таблиці. Як і в таблиці "Товари", як первинний ключ використовується "Ідентифікатор товару". Зв’язок між додатковою таблицею й таблицею "Товари" – "один-до-одного". Кожному запису в таблиці "Товари" відповідає єдиний запис у додатковій таблиці. Коли ви визначаєте такий зв’язок, в обох таблицях має бути спільне поле.
Якщо виникла потреба у зв’язку "один-до-одного" в базі даних, подивіться, чи можна об’єднати в одній таблиці інформацію з двох таблиць. Якщо з яких-небудь причин ви не хочете цього робити (наприклад, через те що виникне багато пустих полів), у наведеному далі списку показано, як можна реалізувати зв’язок у своїй структурі:
- якщо дві таблиці мають одну тему, імовірно, можна встановити зв’язок, використовуючи один і той самий первинний ключ в обох таблицях;
- якщо дві таблиці мають різні теми з різними первинними ключами, виберіть одну з таблиць (будь-яку) і вставте її первинний ключ в іншу таблицю як зовнішній ключ.
Визначення зв’язків між таблицями допомагає створити правильні таблиці та стовпці. За наявності зв’язку "один-до-одного" або "один-до-багатьох" у пов’язаних таблицях має бути один чи кільках спільних стовпців. Щоб реалізувати зв’язок "багато-до-багатьох", знадобиться третя таблиця.
Удосконалення структури
Створивши потрібні таблиці, поля та зв’язки, слід створити й заповнити таблиці зразками даних і спробувати попрацювати з інформацією: створити запити, додати нові записи тощо. Це допоможе виявити потенційні проблеми, наприклад, може стати потрібним додати стовпець, який ви забули вставити на етапі розробки структури, або у вас може бути таблиця, яку слід розділити на дві, щоб уникнути повторів.
Перевірте, чи можете ви отримувати потрібні відповіді за допомогою бази даних. Створіть чорнові варіанти форм і звітів та перегляньте, чи вони містять потрібні дані. Пошукайте непотрібні повтори даних і, якщо знайдете, змініть структуру, щоб усунути їх.
Застосування правил нормалізації
На наступному кроці проектування структури можна застосувати правила нормалізації даних (інколи їх називають просто правилами нормалізації). Ці правила дають змогу перевірити, чи правильно структуровано таблиці. Процес застосування правил до структури бази даних називається нормалізацією бази даних, або просто нормалізацією.
Нормалізацію зручніше за все застосовувати після того, як ви представили всі елементи інформації та створили попередню структуру. Так ви зможете впевнитися, що елементи інформації розподілено по відповідних таблицях. Нормалізація не дає змоги перевірити, чи у вас є всі правильні елементи інформації, з яких потрібно починати.
Слід застосовувати правила послідовно, на кожному кроці перевіряючи, чи структура відповідає критеріям однієї з так званих "нормальних форм". Загальноприйнятими є п’ять нормальних форм: від першої нормальної форми до п’ятої. У цій статті розповідається про перші три, тому що їх достатньо для більшості структур баз даних.
Перша нормальна форма
Перша нормальна форма вимагає, щоб на перетині кожного рядка й стовпця в таблиці було лише одне значення, а не список значень. Наприклад, не можна мати поле з іменем "Ціна", яке містить більше одного значення ціни. Якщо уявити перетин рядків і стовпців як клітинки, то кожна клітинка може містити лише одне значення.
Друга нормальна форма
Друга нормальна форма вимагає, щоб кожен стовпець, який не є ключем, повністю залежав від повного первинного ключа, а не його частини. Це правило застосовується, коли первинний ключ складається з кількох стовпців. Припустімо, у вас є таблиця, що містить наведені нижче стовпці, де "Ідентифікатор замовлення" та "Ідентифікатор товару" утворюють первинний ключ:
Ідентифікатор замовлення (первинний ключ);
Ідентифікатор товару (первинний ключ);
Назва товару.
Структура порушує другу нормальну форму, тому що стовпець "Назва товару" залежить від стовпця "Ідентифікатор товару", але не залежить від стовпця "Ідентифікатор замовлення", тому не залежить від усього первинного ключа. Необхідно видалити з таблиці стовпець "Назва товару". Він належить до іншої таблиці (Товари).
Третя нормальна форма
Третя нормальна форма вимагає, щоб не лише кожен стовпець, який не є ключем, залежав від усього первинного ключа, але й щоб стовпці, що не є ключами, були незалежні один від одного.
Інакше кажучи, кожен стовпець, який не є ключем, має залежати тільки від первинного ключа. Наприклад, таблиця може містити такі стовпці:
Ідентифікатор товару (первинний ключ);
Назва;
РРЦ;
Знижка.
Припустімо, що "Знижка" залежить від рекомендованої роздрібної ціни (РРЦ). Ця таблиця порушує третю нормальну форму, тому що стовпець "Знижка", що не є ключем, залежить від іншого стовпця, який не є ключем, – РРЦ. Незалежність стовпців означає, що ви повинні мати змогу змінити будь-який стовпець, що не є ключем, не впливаючи при цьому на будь-який інший стовпець. Якщо змінити значення в полі "РРЦ", стовпець "Знижка" також зміниться. Таким чином, буде порушено це правило. У цьому випадку стовпець "Знижка" потрібно перемістити до іншої таблиці, де ключем є "РРЦ".
2. СТВОРЕННЯ БАЗИ ДАНИХ В MS ACCESS
Після запуску програми Access відображається вкладка на якій передбачено кілька способів створення нової бази даних, див. рис. 2.1.
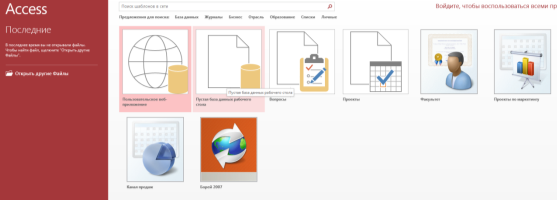
Рис. 2.1. Способи створення нової бази даних
Пуста база даних. За бажанням можна почати роботу з нуля. Цей спосіб варто вибрати, якщо потрібна дуже особлива структура або наявні дані, які потрібно включити чи розмістити.
Інстальований у складі програми Access шаблон. Якщо для створення нового проекту потрібна основа, доцільно використати шаблон. У програмі Access за замовчуванням інстальовано кілька шаблонів. Їх можна використовувати без модифікацій або як загальну основу. Шаблон – це готова для використання база даних з усіма таблицями, запитами, формами, макросами та звітами, потрібними для виконання певного завдання. Наприклад, за допомогою шаблонів можна відстежувати питання, керувати контактами або реєструвати витрати. Деякі шаблони містять по кілька зразків записів – це допомагає зрозуміти принцип їх використання.
Шаблон із веб-сайту Office.com. Окрім шаблонів, які постачаються у складі програми Access, можна скористатися шаблонами з веб-сайту Office.com. Хоча і онлайнова, і локальна бази даних використовують програму SharePoint, зв’язана із сайтом SharePoint локальна база даних відрізняється від веб-бази даних, яка використовує служби Access Services. Для використання локальної бази даних необхідна інсталяція програми Access. Веб-базу даних можна використовувати через браузер.
Створення бази даних без використання шаблону
Якщо не потрібно використовувати шаблон, можна створити базу даних за допомогою власних таблиць, форм, звітів та інших об’єктів бази даних. Введення, вставлення або імпортування даних до таблиці, створюваної під час створення нової бази даних, і повторне виконання процесу з новими таблицями, які створюються за допомогою команди Таблиця на вкладці Створення.
Створення пустої бази даних
На вкладці, яка відкриється, оберіть команду «Пустая база даних», задайте її ім’я та місце збереження, див. рис. 2.2.
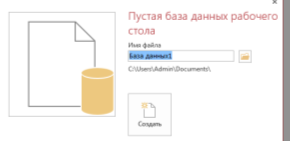
Рис. 2.2. Створення пустої бази даних
Натисніть кнопку «Создать».
Програма Access створює базу даних із пустою таблицею з іменем «Таблиця1», а потім відкриває цю таблицю у вікні табличного подання даних.
3. СТВОРЕННЯ ТАБЛИЦЬ В MS ACCESS
Створити таблицю можна 3 способами: в режимі таблиці, в режимі конструктора або імпортувати дані за допомогою команди «Списки SharePoint», див. рис. 3.1.
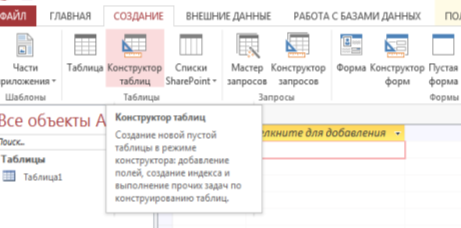
Рис. 3.1. Створення таблиці в режимі конструктора
Найзручніше використовувати для створення таблиці спосіб «Конструктор таблиць», спочатку в режимі конструктора задаються назви полів та типи даних (див. рис. 3.2.), а потім в режимі таблиці відбувається введення даних.
Наприклад, в режимі конструктора задаємо назви полів:

Рис. 3.2. Введення даних в режимі таблиці
Потім в режимі таблиці заповнюємо даними, див. рис. 3.3:
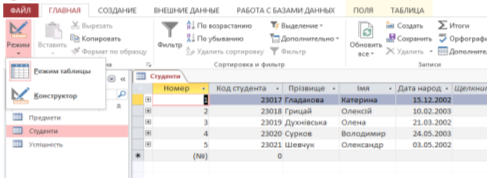
Рис. 3.3. Введення даних в режимі таблиці
Імпорт даних
Є можливість перенести данні в Access з іншого програмного додатку, наприклад з Excel, цей спосіб використовується, коли потрібно зекономити час та перенести великі таблиці.
- Обрати меню «Внешние данные», Excel, див. рис. 3.4.
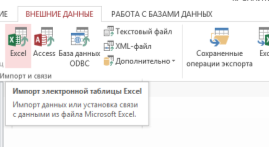
Рис. 3.4. Вигляд меню «Зовнішні дані»
- У вікні, що відкриється, натиснути на кнопку «Обзор», та обрати файл звідки імпортуються дані, див. рис. 3.5.
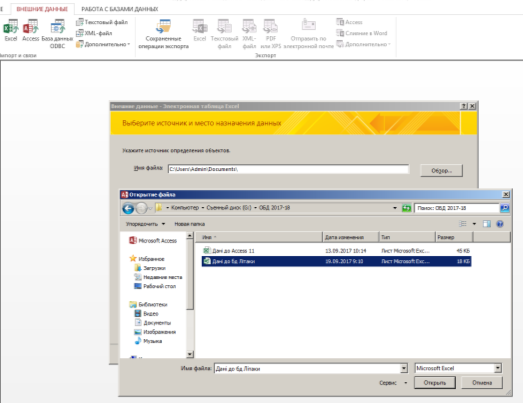
Рис. 3.5. Імпорт даних
- Обрати назву листка з файла Excel, див. рис. 3.6
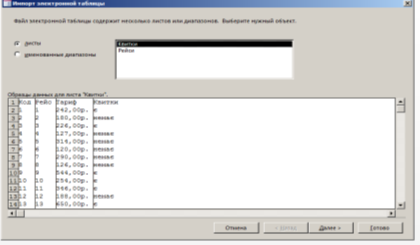
Рис. 3.6. Обрання назви листка
- Обрати команду «Первая строка содержит заголовки столбцов», див. рис. 3.7.
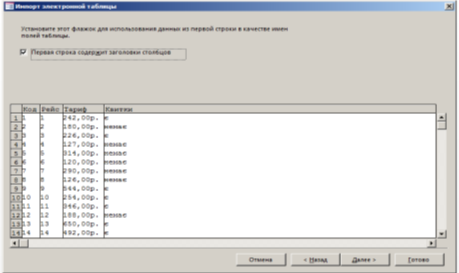
Рис. 3.7. Обрання назви першого стовпця
- Задати, при необхідності, поле з типом даних «Счётчик», див. рис. 3.8.

Рис. 3.8. Обрання поля з типом даних «Счётчик»
- Визначити, яке поле буде ключовим, див. рис. 3.9.
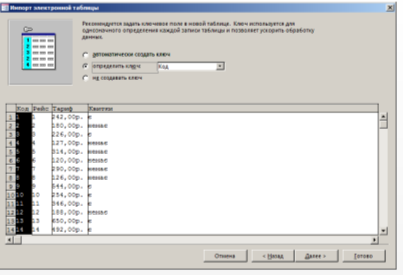
Рис. 3.9. Визначення ключового поля
- В результаті в базі даних буде автоматично створено таблицю «Рейси».
3.1. Зміна формату даних в таблиці
У Access можна встановлювати будь-які із пропонованих Access типів даних. Один з цих типів даних повинний бути привласнений кожному полю. Властивості полів можуть прийматись за замовчуванням. Одне або кілька полів необхідно визначити як ключові. У системі використовується наступні типи полів:
Текстовий тип. Він складається із будь-яких символів і зберігає його текст, вирівняний по лівому краю(наприклад, ім’я, адреса, поштовий індекс, телефонний номер і інші цифри, які не використовуються в розрахунках); довжина поля не більше 255 символів; властивості текстових полів:
«Размер поля». За допомогою спеціальних символів можна задавати формат та розмір рядків, що вводяться. Для того щоб задати формат текстових полів, використовують такі кодові символи:
@- текстовий символ або пропуск;);
& - текстовий символ;
< - перетворення символів у нижній регістр;
> - перетворення символів у верхній регістр..
«Маска ввода». За допомогою спеціальних символів можна визначити тип символу ( літера, цифра, пропуск та ін.) у кожній позиції введення. У масці введення можуть використовуватись такі кодові символи-
0 - цифра від 0 до 9;
9 - цифра чи пропуск;
# - цифра, пропуск, плюс, або мінус;
L - буква від A до Z чи від А до Я;
? - буква;
A - буква або цифра;
a - буква або цифра;
& - будь-який символ чи пропуск;
C - довільний символ;
кома(,),двокрапка(:),крапка з комою(;), дефіс(-), слеш(/) - роздільники, які зберігають свій вигляд у рядку даних;
< - перетворення символів у нижній регістр;
> - перетворення символів у верхній регістр;
! - маска має заповнюватися справа наліво;
\ - введення наступного після зворотньої похилої лінії символу, як символьної константи.
«Подпись». По суті це друге ім’я поля. Воно задається рідко.
«Значение по умолчанию». Дозволяє створювати фільтр, який забезпечує введення у дане поле тільки тих значень, які відповідають заданій умові.
«Обязательное поле». Набуває тільки двох значень: “так ” або “ні”. “Так” означає, що у дане поле обов’язково мають бути введені дані, які відповідають раніше визначеним властивостям.
«Пустые строки». Набувають двох значень: “так” або “ні”. “Так” означає, що порожні рядки дозволені.
Числовий тип - у числове поле можуть записуватися цілі числа і числа у нормальному вигляді, тобто з плаваючою крапкою (дані для математичних обчислень, окрім грошових розрахунків). Числові поля мають властивості, які багато в чому збігаються з переліком властивостей текстових полів. Розглянемо більш детально тільки властивість «Размер поля», яка може набирати наступних значень:
- «индексированое поле» - набуває двох значень: “так” або “ні”. “Так” означає, що поле індексоване. Зазначимо, що на початку вивчення та конструювання баз даних це значення використовувати не рекомендується. Інші властивості, як правило, приймаються за замовчуванням. Вони використовуються після набуття деякого досвіду роботи з базами даних;
- «байт» - цілі числа у межах від 0 до 255;
- «целое» - цілі числа від - 32 768 до 32 767;
- «длинное целое» - цілі числа від - 2 147 483 648 до 2 147 483 647;
Грошовий тип - грошові і інші числові дані, що обчислюються з точністю до 15 знаків в цілій і 4 знаків у дробовій частині).
«ДАТА/ВРЕМЯ» тип – поле використовують для запису дат та часу. Багато із властивостей цього поля такі самі, як і текстового поля.
Властивість Формат поля може набирати таких значень:
- «полный формат даты» (наприклад, 12.05.97. 15:20:21).
- «длинный формат даты» (наприклад, 13 серпня 1997 р.).
- «средний формат даты» (наприклад, 13. серп. 97 р.).
- «краткий формат даты» (наприклад, 13.08.97.).
- «длинный формат времени» (наприклад, 15:20:21).
- «средний формат времени» (наприклад, 03:21: pm).
- «краткий формат времени» (наприклад, 15:20).
«Счётчик тип» - 4-байтне поле, яке автоматично після кожного нового запису зростає на одиницю числа (його також часто використовують як ключове поле).
«Логический тип» - 1-байтне поле, яке може мати значення Так/Ні, тобто у це поле можна записувати одне з таких двох значень: “так” або “ні”, “хибно” чи “істина”, “ввімкнено” чи “вимкнено”. Логічні поля можуть використовуватися з різною метою. Але найчастіше їх використовують в анкетних даних, де є тільки дві можливі відповіді.
«МЕМО-поле» - це довге поле, у ньому може вміщуватися текст або комбінація тексту та чисел.
«Объект OLE» - поле довжиною до 1 Гбайта для об’єктів Ecxel, Word та інших, зв’язаних чи впроваджених у таблицю Access. Це поле вміщує безпосередньо не інформацію про об’єкт, а посилання на ім’я об’єкта. Як ім’я об’єкта може бути ім’я додатку, наприклад, електронна таблиця Ecxel, редактор Word, засобами яких можуть бути створені об’єкти для впровадження їх у таблицю Access. Крім того, об’єктами можуть бути малюнки, звукозаписи та інші дані у двійковому форматі.
«Мастер подстановок..» - поле для запуску майстра підстановок, який будує для поля список значень на основі полів з іншої таблиці. Це в дійсності не тип поля, а спосіб його збереження.
«Гиперссылка» - рядок, що складається з букв і цифр і представляє адресу гіперпосилання. Щоб вставити адресу гіперпосилання в поле або в елемент керування, виконується команда «Вставка/Гиперссылка».
В режимі Конструктора користувач задає типи даних, але їх можна змінювати, накладати додаткові умови.
- Зміна грошового формату даних
Для того, щоб в полі Ціна відображалася гривня, потрібно в режимі конструктора в полі Формат ввести # ##0,00 “грн”, див. рис. 3.10.
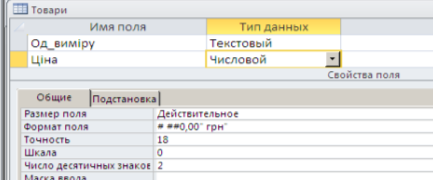
Рис. 3.10. Формат поля
Результат (див. рис. 3.11.):
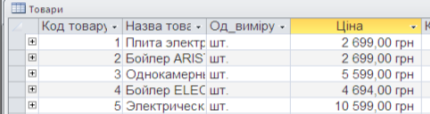
Рис. 3.11. Вигляд чисел після зміни формату поля
- Зміна маски вводу.
Маска використовується тільки для текстових полів та полів «дата/время».
Змінити текстовий формат таким чином, щоб автоматично відображався формат для телефону, тоді в режимі Конструктора потрібно задати (див. рис. 3.12.):
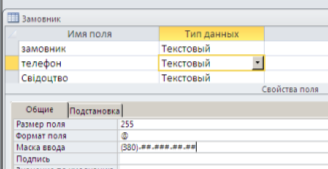
Рис. 3.12. Зміна маски вводу
Результат (див. рис. 3.13.):

Рис. 3.13. Змінено відображення даних в режимі таблиці
-
Зміна регістра для введеного тексту
- Створити маску таким чином, щоб всі букви в слові писалися з великої букви, див. рис. 3.14.
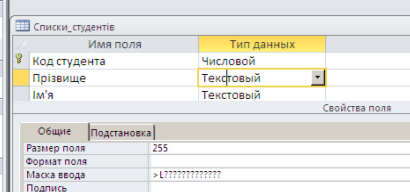
Рис. 3.14. Зміна регістра для введеного тексту
Результат (див. рис. 3.15. і 3.16.):

Рис. 3.15. Таблиця до використання маски
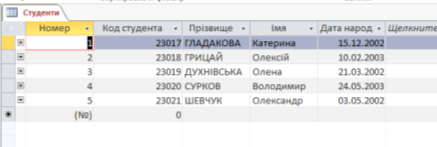
Рис. 3.16. Таблиця після використання маски
- Створити маску таким чином, щоб перша літера в слові писалася з великої букви, див. рис. 3.17.
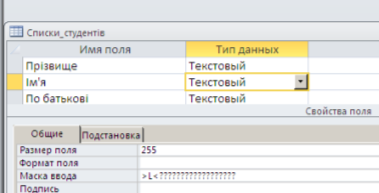
Рис. 3.17. Зміна регістра для першої літери в слові
Результат (див. рис. 3.18.):

Рис. 3.18. Таблиця після використання маски
- Створити маску таким чином, щоб букви в назві групи писалися з великої букви (L- займає місце для букви, 0-для цифри при її відсутності ставиться 0, # - для цифри при її відсутності нічого не ставиться), див. рис. 3.19.
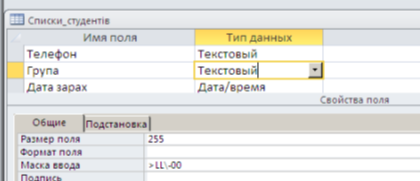
Рис. 3.19. Таблиця в режимі конструктора до використання маски
Результат (див. рис. 3.20):

Рис. 3.20. Таблиця після використання маски
- Встановлення умови на введення даних
Передбачити введення обмеження за статтю – тільки чоловік або жінка. При введенні інших даних – вивести вікно з вказанням помилки (див. рис. 3.21.):
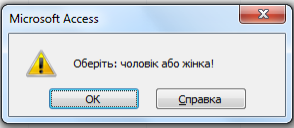
Рис. 3.21. Вікно з повідомленням про помилку
Для цього в режимі конструктора ввести (див. рис. 3.22.):
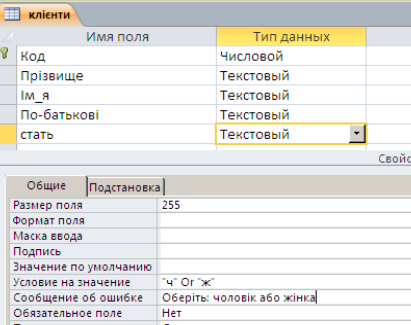
Рис. 3.22. Таблиця в режимі конструктора застосування умов на введення даних
3.2. Створення зв'язку між таблицями
Для того, щоб була можливість використовувати дані з різних таблиць, при роботі з формами, звітами, запитами, потрібно ці таблиці зв’язати по певному полю. Потрібно в меню «Работа с базами данных» обрати команду «Схема данных», див. рис. 3.23.
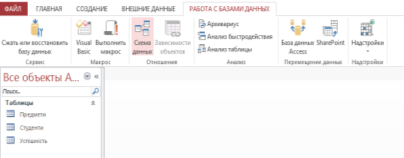
Рис. 3.23. Обрання команди Схема даних
У вікні, що відкриється, обрати назви таблиць та добавити їх, див. рис. 3.24.

Рис. 3.24. Обрання таблиць для створення схеми даних
Якщо потрібно зв’язати таблиці Предмети та Успішність по полю Номер предмета, то необхідно підвести курсор миші до поля Номер предмета таблиці Предмети та перетягнути лівою кнопкою миші до таблиці Успішність до поля Номер предмета. В результаті відкриється вікно «Изменение связей» в якому задається зв'язок та, при необхідності, забезпечується цілісність даних, див. рис. 3.25.
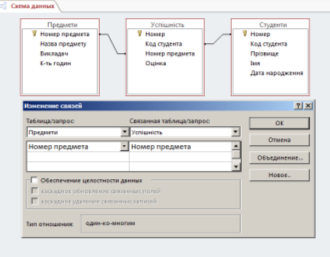
Рис. 3.25. Зв’язки між таблицями
3.3. Використання «Мастера подстановок»
Є 2 типи майстра підстановок:
- фіксований набір значень (коли користувач задає певний перелік слів, з яких потім можна обирати при заповненні таблиці даними);
- підставляти дані з іншої таблиці (тоді відбувається підстановка даних та одночасний зв'язок між таблицями).
Приклад №1
Потрібно забезпечити, щоб при заповненні таблиці Викладачі в полі Стать можна було обирати чоловік чи жінка.
- Перейти в режим Конструктора та в полі «Тип данных» обрати «Мастер подстановок», див. рис. 3.26.

Рис. 3.26. Обрання типу даних Майстер підстановок
- У вікні, що відкриється обрати 2 команду, див. рис. 3.27.
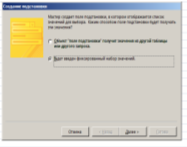
Рис. 3.27. Обрання команди фіксованого набору
- Ввести необхідні слова, див. рис. 3.28.

Рис. 3.28. Введення фіксованих значень
- Натиснути на кнопку «Далее» та «Готово».
В результаті в режимі таблиці при заповненні поля Стать буде відкриватися додаткове віконце для вибору слів, див. рис. 3.29.
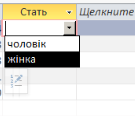
Рис. 3.29. Вибір слів
Приклад №2
Потрібно забезпечити, щоб в таблиці Успішність в полі Код студента замість числового коду відображалося його прізвище, див. рис. 3.30.
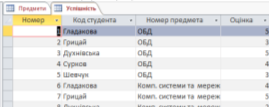
Рис. 3.30. Вигляд таблиці після підстановки
Для цього необхідно:
- Перейти в режим Конструктора та в полі «Тип данных» обрати «Мастер подстановок», див. рис. 3.31.

Рис. 3.31. Обрання типу даних Майстер підстановки
- У вікні, що відкриється обрати 1 команду, див. рис. 3.32.
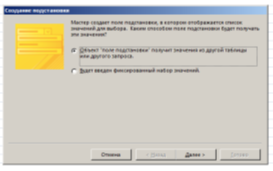
Рис. 3.32. Обрання типу підстановки
- Обрати з якої таблиці будуть підставлятися дані, див. рис. 3.33.
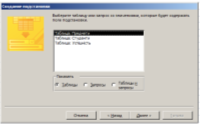
Рис. 3.33. Обрання таблиці, з якої будуть підставлені дані
- Обрати з якого поля будуть підставлятися дані, див. рис. 3.34.
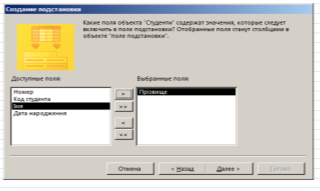
Рис. 3.34. Обрання поля, з якого будуть підставлені дані
- Натиснути «Далее», переглянути перелік прізвищ та натиснути «Готово», див. рис. 3.35.

Рис. 3.35. Перелік прізвищ
3.4. Завдання для самостійного виконання:
Варіант № 1
Створити базу даних №1 з таблицями Відділення, Лікарі та Пацієнти.
- Створити таблицю Відділення з наступними полями (див. табл. 1):
Таблиця 1
|
Назва поля |
Тип даних |
|
код відділення |
Числовий (ключове поле) |
|
назва відділення |
Текстовий |
|
завідуючий |
Текстовий |
|
телефон |
Числовий (маска ввода 00-00-00), номер телефону перенабрати. |
|
вартість за добу, грн |
Числовий (дробове число з 2 знаками після коми), передбачити введення додатного числа. Змінити дані згідно таблиці, яка наведена внизу. |
|
кількість місць у відділенні |
Числовий (ціле число) |
Результат (див. рис. 1):
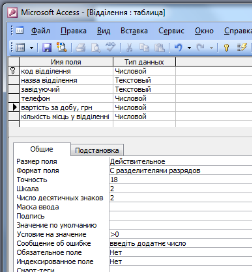
Рис. 1. Вигляд таблиці в режимі конструктора

Рис. 2. Вигляд таблиці в режимі таблиці
- Створити таблицю Лікарі з наступними полями (див. табл. 2):
Таблиця 2
|
Назва поля |
Тип даних |
|
код лікаря |
Лічильник (ключове поле) |
|
прізвище |
Текстовий |
|
ім’я |
Текстовий |
|
по батькові |
Текстовий |
|
дата народження |
Короткий формат дати (01.01.1979) |
|
категорія |
Числовий (ціле число) |
|
стать |
Текстовий (мастер подстановок: «Ч»;»Ж») |
|
код відділення |
Числовий (ціле число) |
|
домашній телефон |
Текстовий |
- Створити таблицю Пацієнти з наступними полями (див. табл. 3):
Таблиця 3.
|
Назва поля |
Тип даних |
|
номер |
Числовий (ключове поле) |
|
прізвище |
Текстовий |
|
ім'я |
Текстовий |
|
по батькові |
Текстовий |
|
дата народження |
Короткий формат дати (01.01.1979) |
|
стать |
Текстовий (мастер подстановок: "Ч";"Ж") |
|
категорія пацієнта |
Числовий (ціле число) |
|
домашня адреса |
Текстовий |
|
телефон |
Текстовий |
|
дата надходження |
Короткий формат дати (01.01.1979) |
|
дата виписки |
Короткий формат дати (01.01.1979) |
|
код лікаря |
Числовий (ціле число) |
|
палата |
Числовий (ціле число) |
|
діагноз |
Текстовий |
- Заповнити таблиці даними. Зв’язати таблиці згідно зразку.
Зв’язки (див. рис. 3, 4.):
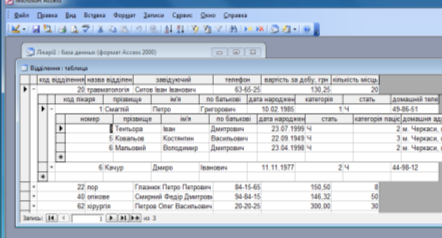
Рис. 3. Вигляд таблиць
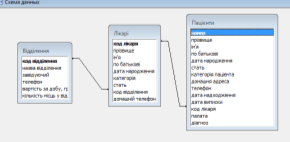
Рис. 4. Зв’язки між таблицями
Варіант № 2
Створити базу даних №2 з таблицями Квитки, Рейси.
- Створити таблицю Квитки з наступними полями (див. рис. 5.):
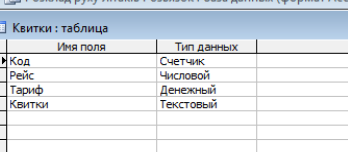
Рис. 5. Вигляд таблиці Квитки в режимі конструктора
- Створити таблицю Рейси з наступними полями (див. рис. 6.):
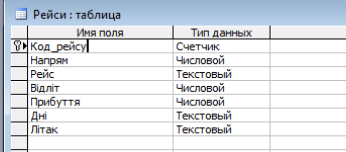
Рис. 6. Вигляд таблиці Рейси в режимі конструктора
- Таблиці потрібно імпортувати, а потім відредагувати типи даних.
- Поле Квитки задати через майстер підстановок (є, немає).
- Для полів Відліт, Прибуття задати дійсне число з 2 цифрами після коми.
- Поле Тариф задати з підписом грн.
- Зв’язати таблиці через поля Код рейсу та Рейс.
Варіант № 3
Створити базу даних №3 з таблицями Студенти, Бібліотека.
- Створити таблицю Студенти з наступними полями (див. табл. 4.):
Таблиця 4.
|
Назва поля |
Тип даних |
|
Код студента |
Лічильник (ключове поле) |
|
Прізвище студента |
Текстовий |
|
Ім’я студента |
Текстовий |
|
Телефон |
Числовий (маска ввода 00-00-00) |
|
Стипендія, грн |
Грошовий |
|
Середній бал |
Числовий (дробове число з 2 знаками після коми) |
- Створити таблицю Бібліотека з наступними полями (див. табл. 5):
Таблиця 5.
|
Назва поля |
Тип даних |
|
Код книги |
Числовий (ключове поле) |
|
Назва книги |
Текстовий |
|
Прізвище автора |
Текстовий |
|
Код студента |
Числовий |
|
Дата отримання |
Короткий формат дати |
|
Дата повернення |
Середній формат дати |
|
Ціна, грн |
Грошовий |
- Заповнити таблиці даними для 3 студентів, кожен з яких читає 2 книги. Зв’язати таблиці.
4. СТВОРЕННЯ ТА ФОРМАТУВАННЯ ЗВІТІВ
В Access можна створити різноманітні звіти, від простих до складних. Звіт складається з даних, які видобуваються з таблиць або запитів, а також з інформації, яка зберігається з макетом звіту, як-от позначок, заголовків і графічних елементів. Таблиці та запити, що містять вихідні дані, також називаються джерелом записів звіту. Якщо потрібні поля розташовано в одній таблиці, її можна вказати джерелом записів. Якщо потрібні поля розташовано в кількох таблицях, потрібно створити один або кілька запитів, що використовуватимуться як джерело записів. Можливо, ці запити вже існують у базі даних, але іноді потрібно створювати нові запити, що відповідають потребам звіту.
Для створення звіту потрібно обрати в меню «Создание» одну із запропонованих команд (див. рис. 4.1.):
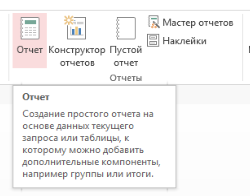
Рис. 4.1. Створення звіту
4.1. Створення звіту в режимі «Мастер отчётов»
Самий простий та зручний спосіб для створення звіту – це режим «Мастер отчётов». Обравши дану команду, потрібно у вікні що відкриється, вибрати назви полів, які будуть відображатися в звіті. Можна використовувати поля з різних таблиць, але ці таблиці повинні бути зв’язаними, див. рис. 4.2.
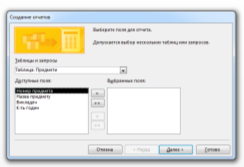
Рис. 4.2. Обрання полів з таблиць для створення звіту
Наступним кроком потрібно обрати «уровни групировки», тобто вибрати одне поле по якому буде відбуватися сортування та групування. У наступному вікні, що відкриється потрібно натиснути на кнопку «ИТОГИ», тоді можна буде створити певні автоматичні обрахунки по будь-якому числовому полю, див. рис. 4.3.
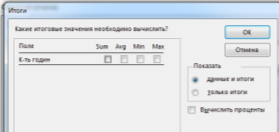
Рис. 4.3. Створення автоматичних обрахунків
Згідно Рис. Видно, що можна обирати такі операції: сума, середнє, найменше, найбільше значення. В наступному вікні обрати вид макета для звіту та задати ім’я створюваного звіту. В результаті буде створено звіт.
Макет звіту в Access складається з кількох розділів. Переглянути ці розділи можна, відкривши звіт у режимі конструктора. Щоб створювати повноцінні звіти, необхідно розуміти засади роботи кожного розділу. Наприклад, спосіб обчислення результату залежить від розділу, у якому розташовано обчислюваний елемент керування. У нижче наведеному списку подано зведені відомості про типи розділів і їх використання.
Верхній колонтитул звіту. Цей розділ друкується лише один раз на початку звіту. Зазвичай використовується для даних, які відображаються на титульній сторінці, таких як емблема, заголовок або дата. Якщо у верхньому колонтитулі звіту розташувати обчислюваний елемент керування, у якому використовується агрегатна функція Sum, сума обчислюватиметься для всього звіту. Верхній колонтитул звіту друкується перед верхнім колонтитулом сторінки.
Верхній колонтитул сторінки. Цей розділ друкується вгорі кожної сторінки. Наприклад, він використовується для повторення заголовку звіту на кожній сторінці.
Верхній колонтитул групи. Цей розділ друкується на початку кожної нової групи записів. Він використовується для друку назви групи. Наприклад, у звіті, згрупованому за назвою предмету, верхній колонтитул групи використовується, щоб друкувати назву предмету. Якщо у верхньому колонтитулі групи розташувати обчислюваний елемент керування, у якому використовується агрегатна функція Sum, сума обчислюватиметься для поточної групи.
Відомості. Цей розділ друкується один раз на кожен рядок джерела записів. У ньому розташовуються елементи керування, які становлять основний вміст звіту.
Нижній колонтитул групи. Цей розділ друкується наприкінці кожної групи записів. Він використовується для друку підсумкової інформації за групою.
Нижній колонтитул сторінки. Цей розділ друкується наприкінці кожної сторінки. Він використовується для друку номерів сторінок або даних, які стосуються кожної сторінки.
Нижній колонтитул звіту. Цей розділ друкується лише один раз наприкінці звіту. Він використовується для друку підсумків або іншої підсумкової інформації за всім звітом.
У режимі конструктора нижній колонтитул звіту розташовано під нижнім колонтитулом сторінки. Але під час друку або попереднього перегляду нижній колонтитул звіту розташовуватиметься над нижнім колонтитулом сторінки, відразу після нижнього колонтитула останньої групи або після рядка відомостей на останній сторінці.
4.2. Внесення змін до створеного звіту
Зміни до створеного звіту можна вносити в різних режимах. А в режимі перегляду звіту («режим макета») зручно виконувати форматування, використовуючи панель інструментів. Для більш суттєвих змін потрібно використовувати режим конструктора, в ньому можна змінювати назви полів, вже створені формули, додавати поля, виконувати групування та інше.
Приклад 1. Необхідно виконати групування по 1 літері прізвища, порахувати к-ть студентів в групі, виконати підпис заголовку групи та вказати першу літеру прізвища.
В звіті в режимі конструктора (див. рис. 4.4.) можна створювати групування з певними підсумками, для цього потрібно виділити поле для групування та обрати кнопку «Группировка», внизу з’явиться меню в якому обираємо зміни.
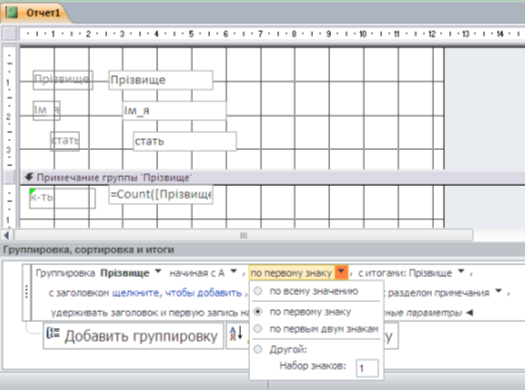
Рис. 4.4. Створення звіту в режимі конструктора
Результат (див. рис. 4.5.):
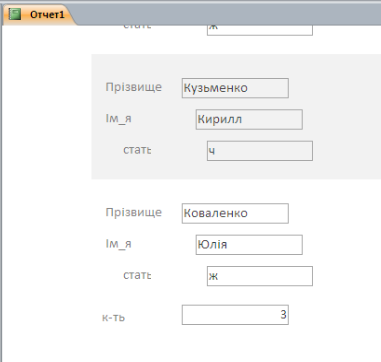
Рис. 4.5. Вигляд готового звіту
Додати текстове поле, обравши відповідну кнопку на панелі елементів, в заголовок групи та створити формулу, див. рис. 4.6.
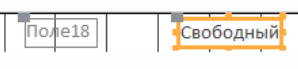
Рис. 4.6. Текстове поле
В полі (Поле 18) вводимо назву потрібного поля, в полі «Свободный» створюємо формулу, див. рис. 4.7.
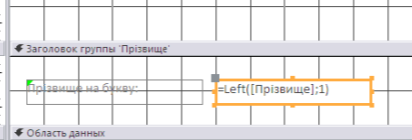
Рис. 4.7. Введення назви поля
Результат (див. рис. 4.8.)
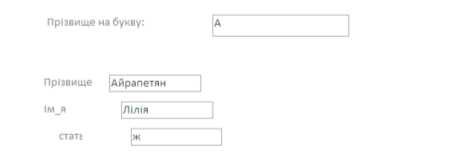
Рис. 4.8. Вигляд готового звіту
4.3. Завдання для самостійного виконання:
Варіант № 1
Потрібно використовувати таблиці Відділення, Лікарі та Пацієнти з бази даних №1.
1. Створити ЗВІТ 1 (див. рис.1, рис.2), який містить поля: назва відділення, вартість за добу, прізвище пацієнта, дата надходження, дату виписки.
Знайти : к-ть осіб у відділенні, загальну вартість за добу по відділенню, найбільшу вартість за добу.
Передбачити виведення тих значень вартості, що перевищують 150 грн червоним кольором. Інше форматування тексту на формі згідно зразку.
Додати до колонтитулу сьогоднішню дату.
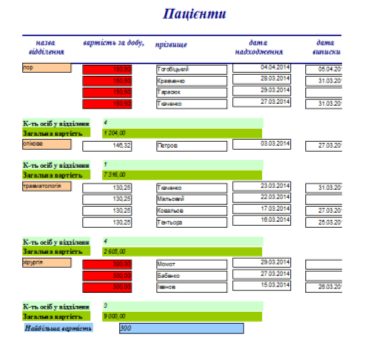
Рис. 1. Вигляд звіту в режимі Таблиці

Рис. 2. Вигляд звіту в режимі Конструктора
2. Створити ЗВІТ 2, який містить поля згідно зразку. Виконати сортування по полю Прізвище та добавити поле, яке показує на яку літеру починається прізвище (див. рис. 3, рис.4).
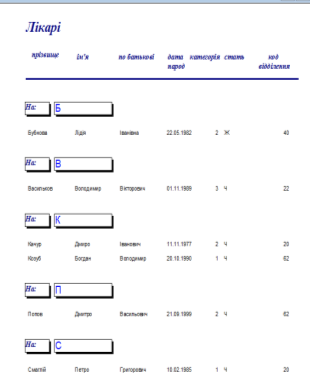
Рис. 3. Вигляд звіту в режимі Таблиці
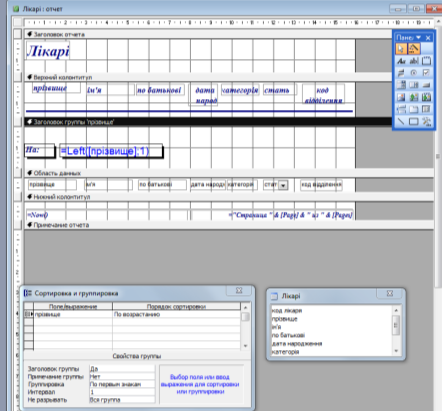
Рис. 4. Вигляд звіту в режимі Конструктора
Для того, щоб створити ЗВІТ 2 потрібно виконати такі дії:
- Створити звіт
- В режимі конструктора обрати меню «Вид» – «Сортировка и группировка»
- «Вид – Список полей», перетягнути поле прізвище, змінити назву поля та створити формулу, яка буде відображати першу літеру.
Варіант № 2
Потрібно використовувати таблиці Студенти, Бібліотека з бази даних №3.
1. Створити ЗВІТ 1, який підраховує загальну вартість книг для кожного студента та визначте найдорожчу книгу.
Задати умовне форматування для поля ціна.
Додати до колонтитулу сьогоднішню дату.
2. Створити ЗВІТ 2, в якому виконати групування по прізвищу автора та добавити поле, яке показує на яку літеру починається прізвище автора.
Варіант № 3
Потрібно використовувати таблиці Квитки, Рейси з бази даних №2.
1. Створити ЗВІТ 1, який містить поля: Напрям, Рейс, Літак, Квитки, Тариф.
Знайти : середню ціну по напрямах.
Передбачити виведення тих значень з поля квитки, яких немає червоним кольором. Інше форматування тексту на формі згідно зразку, див. рис. 5.
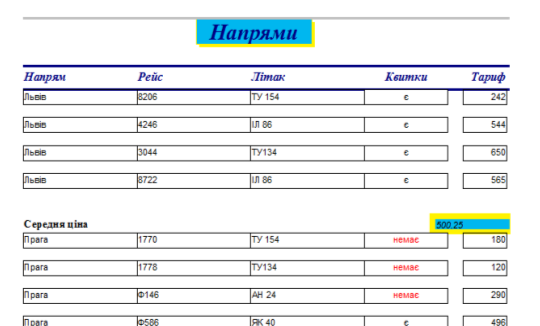
Рис. 5. Вигляд звіту в режимі Таблиці
2. Створити ЗВІТ 2, який містить поля: Літак, Рейс, Квитки, Тариф, Дні.
Знайти : к-ть рейсів, які виконує кожен літак.
Передбачити виведення тих значень з поля квитки, які є зеленим кольором. Інше форматування тексту на формі довільне.
5. СТВОРЕННЯ ТА ФОРМАТУВАННЯ ФОРМ
Для створення форми потрібно обрати в меню «Создание» одну із запропонованих команд (див. рис. 5.1):
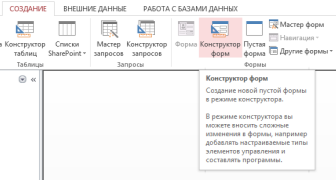
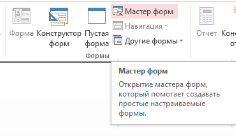
Рис. 5.1. Вигляд звіту в режимі Таблиці
5.1. Створення форми в режимі «Мастер форм»
Самий простий та зручний спосіб для створення форми – це режим «Мастер форм». Обравши дану команду, потрібно у вікні що відкриється, вибрати назви полів, які будуть відображатися в формі. Можна використовувати поля з різних таблиць, але ці таблиці повинні бути зв’язаними, див. рис. 5.2.

Рис. 5.2. Створення форми в режимі Майстру
Наступним кроком потрібно обрати вид форми та задати її ім’я.
За допомогою форми можна вводити дані, які автоматично розносяться по відповідних таблицях. Редагування та форматування форми здійснюється в режимі Конструктора.
В режимі конструктора можна виконувати такі дії:
- змінювати формат виділеного поля, наприклад поле Вартість залити зеленим кольором;
- задавати умовне форматування для виділеного поля, наприклад поле Вартість залити зеленим кольором, якщо вартість більше 200грн, а інші комірки залишити без зміни.
- створювати кнопки, які виконують певні дії, наприклад, закривають форму чи відкривають звіт;
- створювати групи перемикачів, перемикачі, прапорці.
- створювати багатосторінкову форму та ін.
5.2. Форматування та редагування елементів форми
Після створення форми в режимі майстра, отримаємо такий вигляд форми (див. рис. 5.3.):
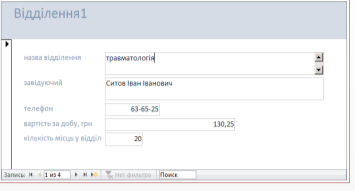
Рис. 5.3. Вигляд готової форми
За бажанням користувача її можна змінити, наприклад, перемістити назву та залити назви полів іншими кольорами, для цього в режимі конструктора потрібно використовувати на панелі інструментів відповідні кнопки, див. рис. 5.4.
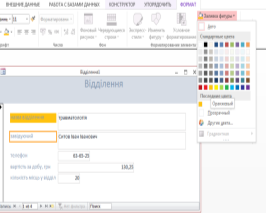
Рис. 5.4. Редагування форми в режимі Конструктора
Результат (див. рис. 5.5.):
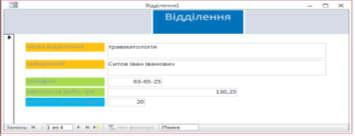
Рис. 5.5. Вигляд форми після редагування
Умовне форматування
Якщо необхідно, щоб різні дані в одному полі заливалися різними кольорами, потрібно використовувати умовне форматування. Для цього в режимі конструктора, потрібно виділити назву поля, натиснути правою кнопкою миші та обрати команду «Условное форматирование», у вікні що відкриється задати правило, див. рис. 5.6.
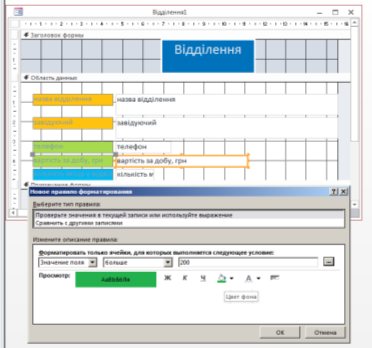
Рис. 5.6. Умовне форматування форми в режимі Конструктора
Результат (див. рис. 5.7.):
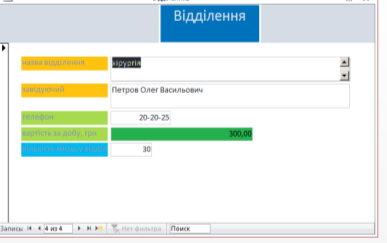
Рис. 5.7. Вигляд форми після умовного форматування
Створення кнопки
На формі можна створювати кнопку у вигляді певного слова або значка. Для цього в режимі Конструктора на панелі елементів потрібно обрати значок кнопки та розмістити в довільному місці форми, див. рис. 5.8.
![]()

Рис. 5.8. Створення кнопки в режимі Конструктора
Після цього відкриється вікно, в якому обираємо яку дію буде виконувати кнопка, наприклад закрити форму, див. рис. 5.9.
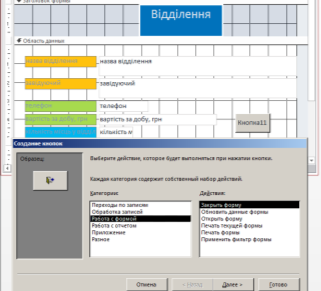
Рис. 5.9. Обрання дії для кнопки
Якщо зробити активною команду «Показать все рисунки» та вибрати значок, то кнопка буде виглядати як на зразку в лівій частині вікна, див. рис. 5.10.
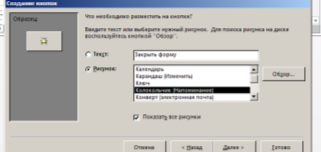
Рис. 5.10. Вигляд кнопки в режимі Конструктора
Результат (див. рис. 5.11.):
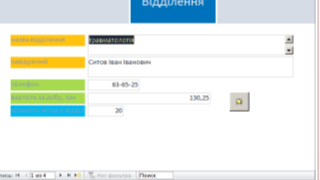
Рис. 5.11. Вигляд кнопки в режимі Таблиці
Дана кнопка буде закривати форму.
Створення групи перемикачів
Для того щоб створити перемикачі, наприклад (див. рис. 5.12.):
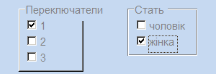
Рис. 5.12. Перемикачі
Потрібно в режимі Конструктора на панелі інструментів «Елементы управления» обрати кнопку «Группа переключателей», див. рис. 5.13.
![]()

Рис. 5.13. Створення перемикача
Розмістити її в потрібному місці, у вікні що відкриється задати підписи, див. рис. 5.14.

Рис. 5.14. Задання підписів
Для того щоб при виборі перемикача інформація переміщувалася у відповідне поле таблиці, потрібно обрати, в яке поле зберегти значення, див. рис. 5.15.
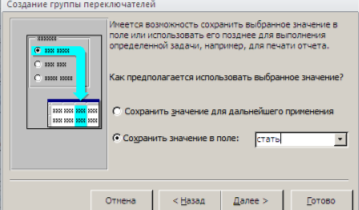
Рис. 5.15. Обрання поля для збереження значення
Наступним кроком потрібно обрати тип та вигляд елементів управління, див. рис. 5.16.
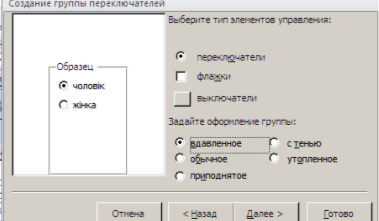
Рис. 5.16. Орання типу елемента
Перемикачі та флажки створюються аналогічно, потрібно обрати відповідні кнопки на панелі елементів.
5.3. Створення багатосторінкової форми
Для того щоб форма виглядала як на зразку, тобто була багатосторінковою, потрібно спочатку створити довільну форму з необхідними полями, а потім в режимі Конструктора змінити її, див. рис. 5.17.

Рис. 5.17. Створення багатосторінкової форми
На панелі інструментів «Елементы управления» обрати кнопку «Вкладка», потім кнопку «Добавить поля», у вікні що відкриється обрати назву поля та перетягнути в середину вкладки, див. рис. 5.18.
![]()
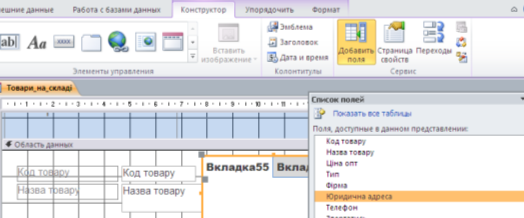
Рис. 5.18. Створення багатосторінкової форми в режимі Конструктора
Щоб змінити назву вкладки потрібно натиснути на ній правою кнопкою миші обрати «Свойства» та в полі «Имя» ввести назву.
5.4. Завдання для самостійного виконання
Варіант № 1
Потрібно використовувати таблиці Відділення, Лікарі та Пацієнти з бази даних №1.
1. Створити ФОРМУ1 з назвою Відділення, на якій відобразити поля трьох таблиць – Відділення, Лікарі та Пацієнти.
На дану форму додати дві кнопки: вiдкриття звiту та кнопку виходу з форми. Створити умовне форматування для поля стать лікаря, якщо чоловік, то залити зеленим, інше форматування згідно зразку, див. рис. 1, рис.2.
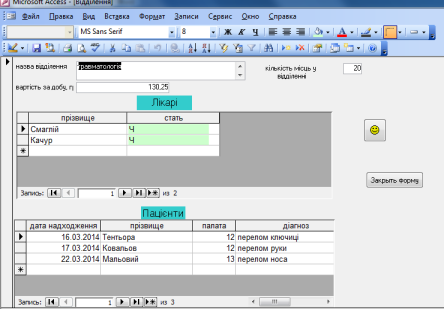
Рис. 1. Вигляд форми в режимі Форми
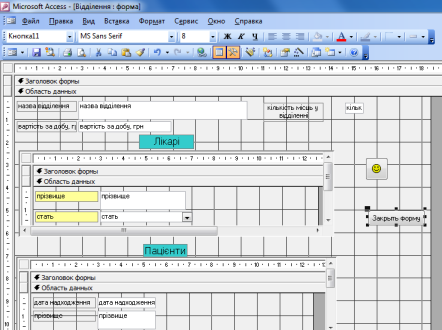
Рис. 2. Вигляд форми в режимі Конструктора
2. Створити ФОРМУ 2 (Багатосторінкова форма) з назвою Відділення 2, на якій відобразити поля трьох таблиць – Відділення, Лікарі та Пацієнти.
Автоматично буде створено таку форму (див. рис. 3):
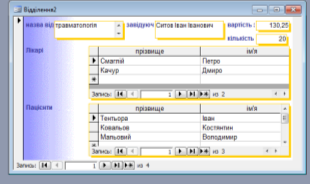
Рис. 3. Вигляд готової форми
Потрібно змінити згідно зразку (див. рис. 4):
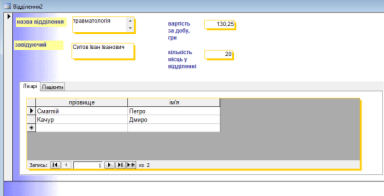
Рис. 4. Вигляд форми після змін
3. Створити ФОРМУ 3 з назвою Лікарі, на якій відобразити поля з цієї таблиці. Добавити на форму: групу перемикачів («группа переключателей»), 1 перемикач («переключатель»), 1 прапорець («флажок»).
Варіант № 2
Потрібно використовувати таблиці Квитки, Рейси з бази даних №2.
- Створити ФОРМУ 1, згідно зразку, на ній розмістити дві кнопки для виходу з форми та перегляду звіту, див. рис.5.
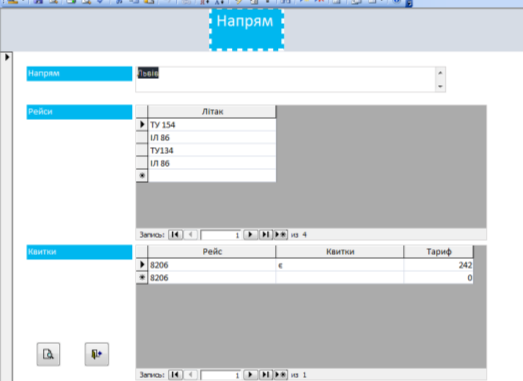
Рис. 5. Вигляд готової форми
- Створити ФОРМУ 2, згідно зразку, для цього скопіювати попередню форму та змінити її, зробити її багатосторінковою, добавити групу перемикачів, див. рис. 6.
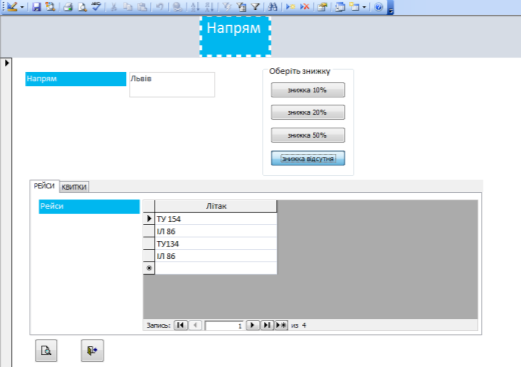
Рис. 6. Вигляд готової форми
Варіант № 3
Потрібно використовувати таблиці Студенти, Бібліотека з бази даних №3.
Створити ФОРМУ1 з назвою Бібліотека, на якій відобразити поля з двох таблиць.
На дану форму додати дві кнопки: вiдкриття звiту 1 та вiдкриття звiту 2.
Задати умовне форматування для поля Стипендія, відобразити форму як багатосторінкову та додати групу перемикачів, які показують стать студента.
6. СТВОРЕННЯ ЗАПИТІВ
Створення запитів виконується в режимі конструктора, потрібно обрати назви таблиць, які будуть використовуватися та назви полів, подвійним натиском лівої кнопки миші на відповідній назві, див. рис. 6.1.
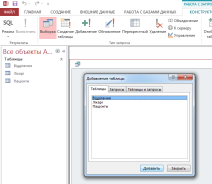
Рис. 6.1. Створення запита в режимі Конструктора
Потім ввести умову в рядок «Условие отбора» та натиснути кнопку «Выполнить» у вигляді червоного знаку оклику.
6.1. Запити на вибірку даних
- Показати лікарів, прізвище яких починається на букву Б, див. рис. 6.2.
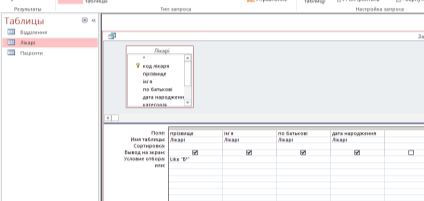
Рис. 6.2. Введення умови на вибірку
- Показати пацієнтів, ім’я яких закінчується на н, див. рис. 6.3.
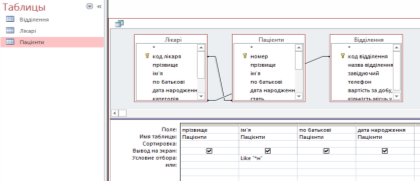
Рис. 6.3. Введення умови на вибірку
- Показати відділення, вартість за добу в якому > = 150,00 грн, див. рис. 6.4.
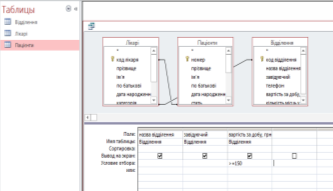
Рис. 6.4. Введення умови на вибірку
- Показати прізвища чоловіків пацієнтів з палати №12, див. рис. 6.5.
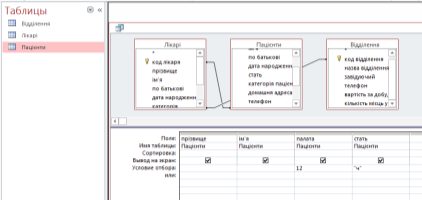
Рис. 6.5. Введення умови на вибірку
6.2. Запити з параметрами
- Вивести інформацію про пацієнтів при введенні номеру палати, див. рис. 6.6.
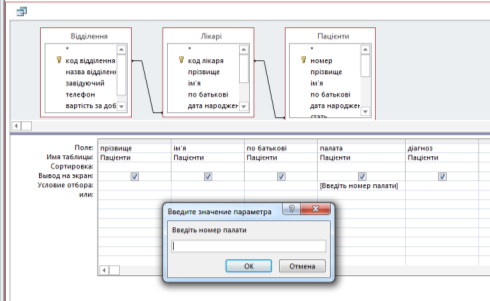
Рис. 6.6. Введення параметру
- Вивести інформацію про пацієнта при введенні перших букв з повної назви відділення, див. рис. 6.7.

Рис. 6.7. Введення параметру (перших букв з повної назви відділення)
6.3. Запити на оновлення даних
- Створити запит на оновлення даних для стовпчика Діагноз, замінити «перелом руки» на «перелом ноги», див. рис. 6.8.
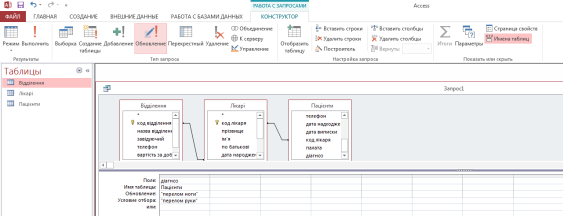
Рис. 6.8. Введення параметру Оновлення
- Створити запит на оновлення даних в стовпчику Категорія, для лікаря Смаглій замінити категорію 1 на вищу (перед виконанням запиту змінити тип поля Категорія з числового на текстовий в таблиці Лікарі), див. рис. 6.9.

Рис. 6.9. Введення параметру Оновлення
6.4. Запити з новим розрахунковим полем
- Створити нове поле, в якому збільшити вартість перебування у всіх відділеннях на 10%, див. рис. 6.10., 6.11.
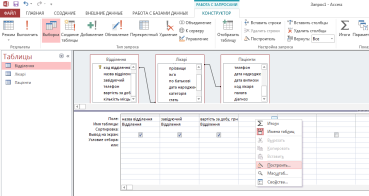
Рис. 6.10. Створення розрахункового поля

Рис. 6.11. Введення параметру Оновлення
Результат (див. рис. 6.12.):
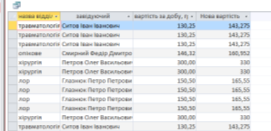
Рис. 6.12. Вигляд готового запиту
- Створити нове поле, в якому зменшити вартість перебування у відділенні «лор» на 20%, див. рис. 6.13.
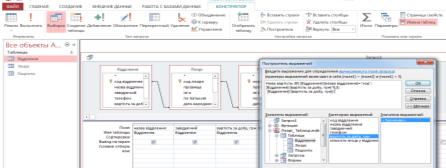
Рис. 6.13. Створення нового поля в запиті
Результат (див. рис. 6.14.):
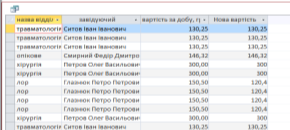
Рис. 6.14. Вигляд готового запиту
- Створити нове поле, в якому визначити вік лікаря, див. рис. 6.15.

Рис. 6.15. Створення розрахункового поля
Результат (див. рис. 6.16.):
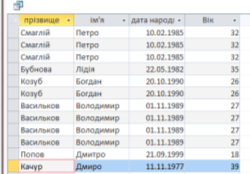
Рис. 6.16. Вигляд готового запиту
- Створити нове поле, в якому визначити скільки днів пацієнт провів в лікарні, див. рис. 6.17.
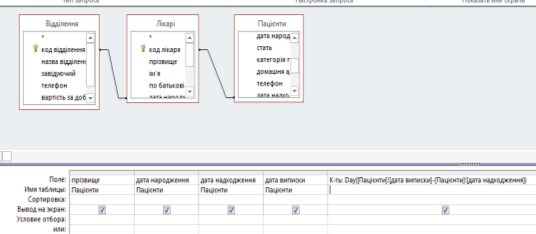
Рис. 6.17. Створення розрахункового поля
Результат (див. рис. 6.18.):
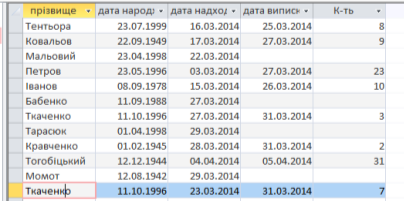
Рис. 6.18. Вигляд готового запиту
- Створити нове поле, в якому зробити акцію для Пацієнта Петрова з відділення опікове зменшити вартість перебування на 30%, див. рис. 6.19.
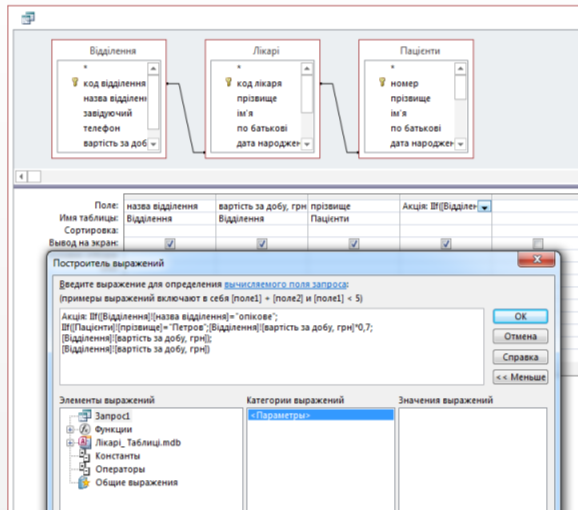
Рис. 6.19. Створення нового поля в запиті
- Підсумковий запит
Розглянемо приклади підсумкових запитів.
1. Створіть запит, що підраховує кількість пацієнтів для кожного відділення. Натиснути на кнопку «ИТОГИ» та вибрати вид підсумків в розділі «Групповая операция», див. рис. 6.20.
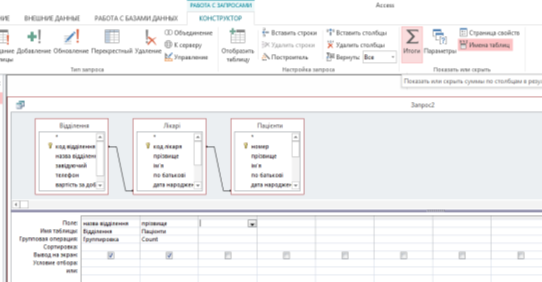
Рис. 6.20. Вигляд запиту в режимі Конструктора
Результат (див. рис. 6.21.):
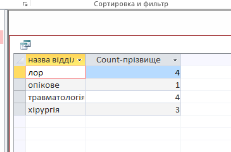
Рис. 6.21. Вигляд готового запиту
- Створити запит, який підраховує загальну вартість знаходження по кожному з відділень, див. рис. 6.22.
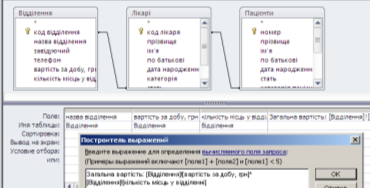
Рис. 6.22. Вигляд запиту в режимі Конструктора
Результат (див. рис. 6.23.):
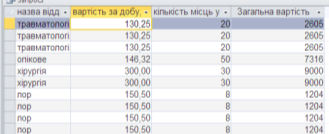
Рис. 6.23. Вигляд готового запиту
Для того, щоб дані не повторювалися потрібно в режимі конструктора натиснути на кнопку «ИТОГИ». Тоді результат буде мати такий вигляд (див. рис. 6.24.):
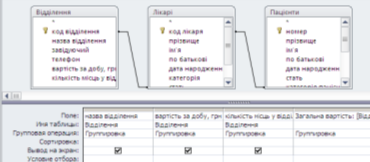
Рис. 6.24. Вигляд запиту в режимі Конструктора
В режимі таблиці запит буде мати такий вигляд (див. рис. 6.25.):
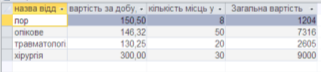
Рис. 6.25. Вигляд запиту в режимі Таблиці
- Створити запит, який підраховує к-ть пацієнтів для кожного лікаря, та вартість перебування цих пацієнтів у відділенні. Відобразити вартість в грошовому форматі та задати дві цифри після коми, див. рис. 6.26.
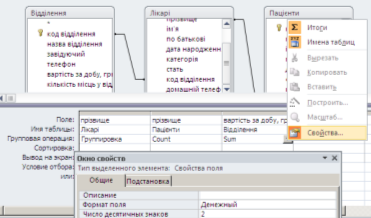
Рис. 6.26. Вигляд запиту в режимі Конструктора
Результат (див. рис. 6.27.):
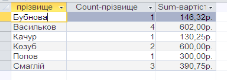
Рис. 6.27. Вигляд готового запиту
Якщов режимі конструктора для поля Count-прізвище натиснути пкм та у вікні «Окно свойств» в рядку «Подпись» ввести, наприклад, слова К-ть пацієнтів, то в режимі таблиці для даного запиту буде переіменовано назву поля.
Результат (див. рис. 6.28.):
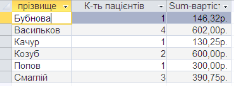
Рис. 6.28. Вигляд готового запиту
- Створити запит, який підрахує к-ть чоловіків пацієнтів у кожному відділенні.
(В попередніх прикладах функція Count підраховує кількість не нульових комірок в діапазоні, для того щоб порахувати к-ть чоловіків, потрібно задати додаткову умову в окремому полі), див. рис.6.29.
![]()
![]()
![]()
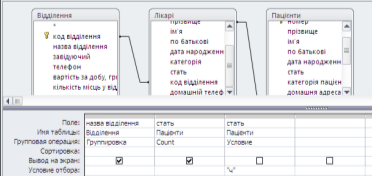
Рис. 6.29. Вигляд запиту в режимі Конструктора
Результат (див. рис. 6.30):
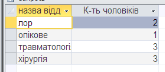
Рис. 6.30. Вигляд готового запиту
Для роботи з підсумковими запитами використовуються різні агрегатні функції, які наведені в Таблиці 6.
Таблиця 6.
Перелік функцій підсумкового запиту
|
Назва |
Функція |
|
Умова |
Режим завдання умови відбору для поля, але в ньому не виконується групування. Access автоматично робить таке поле прихованим |
|
Вираз |
Обчислюване поле, значення розраховується за складною формулою, можна використовувати «Построитель» |
|
Group By |
Поле, що групує записи, по яких обчислюються статистичні параметри. До однієї групи належать всі записи, для яких значення поля з режимом Group By (Групування) однакові |
|
Last |
Останнє значення в групі |
|
First |
Перше значення в групі |
|
Var |
Варіація значень поля |
|
StDev |
Стандартне відхилення величин нуля від середнього |
|
Count |
Кількість записів, відповідне поле яких не містить величини Null |
|
Мах |
Максимальне значення |
|
Min |
Мінімальне значення |
|
Avg |
Середнє значення поля |
|
Sum |
Сума значень поля по всіх записах |
6.5. Перехресний запит
- Створити перехресний запит, що відображає категорії лікарів, прізвище та назву відділення.
Потрібно обрати команду «Перекрестный», задати заголовки стовпців, рядків та значення, див. рис. 6.31.
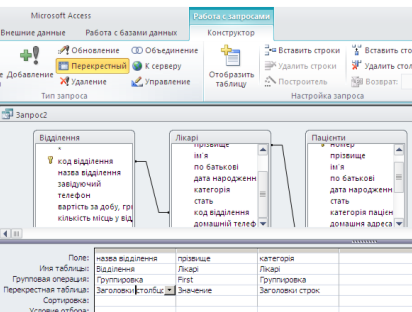
Рис. 6.31. Перехресний запит в режимі Конструктора
Результат (див. рис. 6.32.):

Рис. 6.32. Вигляд готового перехресного запиту
- Можна задавати додаткові умови відбору для перехресного запиту.
Створити перехресний запит, що відображає категорії лікарів, прізвище та назву відділення, крім відділення лор, див. рис. 6.33.
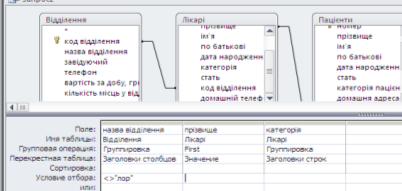
Рис. 6.33. Перехресний запит в режимі Конструктора
Результат (див. рис. 6.34.):

Рис. 6.34. Вигляд готового перехресного запиту
- Створити перехресний запит, який відображає інформацію про пацієнтів з усіх відділень, показує найбільшу вартість перебування пацієнтів для кожного відділення, див. рис. 6.35.
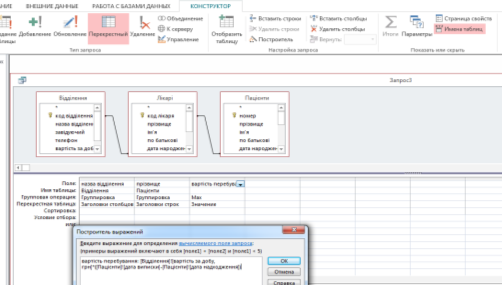
Рис. 6.35. Перехресний запит в режимі Конструктора
Результат (див. рис. 6.36.):
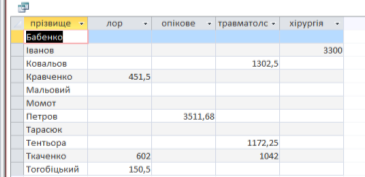
Рис. 6.36. Вигляд готового перехресного запиту
Для того, щоб відобразилися підсумки по стовпчиках, потрібно в режимі таблиці обрати кнопку «ИТОГИ», потім вибрати потрібну операцію, див. рис. 6.37.
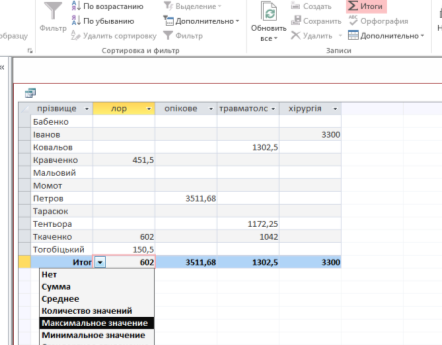
Рис. 6.37. Перехресний запит в режимі Таблиці
6.6. Запит для створення нової таблиці
- Створити запит, який створює нову таблицю та надасть інформацію про пацієнтів з відділення травматологія.
Спочатку обрати команду «Создание таблицы», потім задати ім’я нової таблиці та натиснути на кнопку «Выполнить». В результаті буде створено нову таблицю з назвою Травматологія, див. рис. 6.38.
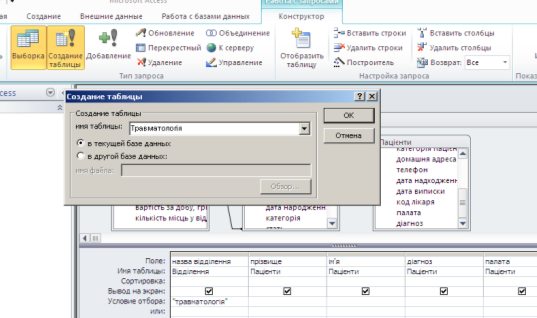
Рис. 6.38. Створення нової таблиці через запит
Результат (див. рис. 6.39.):
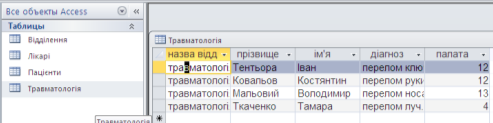
Рис. 6.39. Таблиця, створена за допомогою запита
6.7. Завдання для самостійного виконання:
Варіант № 1
- Підрахувати кількість пацієнтів в кожній палаті.
- Підрахувати кількість пацієнтів з однаковими діагнозами, вивести назви діагнозів, перейменувати назву поля в якому відбувається підрахунок на К-ть.
- Підрахувати к-ть пацієнтів у кожному відділенні, ім’я яких містить букву а.
- Створити перехресний запит, що відображає назву відділення, прізвища пацієнтів та їх діагноз, та показує перелік пацієнтів з однаковими діагнозами.
- Створити перехресний запит, що відображає назву відділення, прізвища пацієнтів та їх діагноз, та показує перелік пацієнтів з однаковими діагнозами, крім діагнозу «перелом ноги».
- Створити запит, який створює нову таблицю та відображає інформацію про пацієнтів з усіх відділень, показує середню вартість перебування для кожного пацієнта
Варіант № 2
-
Запити на вибірку даних
- Показати студентів, прізвище яких містить букву о
- Показати студентів, які мають з усіх предметів задовільні оцінки (без 2)
-
Запити з параметрами
- Вивести інформацію про студентів при введенні першої літери прізвища
- Вивести інформацію про предмети при введенні довільної літери прізвища викладача
-
Запити на оновлення даних
- Замінити назву предмета «КЕ» на «КС»
-
Запити з новим розрахунковим полем
- Створити нове поле ПЕРЕЗДАЧА, в якому всі 2 виправити на 3, інші оцінки залишити без зміни.
- Створити нове поле ВІК, в якому порахувати к-ть років для студентів.
- Створити нове поле Бонус, в якому для предмету ОБД всі оцінки збільшити на 1 бал, оцінку 5 залишити без зміни.
-
Підсумковий запит
- Створити запит, що підраховує середній бал для кожного предмета
- Створити запит, що підраховує середній бал для кожного студента та показує к-ть предметів, які вивчає кожен студент, змінити назви отриманих полів
- Створити запит, що підраховує середній бал для кожного студента та показує тільки тих студентів в кого середній бал більше 3,5
-
Перехресний запит
- Створити запит, що відображає назви предметів, прізвище студентів та їх оцінки, як в журналі
- Створити запит, що відображає назви предметів, прізвище студентів та їх оцінки, для студентів в яких немає 2.
- Створити запит, що відображає назви предметів, прізвище студентів та їх оцінки, порахувати середній бал для кожного студенту
-
Запит для створення нової таблиці
- Створити запит, який створює нову таблицю та відображає інформацію про успішність студентів, заміняючи 2 на н/а.
При створенні запитів потрібно використовувати базу даних «Успішність», таблиці якої наведено далі.
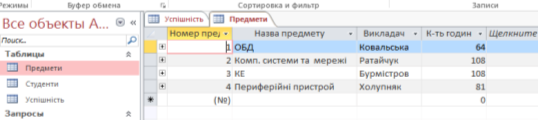
Рис.1. Таблиця «Предмети»
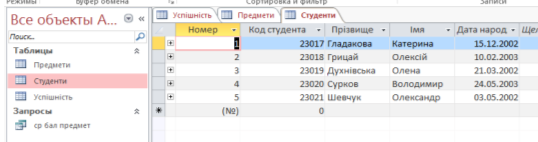
Рис. 31. Таблиця «Студенти»
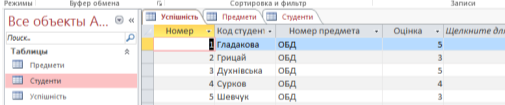
Рис. 2. Таблиця «Студенти» після застосування майстра підстановок
7. СТВОРЕННЯ ГОЛОВНОЇ КНОПКОВОЇ ФОРМИ
Головна кнопкова форма створюється з метою навігації по базі даних. Ця форма може використовуватися в якості головного меню БД. Елементами головною кнопкової форми є об'єкти форм і звітів.
Запити та таблиці не є елементами головної кнопкової форми. Тому для створення кнопок Запити або Таблиці на кнопковій формі можна використовувати макроси. Спочатку в вікні бази даних створюють макроси «Відкрити Запит» або «Відкрити Таблицю» з унікальними іменами, а потім в кнопкової формі створюють кнопки для виклику цих макросів.
Для однієї бази даних можна створити кілька кнопкових форм. Кнопки слід групувати на сторінках кнопкової форми таким чином, щоб користувачеві було зрозуміло, в яких кнопкових формах можна виконувати певні команди (запити, звіти, введення і редагування даних). Необхідно відзначити, що на підлеглих кнопкових формах повинні бути поміщені кнопки повернення в головну кнопкову форму.
Технологія створення кнопкових форм наступна:
- створити сторінку головною кнопкової форми (ГКФ);
- створити необхідну кількість сторінок підлеглих кнопкових форм (наприклад, форми для введення даних, для звітів, для запитів і т.д.);
- створити елементи головної кнопкової форми;
- створити елементи для кнопкових форм звітів і форм введення або зміни даних;
- створити макроси для запитів або для таблиць з унікальними іменами;
- створити елементи для кнопкових форм запитів або таблиць.
Структура кнопкових форм може бути представлена в наступному вигляді:
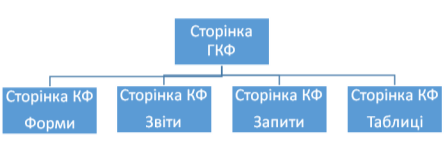
Рис. 7.1. Структура головної кнопкової форми
Для створення головної кнопкової форми і її елементів необхідно відкрити базу даних, (наприклад, «Успішність студентів») і виконати команду:
Для Access 2003 меню «Сервис» - «Служебные программы» - «Диспетчер кнопочных форм».
Для Access 2007-2013 меню «Работа с базами даннях» - «Диспетчер кнопочных форм»

Рис. 7.2. Панель інструментів «Работа с базами данных»
Якщо на панелі інструментів відсутня ця кнопка потрібно її добавити. Для цього в меню «Файл» обрати «Параметры» - «Панель быстрого доступа». У вікні, яке відкриється обрати «Все команды» – «Диспетчер кнопочных форм», натиснути на кнопку «Добавить». В результаті ця кнопка добавиться на панель швидкого доступу.
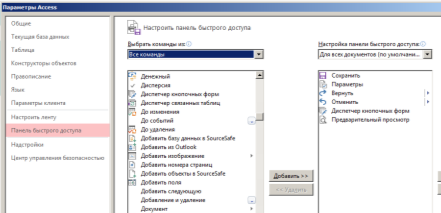
Рис. 7.3. Вікно «Параметры Access»
Якщо кнопкова форма раніше не створювалася, то відкриється вікно діалогу «Диспетчер кнопочных форм».

Рис. 7.4. Вікно діалогу
У вікні діалогу треба натиснути кнопку «Да», тим самим підтвердити створення кнопкової форми. В результаті буде створена сторінка Головної кнопкової форми.

Рис. 7.5. Вікно «Диспетчер кнопочных форм»
Далі можна створити ще декілька сторінок кнопкової форми:
- форми,
- звіти,
- запити,
- таблиці.
Для цього слід натиснути на кнопку «Создать» і у вікні ввести ім'я нової сторінки «Форми» і натиснути на кнопку «ОК».

Рис. 7.6. Створення нової сторінки «Форми»
Буде створена сторінка кнопкової форми «Форми». Аналогічним чином треба створити ще три сторінки (звіти, запити, таблиці), в результаті отримаємо чотири сторінки кнопкових форм, які відображаються у вікні «Диспетчер кнопочных форм».
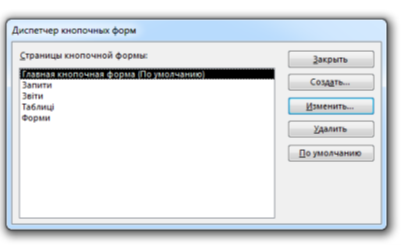
Рис. 7.7. Вікно «Диспетчер кнопочных форм»
Після цього створюємо елементи ГКФ, для цього в вікні «Диспетчер кнопочных форм» виділяємо сторінку «Главная кнопочная форма» і натискаємо «Изменить», відкриється нове вікно «Изменение страниц кнопочной формы».
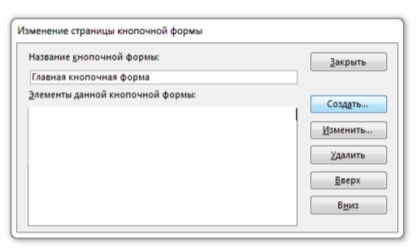
Рис. 7.8. Вікно «Изменение страниц кнопочной формы»
У цьому вікні натискаємо на кнопку «Создать», відкриється нове вікно «Изменение элемента кнопочной формы».
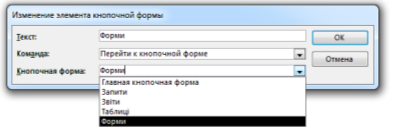
Рис. 7.9. Вікно «Изменение элемента кнопочной формы»
У вікні виконуємо наступне:
- вводимо текст: «Форми»;
- вибираємо із списку команду: «Перейти к кнопочной форме»;
- вибираємо зі списку «Форми», натискаємо на кнопку «ОК».
В результаті у вікні «Изменение элемента кнопочной формы» добавиться елемент Форми, аналогічно робимо для елементів звіти, запити, таблиці.
Наприклад, для звітів у вікні виконуємо наступне:
- вводимо текст: «Звіти»;
- вибираємо із списку команду: «Перейти к кнопочной форме»;
- вибираємо зі списку «Звіти», натискаємо на кнопку «ОК».
Аналогічним методом треба створити елемент "Вихід з БД".
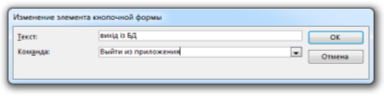
Рис. 7.10. Створення елементу "Вихід з БД".
В результаті у вікні «Изменение страницы кнопочной формы» будуть відображатися такі елементи.
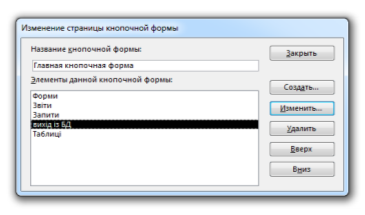
Рис. 7.11. Вікно «Изменение страницы кнопочной формы»
В тій послідовності, в якій створюються елементи, вони будуть відображатися в кнопковій формі, якщо необхідно їх перемісти, то потрібно натиснути на кнопки «Вверх» або «Вниз»
Кнопкова форма з'явиться в списку в області вікна бази даних на вкладці Форми на панелі Об'єкти, а на вкладі Таблиці в списках з'явиться таблиця Switchboard Items. Двічі натиснувши на напис "Кнопочная форма", відкриється головна кнопкова форма.
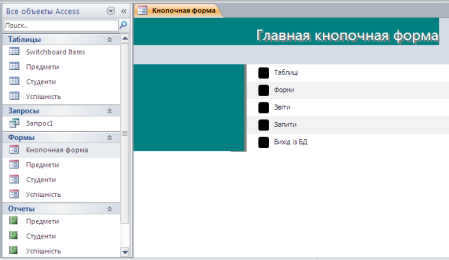
Рис. 7.12. Вигляд головної кнопкової форми
Для того щоб ця форма відображалася при запуску бази даних, необхідно виконати команду:
Для Access 2003 - меню «Сервис» - «Параметры запуска», у вікні, вибрати «Кнопочная форма» із списку, крім того, треба зняти прапорці «Окно базы данных» і «Строка состояния». Можна також ввести заголовок і значок програми.

Рис. 7.13. Вікно «Параметры запуска»
Для Access 2007-2013 – потрібно обрати в меню «Файл» команду «Параметры», а потім як показано на Рис.7.14.
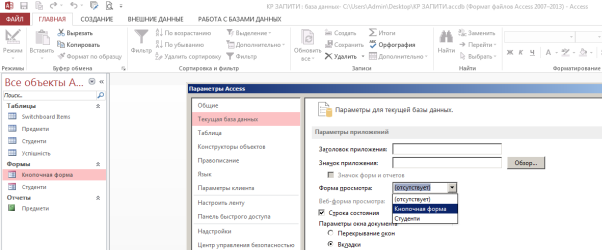
Рис. 7.14. Вікно «Параметры Access»
Але на цьому створення кнопкових форм ще не закінчено, так як на підлеглих кнопкових формах немає елементів. Яким чином помістити елементи на підлеглі форми розглянемо далі.
Створення підлеглих кнопкових форм
Для того, щоб при натисканні на елемент кнопкової форми «Форми» відкривався перелік створених форм в базі даних, необхідно відкрити вікно «Диспетчер кнопочных форм». Потім потрібно виділити елемент «Форми», далі натиснути на кнопку «Изменить», відкриється вікно діалогу «Изменение страницы кнопочной формы».
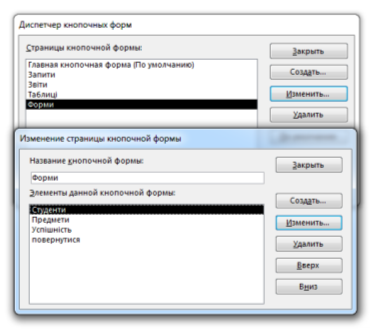
Рис. 7.15. Створення підлеглих кнопкових форм
В цьому вікні вже відображаються 4 елемента, щоб їх створити потрібно натиснути на кнопку «Создать», відкриється нове вікно «Изменение элемента кнопочной формы».
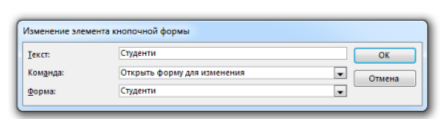
Рис. 7.16. Вікно «Изменение элемента кнопочной формы»
У вікні «Изменение элемента кнопочной формы» виконуємо:
- вводимо текст: «Студенти»;
- вибираємо із списку команду: «Відкрити форму для зміни»;
- вибираємо зі списку кнопкову форму: «Студенти», натискаємо на кнопку «ОК».
У вікні «Изменение страницы кнопочной формы» відобразиться елемент «Студенти». Після створення за такою ж технологією інших елементів вони також будуть відображатися у вікні, як показано на Рис.7.15.
Далі потрібно створити кнопку повернення в головну кнопкову форму (див. Рис.7.17), для цього натискаємо на кнопку «Создать» і у вікні вибираємо команду «Перейти к кнопочной форме», вибираємо «Главная кнопочная форма» і вводимо «Повернутися». Натискаємо на кнопку «ОК» і закриваємо вікно «Изменение страницы кнопочной формы».
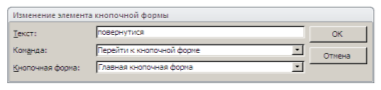
Рис. 7.17. Вікно «Изменение страницы кнопочной формы»
Запустимо головну кнопкову форму у вікні БД, вона буде мати такий вигляд
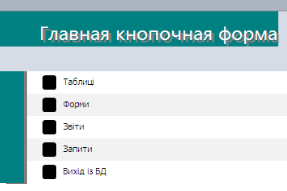
Рис. 7.18. Вигляд головної кнопкової форми
Якщо натиснути в ній на кнопку «Форми», відкриється вікно «Форми».
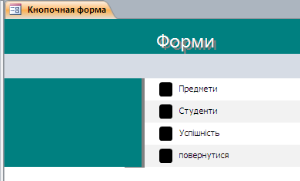
Рис. 7.19. Вікно «Форми»
В цьому вікні перелічені форми, які є в базі даних та кнопка повернення в попереднє вікно. Якщо натиснути на кнопку «Предмети», то відкриється форма з відповідною назвою.
Аналогічно, натиснувши на кнопку «Звіти», відкриється вікно з переліком звітів та кнопкою «Повернутися».
Для того, щоб відбувався перехід до таблиць та запитів при натисканні на відповідні кнопки потрібно спочатку створити макроси, які будуть відкривати таблиці та запити.
Щоб створити макрос, який буде відкривати таблицю, наприклад, «Студенти», потрібно виконати такі дії:
Для Access 2003 потрібно обрати вкладку «Макросы» та натиснути на команду «Создать», відкриється вікно «Макрос», в якому потрібно обрати макрокоманду «Открыть Таблицу» та із списку, що розкривається обрати назву таблиці, яку потрібно відкрити, та потім зберегти створений макрос.
Для Access 2007-2013 в меню «Создание» обрати команду «Макрос». У вікні, що відкриється, в списку, що розкривається «Добавить новую макрокоманду» обрати «Открыть таблицу», далі заповнити поля згідно Рис.7.20.
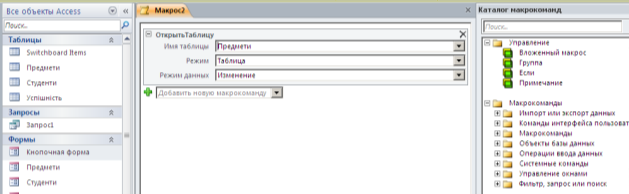
Рис. 7.20. Створення макросу для відкриття таблиці
Після того, як створені макроси для відкриття таблиць, аналогічно створюються макроси для відкриття запитів. Всього для нашої бази даних потрібно створити 4 макроси (3 для таблиць та 1 для запиту).
Повертаємося в вікно «Диспетчер кнопочных форм» натискаємо двічі на команду «Таблиці» та у вікні «Изменение страниц кнопочной формы» натискаємо на кнопку «Создать», у вікні «Изменение элемента кнопочной форми» заповнити згідно зразку на Рис. 7.21.
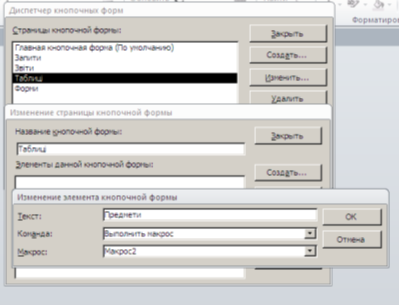
Рис.7.21. Вставка таблиці «Предмети» в розділ «Таблиці» ГКФ
В результаті виконаних дій таблиця «Предмети» добавиться в розділ «Таблиці» головної кнопкової форми. Аналогічні дії виконуємо для добавлення таблиць «Студенти» та «Успішність», також добавляємо кнопку «Повернутися».
Повертаємося в вікно «Диспетчер кнопочных форм» натискаємо двічі на команду «Запити» та у вікні «Изменение страниц кнопочной формы» натискаємо на кнопку «Создать», у вікні «Изменение элемента кнопочной форми» заповнити згідно зразку на Рис. 7.22.
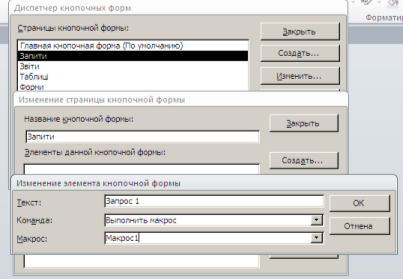
Рис. 7.22. Вставка запиту «Запрос 1» в розділ «Запити» ГКФ
В результаті виконаних дій запит «Запрос 1» добавиться в розділ «Запити» головної кнопкової форми, також добавляємо кнопку «Повернутися».
На цьому створення головної кнопкової форми завершено. Щоб переглянути результат, потрібно вийти з вікна «Диспетчер кнопочных форм» та на панелі «Все объекты Access» обрати команду «Кнопочная форма».
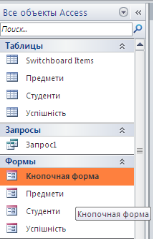
Рис.7.23. Вибір команди «Кнопочная форма».
При необхідності зміни зовнішнього виду кнопкової форми можна перейти в режим Конструктора.
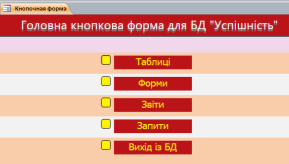
Рис.7.24. Вигляд ГКФ після форматування в режимі «Конструктора»
Змінювати можна форматування, підписи кнопок змінюються тільки в вікні «Диспетчер кнопочных форм».
Рекомендована література
- Баженов В.А. Інформатика. Комп’ютерна техніка. Комп’ютерні технології: підручник. 4-те вид. – К.: Каравела, 2012. – 496 с.
- Войтюшенко Н.М., Остапець А.І. Інформатика і комп’ютерна техніка. 2-е видання: Посібник для студентів вищих навчальних закладів. – Київ:Центр учбової літератури, 2009. – 564 с.
- Макарова М.В. Інформатика та комп’ютерна техніка: Навчальний посібник. – 3-тє вид., переоб. і доп. – суми: ВДТ «Університетська книга», 2008. – 665с.
- Редько М.М. Інформатика і комп’ютерна техніка: Навчально-методичний посібник. – Вінниця: Нова книга, 2007. – 568 с
- Ярмуш О.В., Редько М.М. Інформатика і комп’ютерна техніка: Навч. посібник. – К.: Вища освіта, 2006. – 359 с.
Інформаційні ресурси
- Кузнецов С.Д. Базы данных. Вводный курс // http://www.citforum.ru/database/advanced_intro/
- Петер Пин-Шен Чен Модель "сущность-связь" – шаг к единому представлению о данных / Перевод: М.Р. Когаловский, Новая редакция: Сергей Кузнецов, // http://www.citforum.ru/database/classics/chen/
- Електронна бібліотека BooksGid [Електронний ресурс]. – Режим доступу: URL: http://www.booksgid.com/- Назва з екрана
- Справочное руководство по MySQL [Електронний ресурс]. – Режим доступу: URL: http://www.mysql.ru/ - Назва з екрана
ПРО АВТОРІВ
Ковальська Наталія Володимирівна – з 2002 року викладач Черкаського державного бізнес-коледжу. Закінчила Черкаський державний університет ім.Б.Хмельницького за спеціальністю „Математика та інформатика” (2001 р.). Спеціаліст вищої категорії. Автор методичних розробок “Інформатика та комп’ютерна техніка. Курс лекцій” (2005р.), “Основи інформатики. Курс лекцій та тестові завдання ” (2011 р.).
Холупняк Катерина Олександрівна – з 2011 року викладач Черкаського державного бізнес-коледжу. Закінчила Черкаський державний бізнес-коледж за спеціальністю „Обслуговування комп’ютерних систем та мереж” (2006 р.), Черкаський державний технологічний університет за спеціальністю „Комп’ютерні мережі ” (2010 р.), Черкаський національний університет ім. Б. Хмельницького за спеціальністю „Управління навчальним закладом” (2015 р.). Спеціаліст другої категорії.
Навчальне видання
Ковальська Наталія Володимирівна
Холупняк Катерина Олександрівна
ІНФОРМАТИКА.
СИСТЕМА УПРАВЛІННЯ БАЗАМИ ДАНИХ
MS ACCESS. ЧАСТИНА 1..
Редактор Азьмук Н. А.
Комп’ютерний набір Ковальська Н. В.,
Холупняк К. О.
.
Коректор Дражан Н. С.
Підписано до друку __________2018 р. Формат 60х841/16
Папір офсетний. Гарнітура Times New Roman. Друк офсетний
Умов. друк. арк. 1,61 Тираж 30 прим. Зам. № 231
За довідками з питань реалізації
звертатися за тел. (0472) 64-05-15
1
![]()

про публікацію авторської розробки
Додати розробку
