Практична робота "Додавання малюнків із файлу та їх форматування"
Дані матеріали допоможуть вчителям інформатики при проведенні практичних робіт, допоможуть учням на практиці оволодіти навичками роботи з основними програмами сучасного програмного забезпечення.
В дані роботі збірнику міститься необхідний, при виконанні роботи теоретичний матеріал, тестові завдання для перевірки рівня навчальних досягнень учнів з даної теми за 12-бальною системою оцінювання, а також завдання та зразки практичної роботи.
Потапенко І.М. 5 клас Інформатика
Тема. Опрацювання текстових даних.
Практична робота №4.
Тема. Додавання малюнків із файлу та їх форматування.
Мета:
- навчальна: ознайомити з різними прийомами вставки зображення в текстовий документ; формувати вміння форматувати зображення; удосконалювати вміння працювати з текстовим документом;
- розвивальна: сприяти розвитку логічного мислення учнів; формувати в учнів алгоритмічне мислення, уміння самостійно здобувати знання; розвивати практичні навички роботи з текстовими документами.
- виховна: виховувати естетичні смаки, культуру оформлення документів.
Тип уроку: засвоєння нових знань, формування вмінь..
Обладнання та наочність: комп’ютери, підручники, презентація.
Програмне забезпечення: текстовий процесор___________
І. Необхідний теоретичний мінімум.
Щоб вставити зображення в текстовий документ потрібно виконати наступну послідовність дій (алгоритм):
1. Вставлення -> Рисунок.
2.У вікні Вставлення рисунка знайдіть на диску потрібний малюнок, виділіть його і натисніть кнопку Вставити (або зробіть подвійне клацання по файлу малюнка) папку, в якій зберігається малюнок.
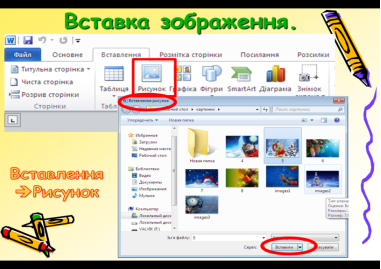
Щоб вставити фігурний текст в текстовий документ потрібно виконати такі дії:
- Вставлення -> Об’єкт WordArt.
- Оберіть потрібний текстовий ефект.
- Введіть текст, який потрібно зробити фігурним.
- Для зміни фігурного тексту, виділіть об’єкт та внесіть зміни, для зміни ефектів, виділіть об’єкт використовуйте кнопки на панелі інструментів Знаряддя для зображенняФормат

При роботі із зображеннями іноді доводиться їх переміщувати повертати та міняти розмір.
Щоб перемістити, повернути або змінити розмір зображення потрібно виконати наступну послідовність дій (алгоритм):
1. Виділити рисунок
2.Знаряддя для зображення Формат Обтікання текстом (собачка) обираємо Наскрізне.
Зміна розмірів об’єкта:
1) виділити об’єкт;
2) потягнути за довільний квадратний або кутовий маркер;
3) зняти виділення.
Поворот:
1) виділити об’єкт;
2) потягнути за зелений маркер ;
3) зняти виділення.
Переміщення
1) виділити об’єкт;
2) переміщувати об’ект в потрібному напрямку;
 3) зняти виділення.
3) зняти виділення.
Видалення
1) виділити об’єкт;
2) натиснути клавішу Delete або правою клавішею миші викликати контекстне меню і обрати Видалити
3) зняти виділення.

- Запам’ятайте правило!!! Щоб виконати дію над малюнком його потрібно виділити.

Додавання малюнків до текстового документа та їх форматування
Додати графічні об'єкти: фото, малюнки, схеми або діаграми до тексту можна за допомогою інструментів групи Ілюстрації, що розміщуються на вкладці Вставлення.
Додавання малюнків із файлу
Для вставлення малюнка з файла виконують такі самі дії, як і при додаванні малюнка з файла в середовищі редактора презентацій. Відмінність полягає лише втому, що в текстовому документі основним об'єктом є текст. Тому потрібно вказати спосіб розташування зображення чи іншого графічного об'єкта відносно тексту: У тексті або Обтікання текстом.
Додавання малюнка з файлу виконується за наступним алгоритмом:
- Перейти на вкладку Вставлення
- Вибрати команду Зображення
- Вибрати файл зображення
- Натиснути кнопку Вставити
Додавання інших графічних об’єктів
Для вставлення в документ геометричних фігур (прямокутників, овалів, ліній, зірок тощо) використовують інструмент Фігури групи Ілюстрації, що розміщуються на вкладці Вставлення.
Форматування графічних об’єктів
Інструменти для розташування зображення на сторінці можна обрати у групі Упорядкування вкладки Формат. Ця вкладка з'являється на стрічці інструментів при виділенні графічного об'єкта.
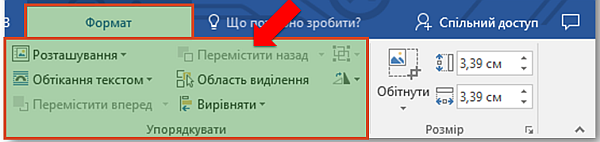
Окрім інструментів групи Упорядкування, на вкладці Формат розташовані інші інструменти форматування графічних об'єктів. Наприклад, у групі Настроювання можна обрати інструменти для зміни яскравості й контрастності зображення або взагалі перефарбувати його. А в групі Стилі рисунків — задати тінь, нахил, розмивання, вигляд контурів та інші ефекти. Група Розмір містить інструменти для вирізання фрагментів малюнків і встановлення їх висоти і ширини.
ІІ. Перевірка знань теоретичного матеріалу, необхідного для виконання даної практичної роботи.
Тестування.
1. За допомогою якого пункту меню можна вивести на екран панель інструментів Рисование?
а) Файл; г) Вставка;
б) Правка; д) Формат;
в) Вид; е) Сервис.
2. У якому пункті меню знаходиться команда Рисунок?
а) Файл; г) Вставка;
б) Правка; д) Формат;
в) Вид; е) Сервис.
3. Для малювання фігур правильної форми (коло, квадрат, п’ятикутник) яку клавішу потрібно утримувати натиснутою?
а) Alt; г) Tab;
б) Shift; д) Enter;
в) Ctrl; е) пробілу.
4. Яку операцію потрібно виконати, щоб з декількома об’єктами працювати як з одним об'єктом?
а) Разгруппировать; в) Соединить;
б) Групировать; г) Разъединить.
5. Розміщення малюнку відносно тексту називається …
а) заливання; в) обтікання;
б) вставка; г) редагування.
IІІ. Фізкультхвилинка.
ІV. Виконання практичної роботи.
Інструктаж з БЖ при роботі за комп’ютером.
1. Під час занять не вставайте і не ходіть по класу!!!
2. Строго виконуйте вказівки викладача.
3. Під час роботи дотримуйтесь інструкції і не відкривайте не потрібних вам файлів і програм так, щоб не змінювати макроси і шаблони.
4. Не робіть різких ударів при роботі з клавіатурою.
5. Припиняйте роботу при появі незвичайного звуку, запису або самовільного включення ПК і негайно повідомте про це викладача.
6. Після виконання завдання коректно вимкніть комп’ютер.
Завдання «Створити лист до Святого Миколая»
- Створіть новий текстовий документ та перейменуйте його на Лист.
- Зробіть напис за допомогою художнього тексту. Вставлення WordArt.
«Лист Святому Миколаю».
3. Набрати текст за зразком
«Здрастуй дорогий святий Миколай! Я дуже радий (а), що ти читаєш мого листа. Протягом усього року я був (а) слухняною дитиною, допомагав (а) мамі прибирати вдома, завжди складав (а) свої іграшки, старанно вчився (лась) читати і писати, добре вчився (лась). Я знаю, що ти добрий чарівник, тому не відмовиш мені в проханні виконати моє заповітне бажання. Моє бажання – отримати на свято _________________. Святий Миколай! Виконай, будь ласка, моє заповітне бажання, а я в свою чергу зобов’язуюсь тебе не розчаровувати впродовж цілого року ».
4. Вставте рисунок за допомогою команди Вставлення Рисунок Папка «Святий Миколай»
5. Додайте ефект до картинки та художнього тексту.
6. Результат виконання продемонструвати вчителю.
7. Збережіть текстовий документ у своїй папці.
Вправи для очей.
V. Запитання для захисту практичної роботи.
- Як змінити розмір об’єкта?
- Як перемістити об’єкт?
- Щоб виконати дію над малюнком, що з ним необхідно зробити?
- Як додати малюнок з файлу?
______________________________________________________________________________________________________________________________________________________________________________________________________________________________________________________________________________________________________________________________________________________________________________________________________________________________________________________________________________________________________________________________________________________________________________________________________________________________________________________________________________________________________________________________________________________________________________________________________________________________________________________________________________________________________________________________________________________________________________________________________________________________________________________________________________________________________________________________________________________
Висновки: __________________________________________________________________________________________________________________________________________________________________________________________________________________________________________________________________________________________________________________________________________________________________________________
VI. Підведення підсумків практичної роботи.
Дата «__» ____________ 20___ року Оцінка ______
Практична робота №4.
Тема. Додавання малюнків із файлу та їх форматування.
Тестування.
1. За допомогою якого пункту меню можна вивести на екран панель інструментів Рисование?
а) Файл; г) Вставка;
б) Правка; д) Формат;
в) Вид; е) Сервис.
2. У якому пункті меню знаходиться команда Рисунок?
а) Файл; г) Вставка;
б) Правка; д) Формат;
в) Вид; е) Сервис.
3. Для малювання фігур правильної форми (коло, квадрат, п’ятикутник) яку клавішу потрібно утримувати натиснутою?
а) Alt; г) Tab;
б) Shift; д) Enter;
в) Ctrl; е) пробілу.
4. Яку операцію потрібно виконати, щоб з декількома об’єктами працювати як з одним об'єктом?
а) Разгруппировать; в) Соединить;
б) Групировать; г) Разъединить.
5. Розміщення малюнку відносно тексту називається …
а) заливання; в) обтікання;
б) вставка; г) редагування.
Виконання практичної роботи.
Інструктаж з БЖ при роботі за комп’ютером.
1. Під час занять не вставайте і не ходіть по класу!!!
2. Строго виконуйте вказівки викладача.
3. Під час роботи дотримуйтесь інструкції і не відкривайте не потрібних вам файлів і програм так, щоб не змінювати макроси і шаблони.
4. Не робіть різких ударів при роботі з клавіатурою.
5. Припиняйте роботу при появі незвичайного звуку, запису або самовільного включення ПК і негайно повідомте про це викладача.
6. Після виконання завдання коректно вимкніть комп’ютер.
Завдання «Створити лист до Святого Миколая»
- Створіть новий текстовий документ та перейменуйте його на Лист.
- Зробіть напис за допомогою художнього тексту. Вставлення WordArt.
«Лист Святому Миколаю».
3. Набрати текст за зразком
«Здрастуй, дорогий святий Миколай! Я дуже радий (а), що ти читаєш мого листа. Протягом усього року я був (а) слухняною дитиною, допомагав (а) мамі прибирати вдома, завжди складав (а) свої іграшки, старанно вчився (лась) читати і писати, добре вчився (лась). Я знаю, що ти добрий чарівник, тому не відмовиш мені в проханні виконати моє заповітне бажання. Моє бажання – отримати на свято _________________. Святий Миколай! Виконай, будь ласка, моє заповітне бажання, а я в свою чергу зобов’язуюсь тебе не розчаровувати впродовж цілого року ».
4. Вставте рисунок за допомогою команди Вставлення Рисунок Папка «Святий Миколай»
5. Додайте ефект до картинки та художнього тексту.
6. Результат виконання продемонструвати вчителю.
7. Збережіть текстовий документ у своїй папці.
Вправи для очей.
V. Запитання для захисту практичної роботи.
- Як змінити розмір об’єкта?
- Як перемістити об’єкт?
- Щоб виконати дію над малюнком, що з ним необхідно зробити?
- Як додати малюнок з файлу?
______________________________________________________________________________________________________________________________________________________________________________________________________________________________________________________________________________________________________________________________________________________________________________________________________________________________________________________________________________________________________________________________________________________________________________________________________________________________________________________________________________________________________________________________________________________________________________________________________________________________________________________________________________________________________________________________________________________________________________________________________________________________________________________________________________________________________________________________________________________
Висновки: __________________________________________________________________________________________________________________________________________________________________________________________________________________________________________________________________________________________________________________________________________________________________________________
-
Дякую.


про публікацію авторської розробки
Додати розробку
