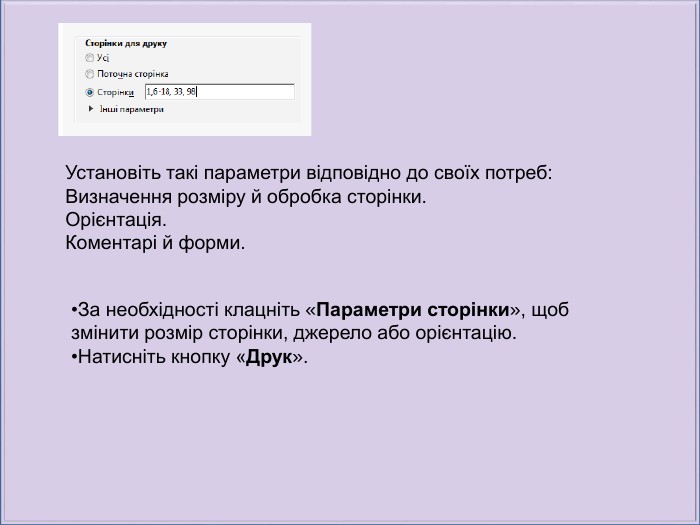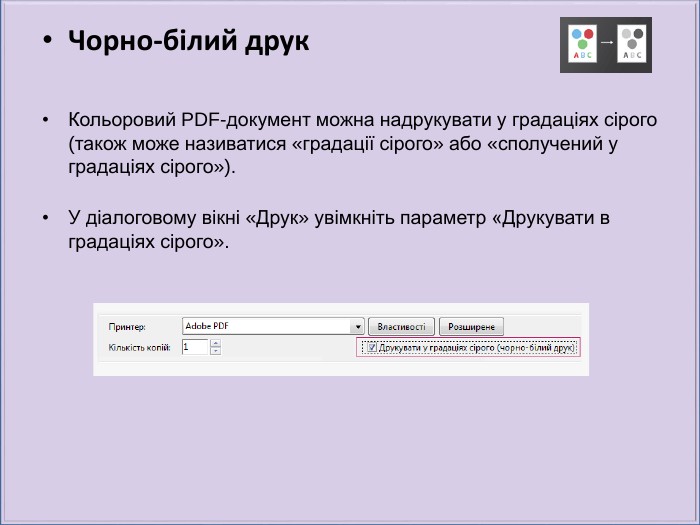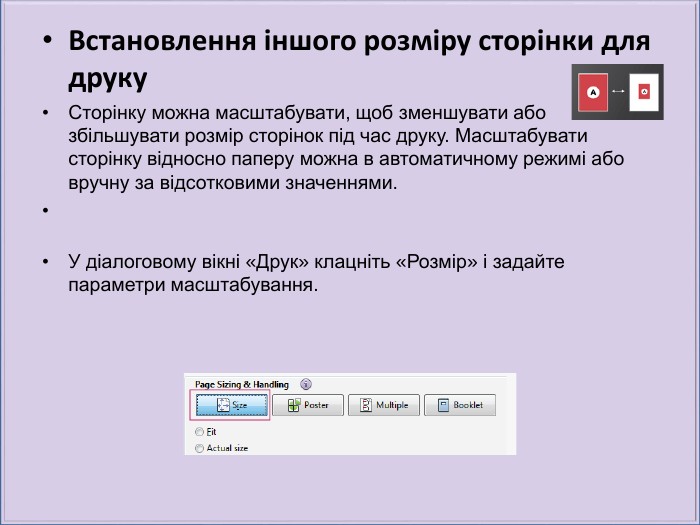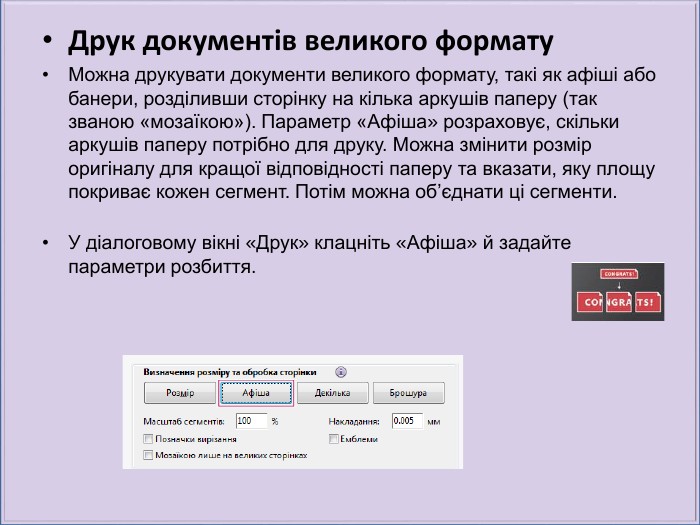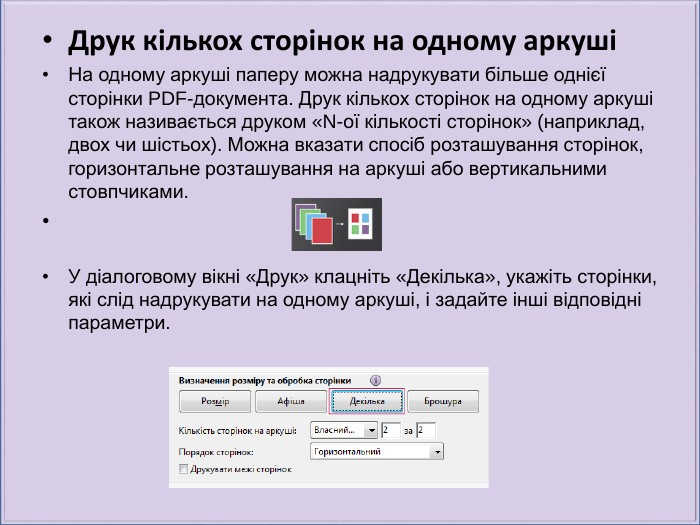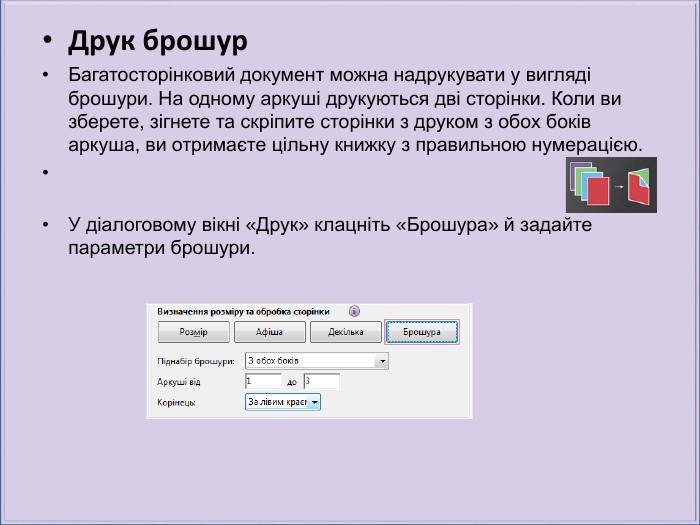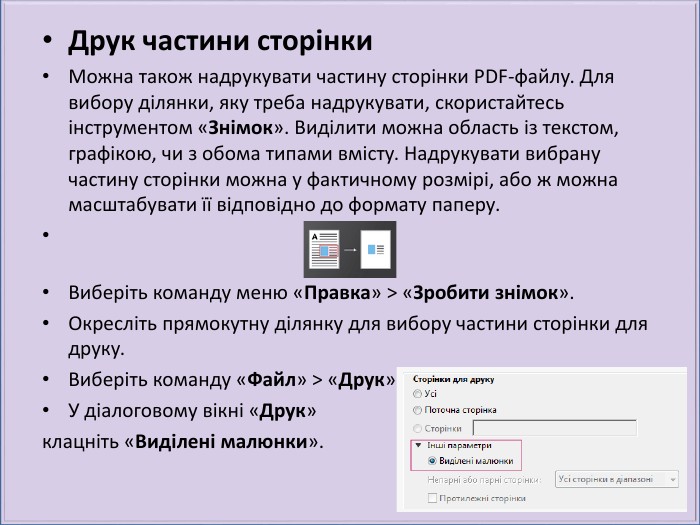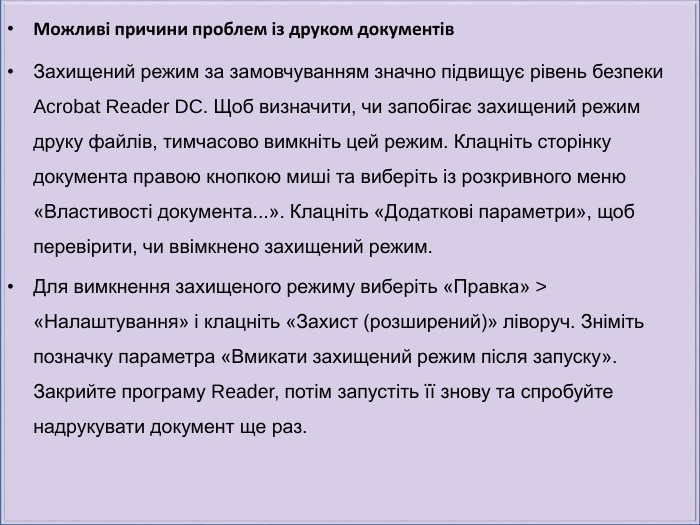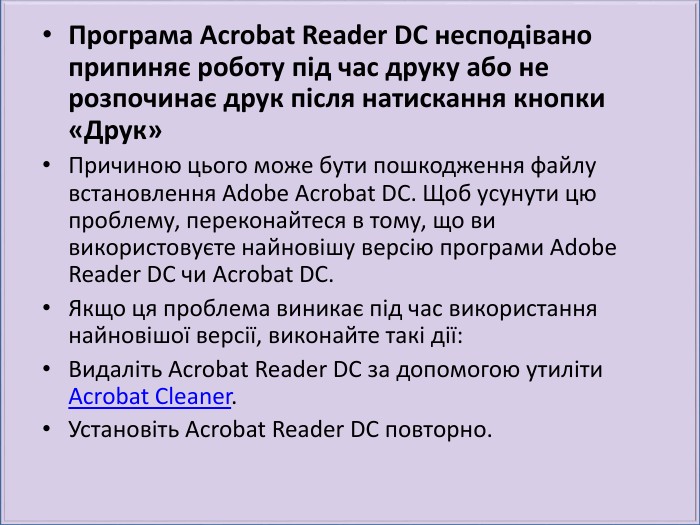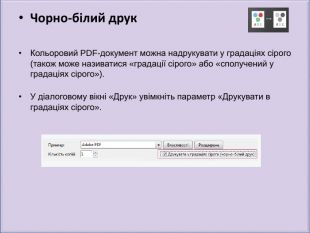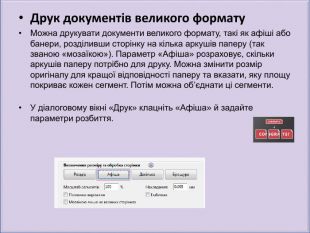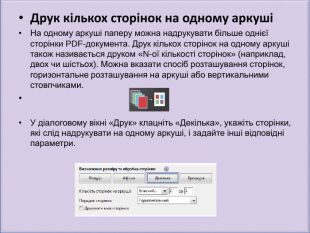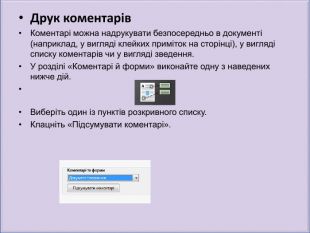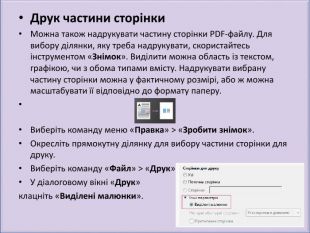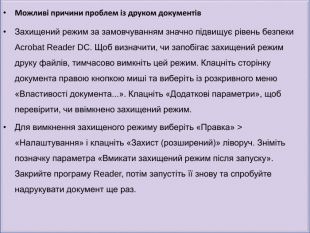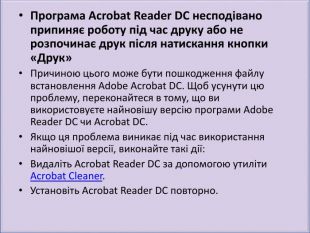Презентація до уроку "Друк PDF-документів"
Про матеріал
Презентація містить покрокові вказівки друку pdf - документів та способи усунення неполадок при друці
Перегляд файлу
Зміст слайдів


Безкоштовний сертифікат
про публікацію авторської розробки
про публікацію авторської розробки
Щоб отримати, додайте розробку
Додати розробку