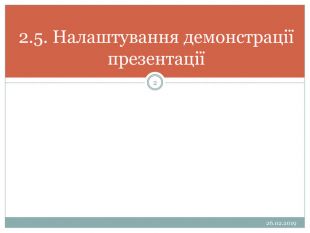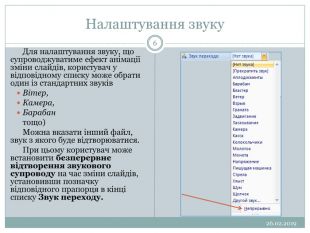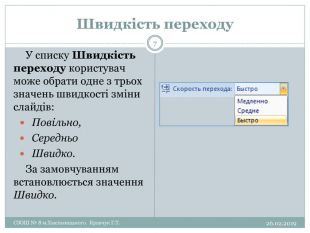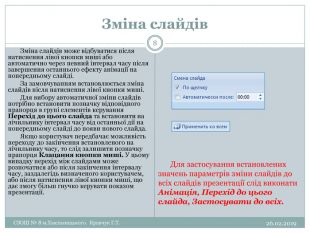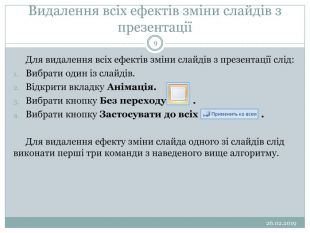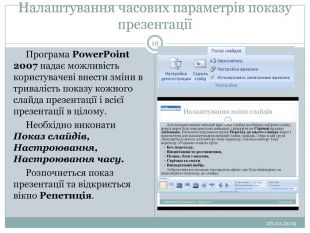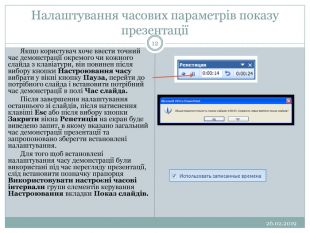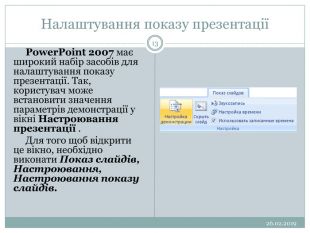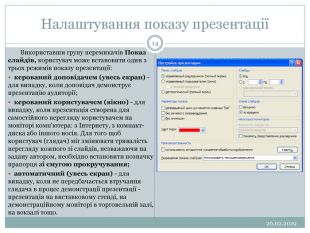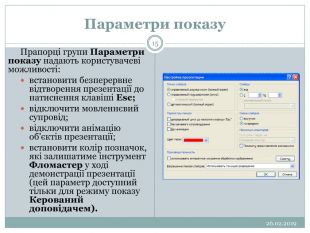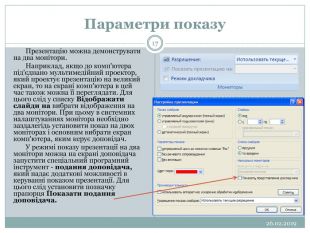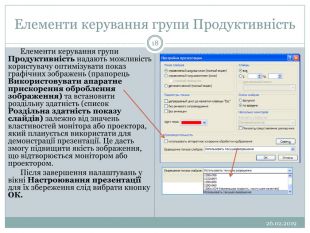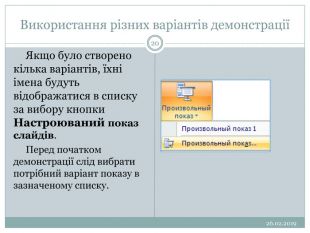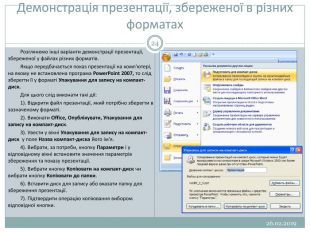Презентація на тему "КОМП’ЮТЕРНІ ПРЕЗЕНТАЦІЇ ТА ПУБЛІКАЦІЇ"
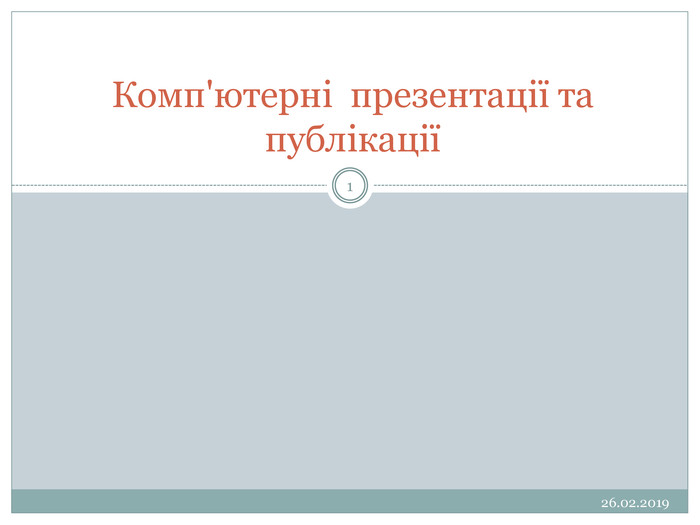
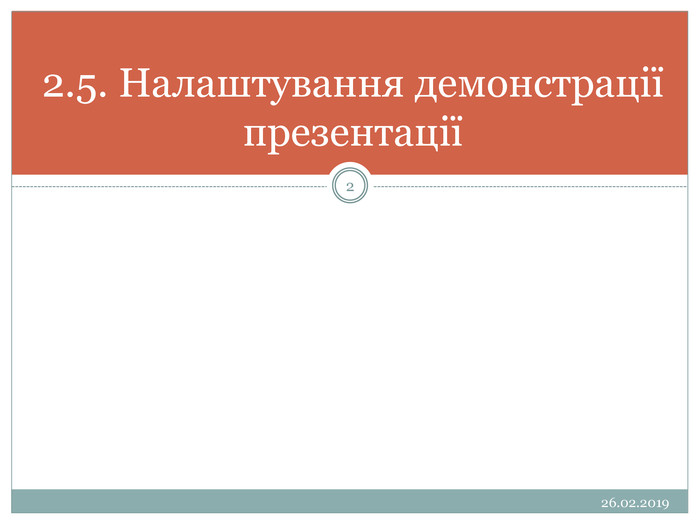



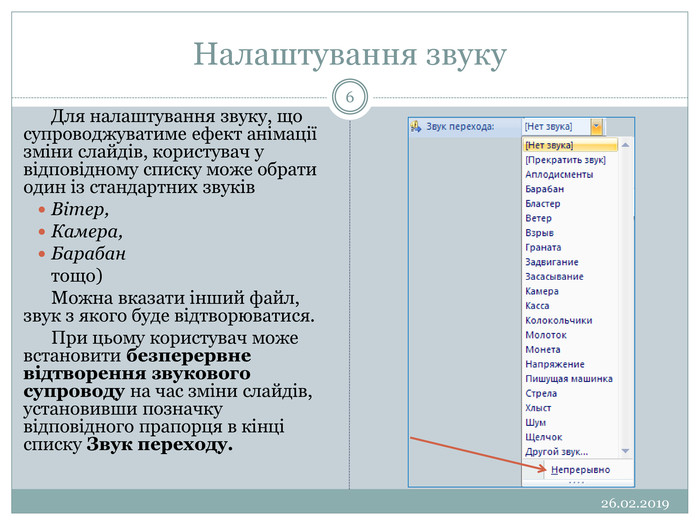
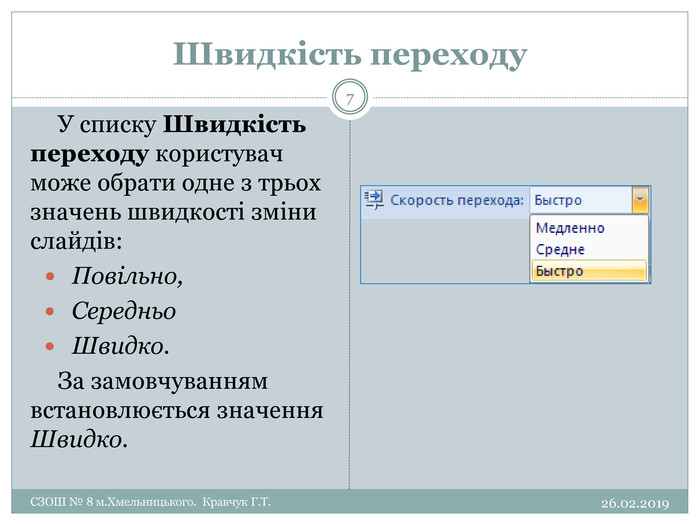

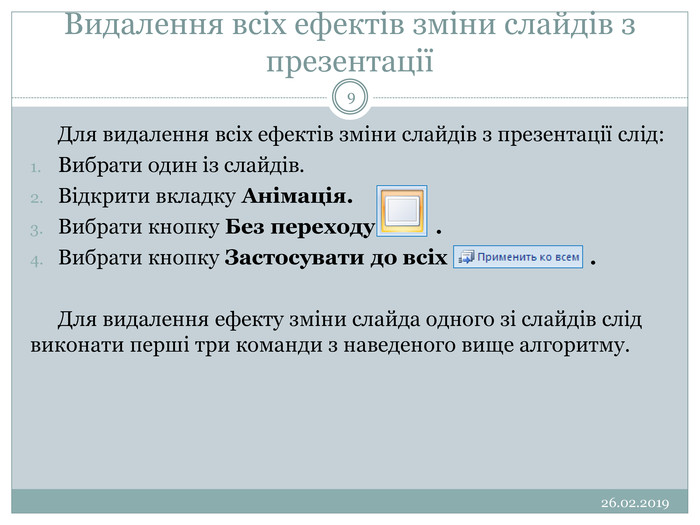


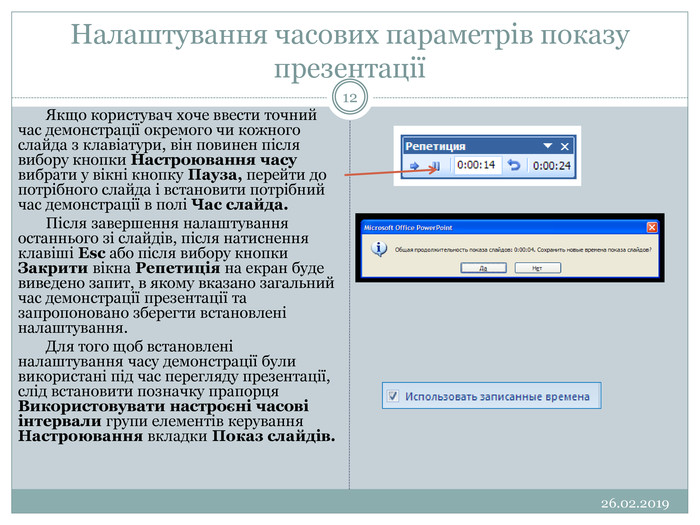
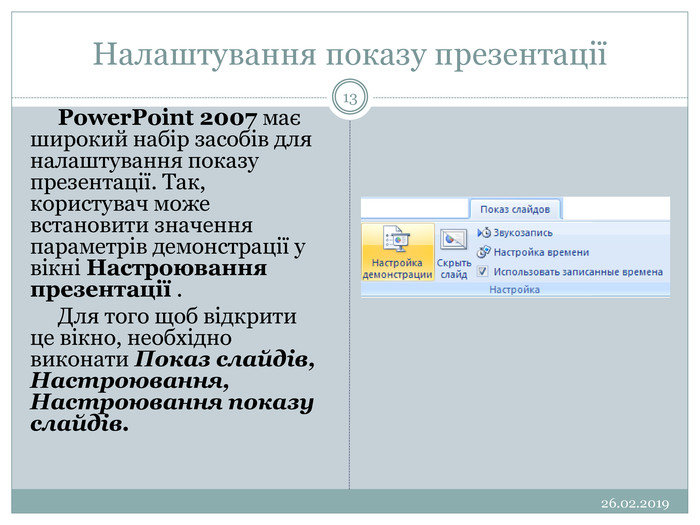
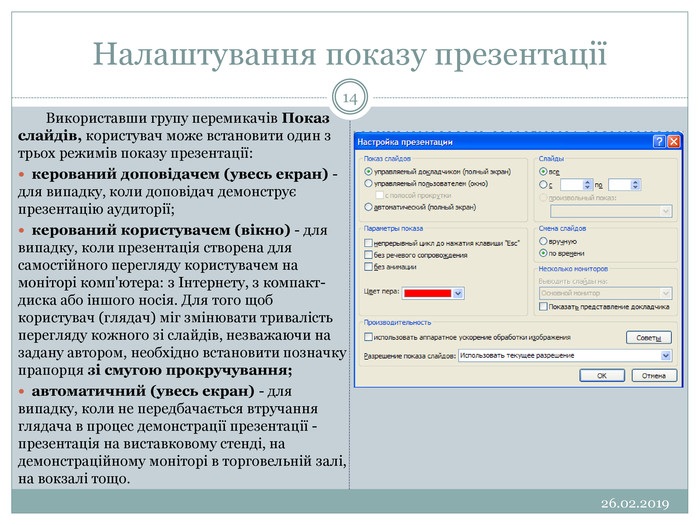
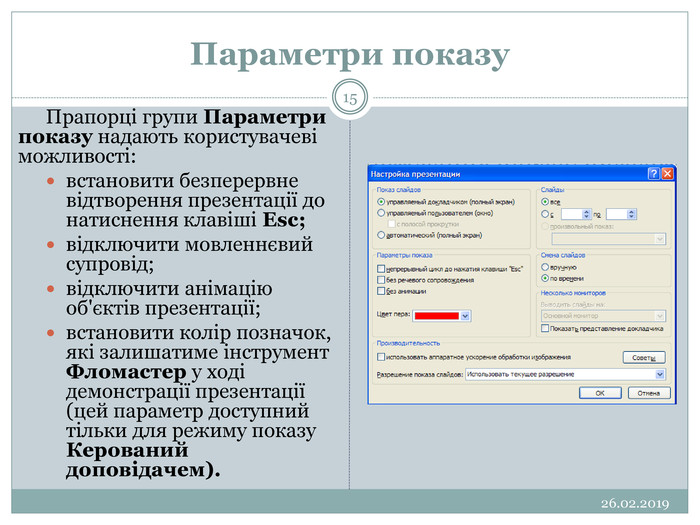
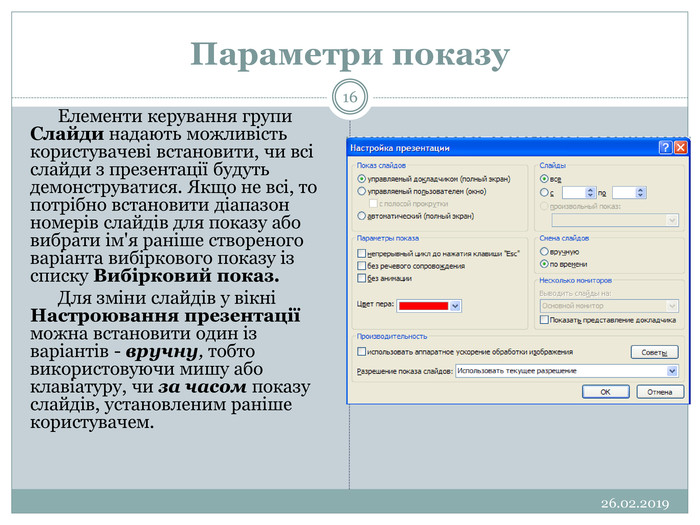
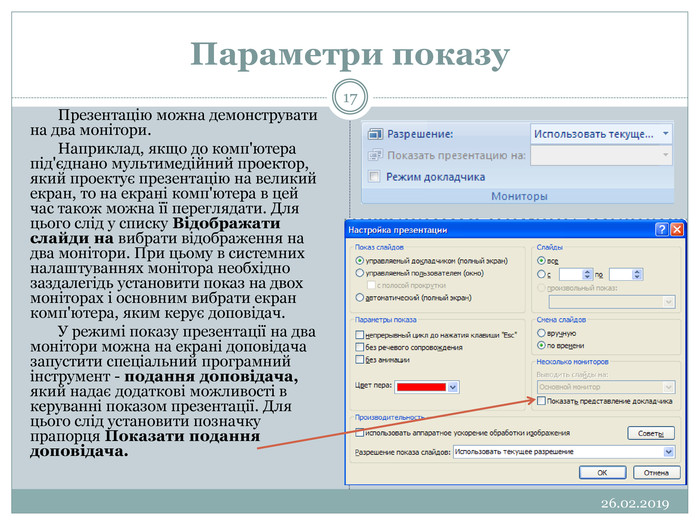


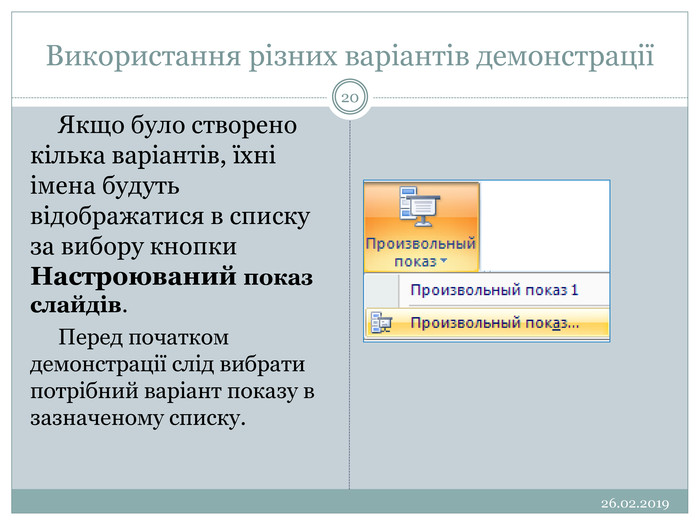
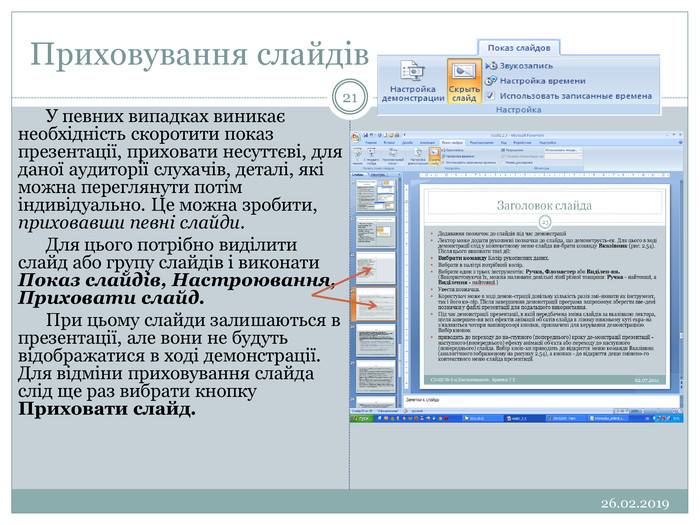


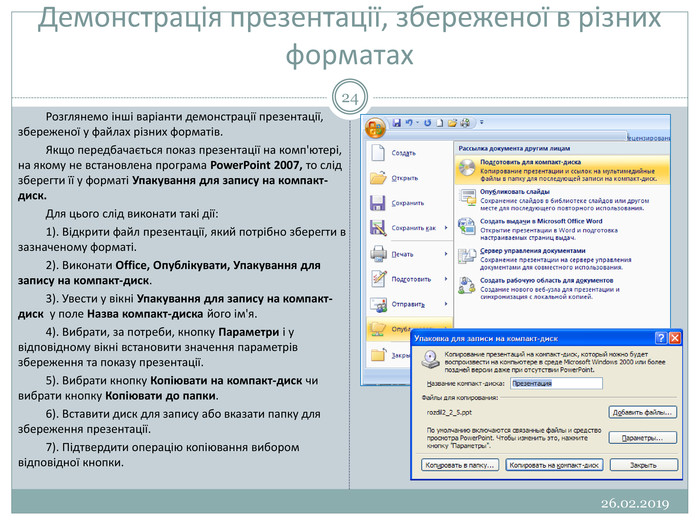

Налаштування зміни слайдів26.02.20193 Для налаштування анімації при зміні слайда необхідно вибрати слайд, перед яким буде використана анімація, і відкрити на Стрічці вкладку Анімація. Елементи керування групи Перехід до цього слайда якраз і призначені для налаштування анімації зміни слайдів. Зліва в цій групі знаходиться список для вибору типу переходу. Кнопки вибору типу переходу об'єднано в шість груп: Без переходу, Вицвітання та розчинення, Поява, Зсув і наплив, Стрічки та смуги Випадковий вибір. Зображення на кнопках ілюструють ефект, що буде відтворено за відповідного переходу до слайда.
Параметри анімаційного ефекту26.02.20195 Після вибору анімаційного ефекту зміни слайдів слід налаштувати його параметри. Це можна здійснити з використанням інших елементів керування групи Перехід до цього слайда. Можна обрати:звуковий супровід переходу (список Звук переходу), налаштувати швидкість переходу (список Швидкість переходу), встановити початок зміни слайда після натиснення лівої кнопки миші (прапорець Клацання кнопки миші) або після певного інтервалу часу (прапорець і лічильник Автоматично після).
Налаштування звуку26.02.20196 Для налаштування звуку, що супроводжуватиме ефект анімації зміни слайдів, користувач у відповідному списку може обрати один із стандартних звуків. Вітер, Камера, Барабан тощо)Можна вказати інший файл, звук з якого буде відтворюватися. При цьому користувач може встановити безперервне відтворення звукового супроводу на час зміни слайдів, установивши позначку відповідного прапорця в кінці списку Звук переходу.
Зміна слайдів26.02.2019 СЗОШ № 8 м. Хмельницького. Кравчук Г. Т.8 Зміна слайдів може відбуватися після натиснення лівої кнопки миші або автоматично через певний інтервал часу після завершення останнього ефекту анімації на попередньому слайді. За замовчуванням встановлюється зміна слайдів після натиснення лівої кнопки миші. Для вибору автоматичної зміни слайдів потрібно встановити позначку відповідного прапорця в групі елементів керування Перехід до цього слайда та встановити на лічильнику інтервал часу від останньої дії на попередньому слайді до появи нового слайда. Якщо користувач передбачає можливість переходу до закінчення встановленого на лічильнику часу, то слід залишити позначку прапорця Клацання кнопки миші. У цьому випадку перехід між слайдами може розпочатися або після закінчення інтервалу часу, заздалегідь визначеного користувачем, або після натиснення лівої кнопки миші, що дає змогу більш гнучко керувати показом презентації. Для застосування встановлених значень параметрів зміни слайдів до всіх слайдів презентації слід виконати Анімація, Перехід до цього слайда, Застосувати до всіх.
Видалення всіх ефектів зміни слайдів з презентації26.02.20199 Для видалення всіх ефектів зміни слайдів з презентації слід: Вибрати один із слайдів. Відкрити вкладку Анімація. Вибрати кнопку Без переходу . Вибрати кнопку Застосувати до всіх . Для видалення ефекту зміни слайда одного зі слайдів слід виконати перші три команди з наведеного вище алгоритму.
Налаштування часових параметрів показу презентації26.02.201910 Програма Power. Point 2007 надає можливість користувачеві внести зміни в тривалість показу кожного слайда презентації і всієї презентації в цілому. Необхідно виконати Показ слайдів, Настроювання, Настроювання часу. Розпочнеться показ презентації та відкриється вікно Репетиція.
Налаштування часових параметрів показу презентації26.02.201911 У ході налаштування тривалості показу презентації користувач відслідковує час показу кожного слайда за значеннями в полі Час слайда і для переходу до демонстрації наступного слайда у потрібний момент вибирає кнопку Далі. Так відбувається налаштування часу показу кожного зі слайдів презентації. При цьому індикатор Час презентації відображає загальний час демонстрації презентації.{5 C22544 A-7 EE6-4342-B048-85 BDC9 FD1 C3 A}Номер Назва елемента Призначення елемента керування1 Кнопка ДаліДля переходу до показу наступного слайда2 Кнопка Пауза. Для призупинення налаштування тривалості показу презентації3 Поле Час слайда. Для відображення часу демонстрації слайда і для введення користувачем значень потрібної тривалості демонстрації поточного слайда4 Кнопка Назад. Для повернення до початку демонстрації поточного слайда5Індикатор Час презентаціїДля відображення тривалості демонстрації всієї презентації
Налаштування часових параметрів показу презентації26.02.201912 Якщо користувач хоче ввести точний час демонстрації окремого чи кожного слайда з клавіатури, він повинен після вибору кнопки Настроювання часу вибрати у вікні кнопку Пауза, перейти до потрібного слайда і встановити потрібний час демонстрації в полі Час слайда. Після завершення налаштування останнього зі слайдів, після натиснення клавіші Esc або після вибору кнопки Закрити вікна Репетиція на екран буде виведено запит, в якому вказано загальний час демонстрації презентації та запропоновано зберегти встановлені налаштування. Для того щоб встановлені налаштування часу демонстрації були використані під час перегляду презентації, слід встановити позначку прапорця Використовувати настроєні часові інтервали групи елементів керування Настроювання вкладки Показ слайдів.
Налаштування показу презентації26.02.201913 Power. Point 2007 має широкий набір засобів для налаштування показу презентації. Так, користувач може встановити значення параметрів демонстрації у вікні Настроювання презентації . Для того щоб відкрити це вікно, необхідно виконати Показ слайдів, Настроювання, Настроювання показу слайдів.
Налаштування показу презентації26.02.201914 Використавши групу перемикачів Показ слайдів, користувач може встановити один з трьох режимів показу презентації:керований доповідачем (увесь екран) - для випадку, коли доповідач демонструє презентацію аудиторії;керований користувачем (вікно) - для випадку, коли презентація створена для самостійного перегляду користувачем на моніторі комп'ютера: з Інтернету, з компакт-диска або іншого носія. Для того щоб користувач (глядач) міг змінювати тривалість перегляду кожного зі слайдів, незважаючи на задану автором, необхідно встановити позначку прапорця зі смугою прокручування;автоматичний (увесь екран) - для випадку, коли не передбачається втручання глядача в процес демонстрації презентації - презентація на виставковому стенді, на демонстраційному моніторі в торговельній залі, на вокзалі тощо.
Параметри показу26.02.201915 Прапорці групи Параметри показу надають користувачеві можливості:встановити безперервне відтворення презентації до натиснення клавіші Esc;відключити мовленнєвий супровід;відключити анімацію об'єктів презентації;встановити колір позначок, які залишатиме інструмент Фломастер у ході демонстрації презентації (цей параметр доступний тільки для режиму показу Керований доповідачем).
Параметри показу26.02.201916 Елементи керування групи Слайди надають можливість користувачеві встановити, чи всі слайди з презентації будуть демонструватися. Якщо не всі, то потрібно встановити діапазон номерів слайдів для показу або вибрати ім'я раніше створеного варіанта вибіркового показу із списку Вибірковий показ. Для зміни слайдів у вікні Настроювання презентації можна встановити один із варіантів - вручну, тобто використовуючи мишу або клавіатуру, чи за часом показу слайдів, установленим раніше користувачем.
Параметри показу26.02.201917 Презентацію можна демонструвати на два монітори. Наприклад, якщо до комп'ютера під'єднано мультимедійний проектор, який проектує презентацію на великий екран, то на екрані комп'ютера в цей час також можна її переглядати. Для цього слід у списку Відображати слайди на вибрати відображення на два монітори. При цьому в системних налаштуваннях монітора необхідно заздалегідь установити показ на двох моніторах і основним вибрати екран комп'ютера, яким керує доповідач. У режимі показу презентації на два монітори можна на екрані доповідача запустити спеціальний програмний інструмент - подання доповідача, який надає додаткові можливості в керуванні показом презентації. Для цього слід установити позначку прапорця Показати подання доповідача.
Елементи керування групи Продуктивність26.02.201918 Елементи керування групи Продуктивність надають можливість користувачу оптимізувати показ графічних зображень (прапорець Використовувати апаратне прискорення оброблення зображення) та встановити роздільну здатність (список Роздільна здатність показу слайдів) залежно від значень властивостей монітора або проектора, який планується використати для демонстрації презентації. Це дасть змогу підвищити якість зображення, що відтворюється монітором або проектором. Після завершення налаштувань у вікні Настроювання презентації для їх збереження слід вибрати кнопку ОК.
Настроюваний показ слайдів26.02.201919 Для створення різних варіантів показу, так званих вибіркових показів, слід:1). Виконати Показ слайдів, Розпочати показ слайдів, Настроюваний показ.2). Вибрати в списку кнопки команду Довільний показ.3). Вибрати кнопку Створити у вікні Довільний показ.4). Увести ім'я варіанта вибіркового показу в поле Ім'я показу слайдів вікна Визначення вибіркового показу.5). Перемістити, використовуючи кнопку Додати, у поле Слайди вибіркового показу імена слайдів, які планується включити до цього варіанта показу.6). Установити, використовуючи кнопки уверх/донизу, послідовність показу слайдів.7). Вибрати кнопку ОК.8). Повторити команди 3-7 для створення інших варіантів показу.9). Вибрати кнопку Закрити.
Приховування слайдів26.02.201921 У певних випадках виникає необхідність скоротити показ презентації, приховати несуттєві, для даної аудиторії слухачів, деталі, які можна переглянути потім індивідуально. Це можна зробити, приховавши певні слайди. Для цього потрібно виділити слайд або групу слайдів і виконати Показ слайдів, Настроювання, Приховати слайд. При цьому слайди залишаються в презентації, але вони не будуть відображатися в ході демонстрації. Для відміни приховування слайда слід ще раз вибрати кнопку Приховати слайд.
Додавання позначок до слайдів під час демонстрації26.02.201922 Лектор може додати рукописні позначки до слайда, що демонструється. Для цього в ході демонстрації слід у контекстному меню слайда вибрати команду Вказівник. Після цього виконати такі дії:1). Вибрати команду Колір рукописних даних (Цвет чернил).2). Вибрати в палітрі потрібний колір.3). Вибрати один з трьох інструментів: Ручка, Фломастер або Виділення. (Використовуючи їх, можна малювати довільні лінії різної товщини: Ручка - найтонші, а Виділення - найтовщі.)4). Увести позначки. Користувач може в ході демонстрації довільну кількість разів змінювати як інструмент, так і його колір. Після завершення демонстрації програма запропонує зберегти введені позначки у файлі презентації для подальшого використання.
Кнопки керування презентацією26.02.201923 Під час демонстрації презентації, в якій передбачена зміна слайдів за вказівкою лектора, після завершення всіх ефектів анімації об'єктів слайда в лівому нижньому куті екрана з'являються чотири напівпрозорі кнопки, призначені для керування демонстрацією. Вибір кнопок приводить до переходу до наступного (попереднього) кроку демонстрації презентації - наступного (попереднього) ефекту анімації об'єкта або переходу до наступного (попереднього) слайда. Вибір кнопки приводить до відкриття меню команди Вказівник, а кнопки - до відкриття дещо зміненого контекстного меню слайда презентації.
Демонстрація презентації, збереженої в різних форматах26.02.201924 Розглянемо інші варіанти демонстрації презентації, збереженої у файлах різних форматів. Якщо передбачається показ презентації на комп'ютері, на якому не встановлена програма Power. Point 2007, то слід зберегти її у форматі Упакування для запису на компакт-диск. Для цього слід виконати такі дії:1). Відкрити файл презентації, який потрібно зберегти в зазначеному форматі.2). Виконати Office, Опублікувати, Упакування для запису на компакт-диск. 3). Увести у вікні Упакування для запису на компакт-диск у поле Назва компакт-диска його ім'я.4). Вибрати, за потреби, кнопку Параметри і у відповідному вікні встановити значення параметрів збереження та показу презентації.5). Вибрати кнопку Копіювати на компакт-диск чи вибрати кнопку Копіювати до папки.6). Вставити диск для запису або вказати папку для збереження презентації.7). Підтвердити операцію копіювання вибором відповідної кнопки.
Збереження презентації в різних форматах26.02.201925 Під час упакування до набору файлів, крім самого файлу презентації, додається спеціальна програма - Засіб перегляду Power. Point і зв'язані з презентацією звукові, відео- та інші файли. Якщо запис зроблено на компакт-диск, то демонстрація автоматично розпочнеться після вставлення диска до пристрою роботи з оптичними дисками. Якщо демонстрація не розпочалася або презентація збережена в папку, то слід знайти файл play.bat і запустити його на виконання. Презентацію можна також переглянути у вікні браузера, якщо попередньо її зберегти у форматі веб-сторінки. Є два варіанти збереження у форматі веб-сторінки:1). У форматі єдиного HTML-файлу - буде створено файл (розширення імені mht або mhtml), що містить усі допоміжні об'єкти (текст, зображення, звуки, таблиці, відео тощо);2). У форматі HTML - буде створено початковий файл з розширенням імені htm або html і папка з іменем за шаблоном *.files, що містить HTML-файли на кожний слайд презентації та всі допоміжні об'єкти (файли з текстами, зображеннями, звуком, відео тощо). Файли кожного слайда презентації матимуть ім'я за шаблоном slide0001.htm, де число 0001 указує на порядковий номер слайда презентації.

про публікацію авторської розробки
Додати розробку