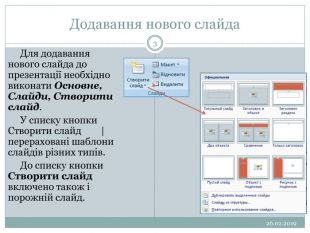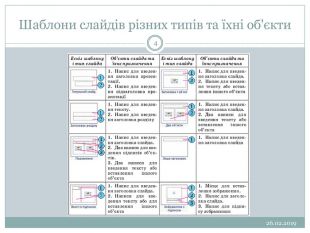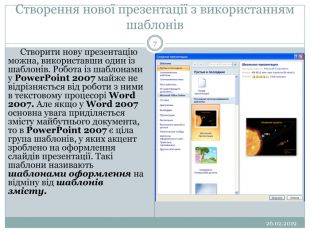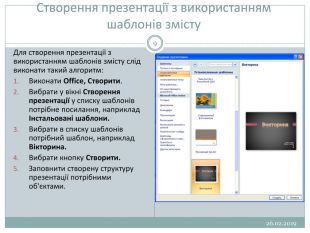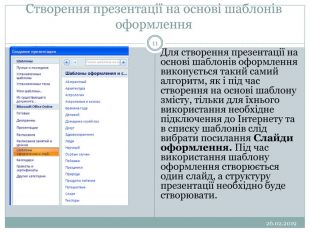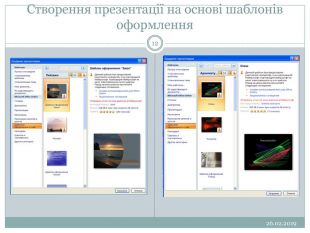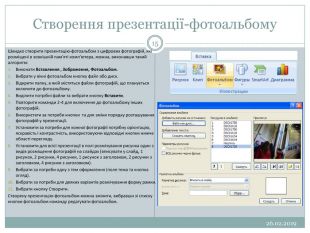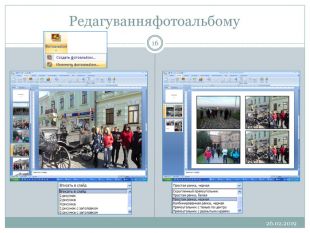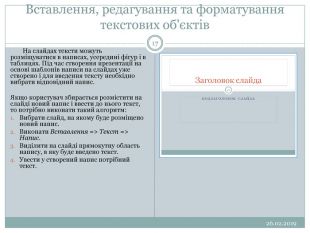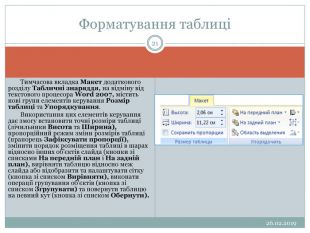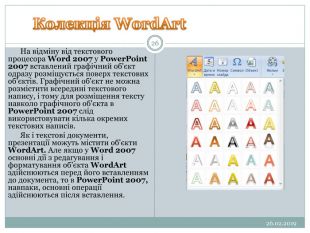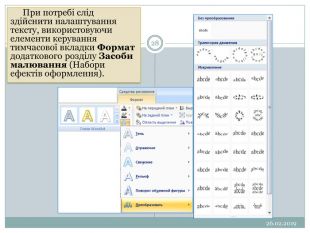Презентація на тему "Створення комп'ютерних презентацій, опрацювання обєктів презентацій"
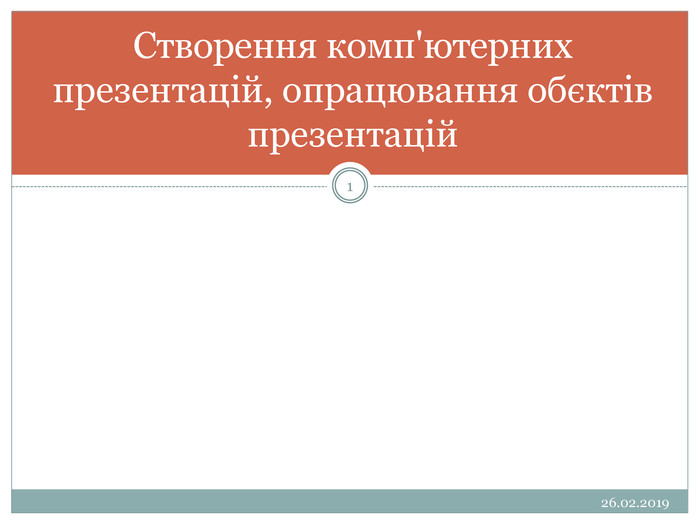

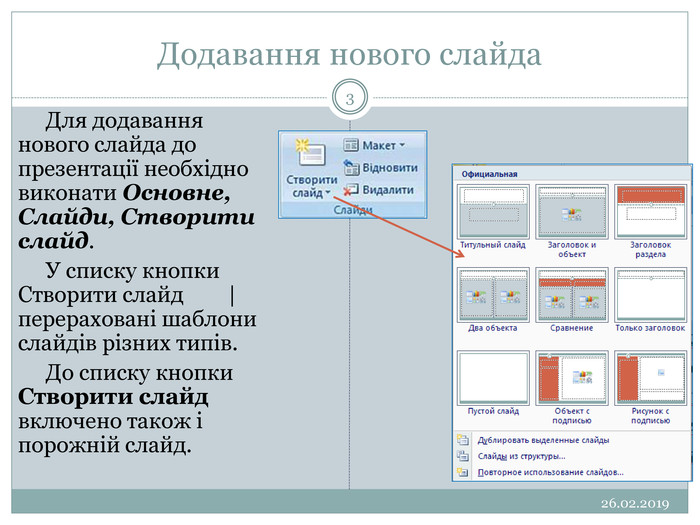
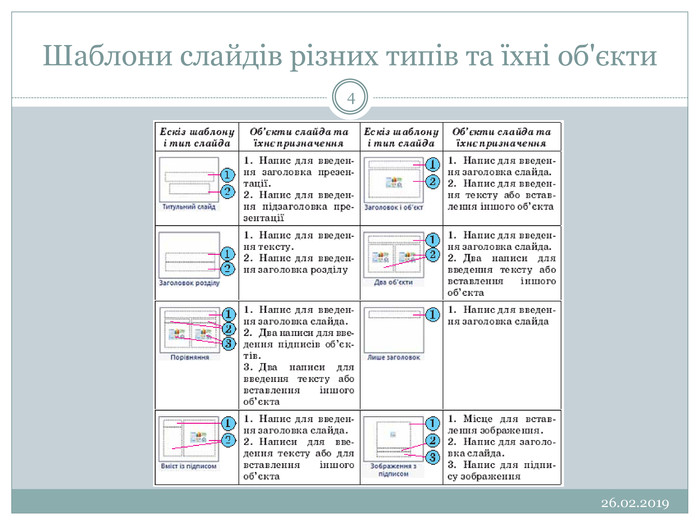


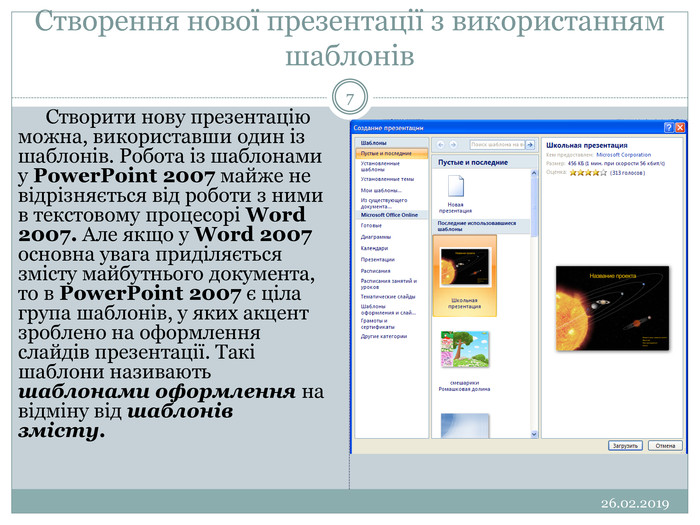

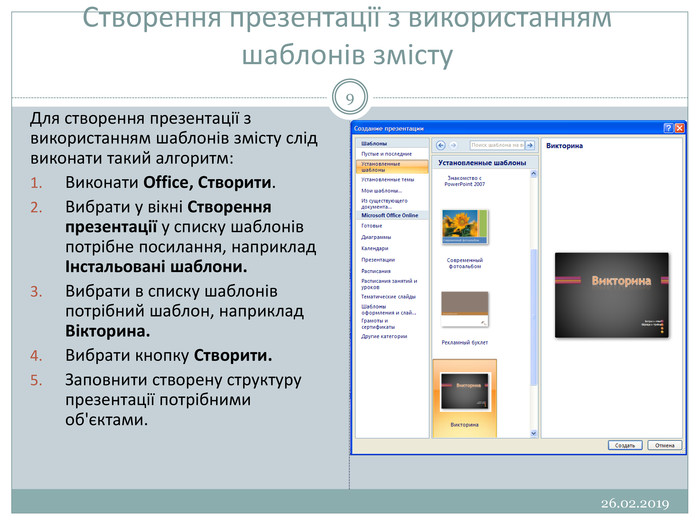

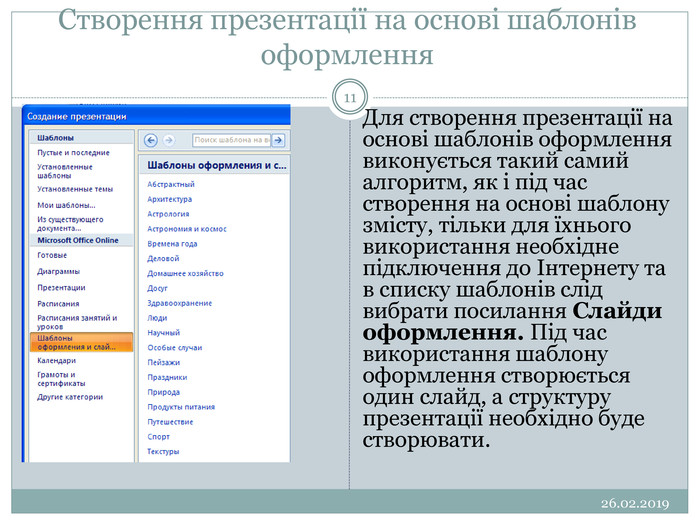
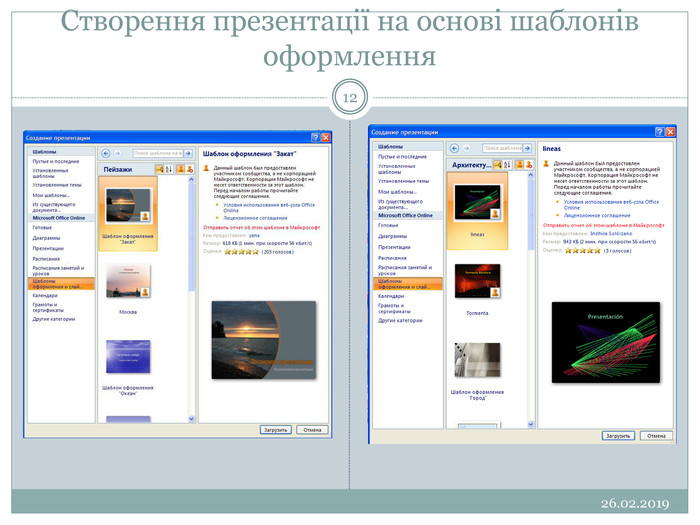
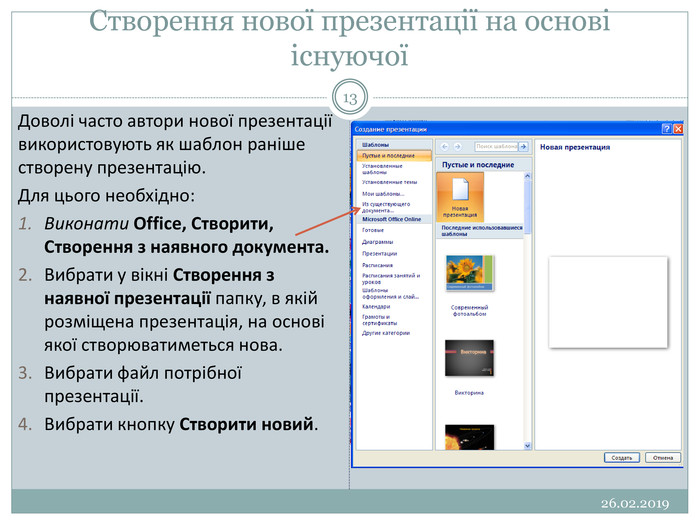


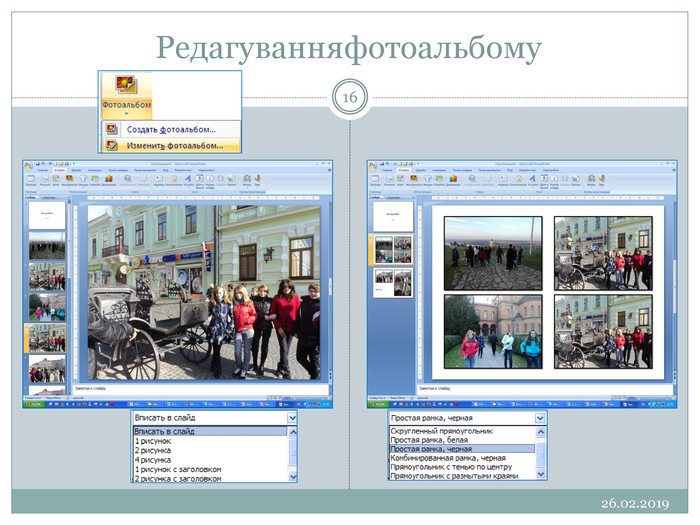
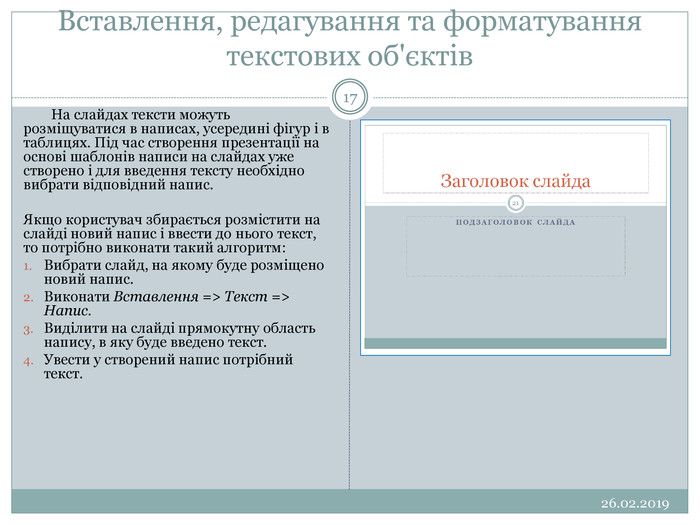



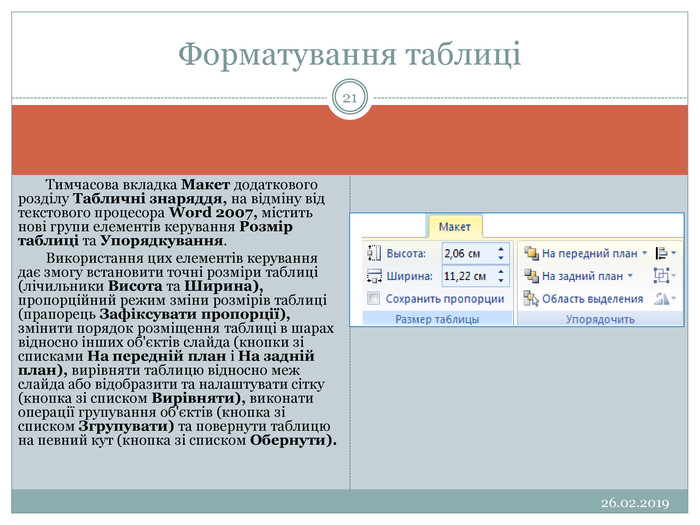

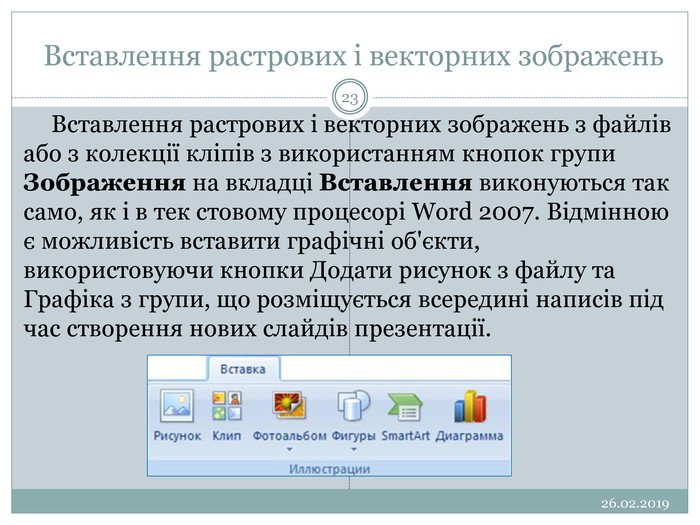
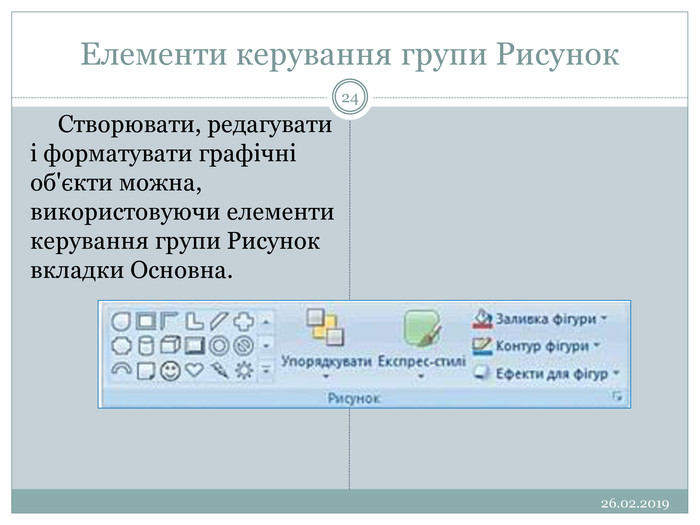

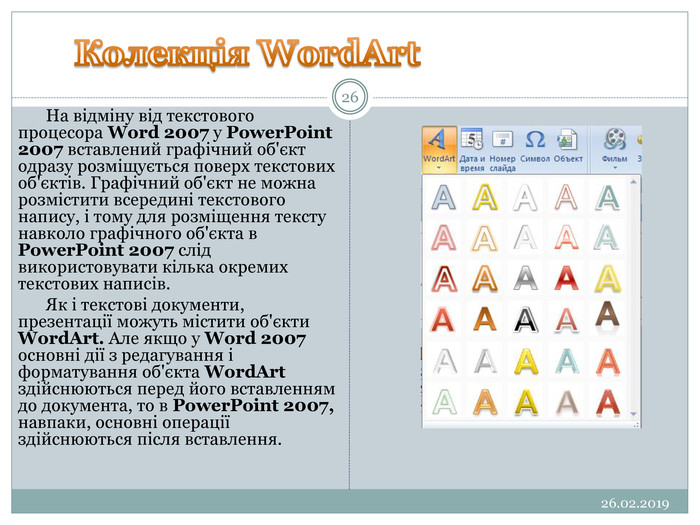

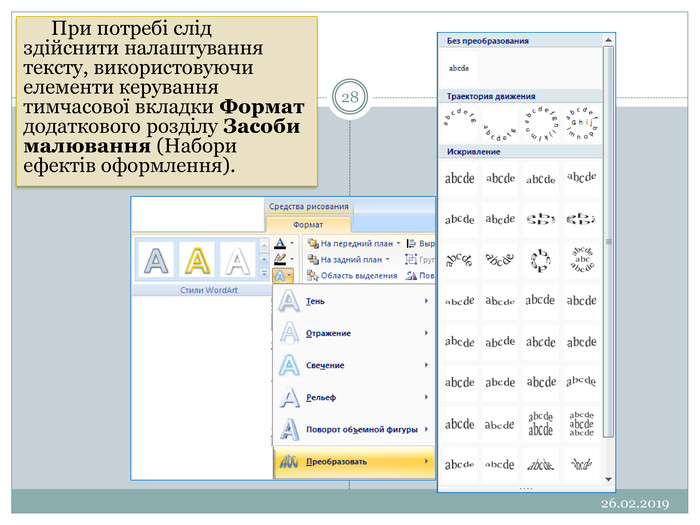
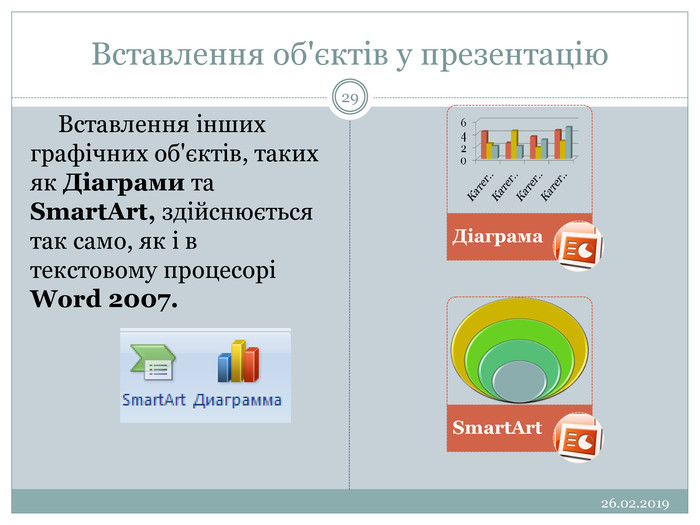
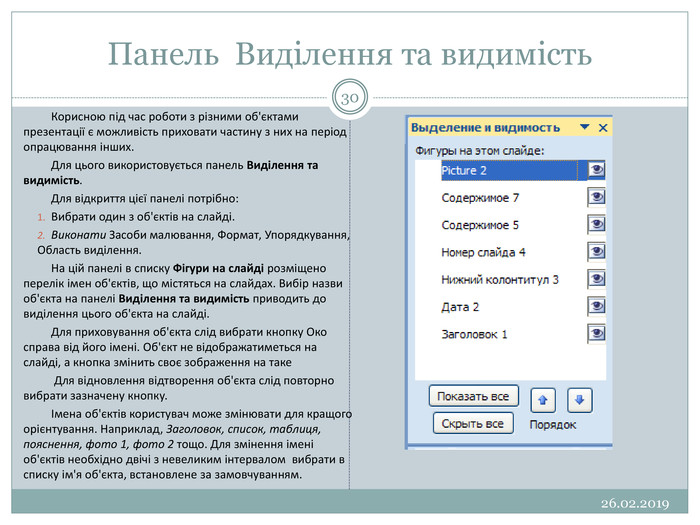
Створення нової презентаціїPower. Point 200726.02.20192 Створення нової презентації Power. Point 2007 надає користувачу кілька різних способів створення презентації. Після запуску програми Power. Point 2007 автоматично створюється початковий слайд презентації - титульний. Далі користувачу потрібно вставити в презентацію потрібну кількість слайдів відповідної структури і заповнити їх.
Структура презентації26.02.20195 Комбінуючи слайди з різною структурою, користувач створює структуру презентації, яка відповідає його задуму. Для змістового наповнення презентації користувач повинен замінити зразки текстів і графічних об'єктів, що є в шаблоні, на ті, що потрібні для його презентації.
Швидке створення структури презентації26.02.20196Існує спосіб швидкого створення структури презентації є додавання потрібної кількості слайдів із заголовками на вкладці структура області слайдів і структури. Для цього після запуску програми слід виконати такий алгоритм: Установити відображення Області слайдів і структури, якщо воно не встановлене. Вибрати вкладку Структура. Установити курсор на вкладці структура біля умовного позначення слайда. Увести заголовок презентації. Натиснути клавішу Enter. (До презентації буде вставлено новий слайд типу Заголовок і об'єкт.)Увести заголовок наступного слайда і натиснути Enter. Повторити команду 6 потрібну кількість разів. У результаті буде створена структура презентації, що має потрібну кількість слайдів із заголовками. Усі слайди, крім першого, будуть типу Заголовок і об'єкт. Користувач може змінити в будь-який момент тип слайда без зміни тексту його заголовка. Для цього слід зробити поточним потрібний слайд, виконати Основне, Слайди, Макет і вибрати потрібний тип слайда із запропонованих.
Створення нової презентації з використанням шаблонів26.02.20197 Створити нову презентацію можна, використавши один із шаблонів. Робота із шаблонами у Power. Point 2007 майже не відрізняється від роботи з ними в текстовому процесорі Word 2007. Але якщо у Word 2007 основна увага приділяється змісту майбутнього документа, то в Power. Point 2007 є ціла група шаблонів, у яких акцент зроблено на оформлення слайдів презентації. Такі шаблони називають шаблонами оформлення на відміну від шаблонів змісту.
Шаблони оформлення26.02.20198 У шаблонах оформлення відобразилися погляди дизайнерів, які працювали над створенням програми, на використання кольорів тла, допоміжних кольорів, кольорів шрифту та ін. Наприклад, шаблон оформлення Сучасний синій використовує зміну кольорів від синього до білого кольору як тло, а для шрифту заголовків і основного тексту - чорний колір.
Створення презентації з використанням шаблонів змісту26.02.20199 Для створення презентації з використанням шаблонів змісту слід виконати такий алгоритм: Виконати Office, Створити. Вибрати у вікні Створення презентації у списку шаблонів потрібне посилання, наприклад Інстальовані шаблони. Вибрати в списку шаблонів потрібний шаблон, наприклад Вікторина. Вибрати кнопку Створити. Заповнити створену структуру презентації потрібними об'єктами.
Створення презентації26.02.201910 Під час створення презентації на основі шаблону змісту створюється структура презентації - кілька слайдів з оформленням і рекомендаціями щодо їхнього змісту відповідно до обраної теми шаблону. Шаблони змісту разом зі стандартними типами слайдів можуть містити і слайди інших типів. Наприклад, шаблон Сучасний фотоальбом включає ще п'ять нових типів слайдів.
Створення презентації на основі шаблонів оформлення26.02.201911 Для створення презентації на основі шаблонів оформлення виконується такий самий алгоритм, як і під час створення на основі шаблону змісту, тільки для їхнього використання необхідне підключення до Інтернету та в списку шаблонів слід вибрати посилання Слайди оформлення. Під час використання шаблону оформлення створюється один слайд, а структуру презентації необхідно буде створювати.
Створення нової презентації на основі існуючої26.02.201913 Доволі часто автори нової презентації використовують як шаблон раніше створену презентацію. Для цього необхідно: Виконати Office, Створити, Створення з наявного документа. Вибрати у вікні Створення з наявної презентації папку, в якій розміщена презентація, на основі якої створюватиметься нова. Вибрати файл потрібної презентації. Вибрати кнопку Створити новий.
Зверніть увагу!26.02.201914 На відміну від стандартної операції відкриття існуючої презентації, під час створення презентації з наявної їй надається ім'я Презентація. N - це порядковий номер нової презентації, створеної під час поточного сеансу роботи з програмою Power. Point 2007. У ході збереження створеної презентації користувач повинен надати нове ім'я відповідному файлу. Користувач зможе використати оформлення й структуру завантаженої презентації і за потреби певні її об'єкти. Під час створення нової презентації на основі існуючої користувач повинен враховувати, що, використовуючи чужу презентацію як шаблон для створення власної, він може порушити чиїсь авторські права як на оформлення слайдів, так і на використання їхнього вмісту.
Створення презентації-фотоальбому26.02.201915 Швидко створити презентацію-фотоальбом з цифрових фотографій, які розміщені в зовнішній пам'яті комп'ютера, можна, виконавши такий алгоритм: Виконати Вставлення , Зображення, Фотоальбом. Вибрати у вікні фотоальбом кнопку файл або диск. Відкрити папку, в якій містяться файли фотографій, що планується включити до фотоальбому. Виділити потрібні файли та вибрати кнопку Вставити. Повторити команди 2-4 для включення до фотоальбому інших фотографій. Використати за потреби кнопки та для зміни порядку розташування фотографій у презентації. Установити за потреби для кожної фотографії потрібну орієнтацію, яскравість і контрастність, використовуючи відповідні кнопки нижче області перегляду. Установити для всієї презентації в полі розмічування рисунка один з видів розміщення фотографій на слайдах (вписувати у слайд, 1 рисунок, 2 рисунки, 4 рисунки, 1 рисунок з заголовком, 2 рисунки з заголовком, 4 рисунки з заголовком). Вибрати за потреби одну з тем оформлення (поле тема та кнопка огляд). Вибрати за потреби для деяких варіантів розмічування форму рамки. Вибрати кнопку Створити. Створену презентацію-фотоальбом можна змінити, вибравши зі списку кнопки фотоальбом команду редагувати фотоальбом.
Вставлення, редагування та форматування текстових об'єктів26.02.201917 На слайдах тексти можуть розміщуватися в написах, усередині фігур і в таблицях. Під час створення презентації на основі шаблонів написи на слайдах уже створено і для введення тексту необхідно вибрати відповідний напис. Якщо користувач збирається розмістити на слайді новий напис і ввести до нього текст, то потрібно виконати такий алгоритм: Вибрати слайд, на якому буде розміщено новий напис. Виконати Вставлення => Текст => Напис. Виділити на слайді прямокутну область напису, в яку буде введено текст. Увести у створений напис потрібний текст.
Вставлення об'єктів 26.02.201918 Крім уведення тексту з клавіатури, під час створення презентацій використовують вставлення фрагментів тексту, створених в інших прикладних програмах. При цьому використовується Буфер обміну операційної системи. Якщо копіювання здійснюється з однієї з програм, що входять до складу Microsoft Office, то може бути використаний Буфер обміну Office. Слід зазначити, що вставлений текст автоматично форматується відповідно до формату символів обраного шаблону. Вставлення інших об'єктів можна здійснювати з використанням кнопок вставлення об'єктів, які розміщуються всередині написів, створених під час вставлення слайдів певних типів. Кнопки вставлення об'єктів
Вставити таблицю. Додати таблицю26.02.2019 Для вставлення таблиці слід виконати Вставлення, Таблиця. У меню кнопки Таблиця, яке відкриється, потрібно виділити на матриці необхідну кількість рядків і стовпців. На відміну від текстового процесора Word 2007, у Power. Point 2007 таблиця під час виділення має рамку і за замовчуванням використовується один зі стилів оформлення таблиці Для вставлення таблиці слід вибратикнопку Додати таблицю. Відкривається діалогове вікно Вставлення таблиці, в якому потрібно встановити кількість стовпців і рядків та вибрати кнопку ОК.19 Вставлення таблиць
26.02.2019 Змінення розмірів усієї таблиці здійснюється перетягуванням маркерів зміни розмірів. При цьому розміри клітинок таблиці пропорційно змінюються. Змінення розмірів окремих стовпців і рядків, їхнє виділення, вставлення і видалення здійснюються так само, як і в текстовому процесорі Word 2007 - з використанням елементів керування тимчасової вкладки Макет.20 Форматування таблиці
26.02.2019 Тимчасова вкладка Макет додаткового розділу Табличні знаряддя, на відміну від текстового процесора Word 2007, містить нові групи елементів керування Розмір таблиці та Упорядкування. Використання цих елементів керування дає змогу встановити точні розміри таблиці (лічильники Висота та Ширина), пропорційний режим зміни розмірів таблиці (прапорець Зафіксувати пропорції), змінити порядок розміщення таблиці в шарах відносно інших об'єктів слайда (кнопки зі списками На передній план і На задній план), вирівняти таблицю відносно меж слайда або відобразити та налаштувати сітку (кнопка зі списком Вирівняти), виконати операції групування об'єктів (кнопка зі списком Згрупувати) та повернути таблицю на певний кут (кнопка зі списком Обернути).21 Форматування таблиці
Вставлення, редагування та форматування графічних об'єктів26.02.201922 Power. Point 2007 має аналогічні інструменти для роботи з об'єктами векторної графіки до текстового процесора Word 2007. Однак набір фігур, які можна вставити на слайд після виконання Вставлення, Зображення, Фігури, значно розширено. Додані групи інструментів Прямокутники, Фігури для формул, Кнопки дій доповнені новими інструментами групи Основні фігури, Зірки та стрічки, а також зменшено кількість інструментів у групі Виноски. У Power. Point 2007 відсутня можливість створення полотна.
Вставлення растрових і векторних зображень26.02.201923 Вставлення растрових і векторних зображень з файлів або з колекції кліпів з використанням кнопок групи Зображення на вкладці Вставлення виконуються так само, як і в тек стовому процесорі Word 2007. Відмінною є можливість вставити графічні об'єкти, використовуючи кнопки Додати рисунок з файлу та Графіка з групи, що розміщується всередині написів під час створення нових слайдів презентації.
Форматування графічних об'єктів26.02.201925 Для форматування графічних об'єктів використовуються елементи керування тимчасової вкладки Формат додаткового розділу Знаряддя для зображення. З'являється ця вкладка на Стрічці після виділення графічного об'єкта. Більшість елементів керування на вкладці Формат такі самі, як і в програмі Word 2007, окрім елементів керування групи Упорядкування. У цій групі відсутні елементи Розташування та Обтікання текстом, а натомість додано елемент Область виділення.
26.02.201926 На відміну від текстового процесора Word 2007 у Power. Point 2007 вставлений графічний об'єкт одразу розміщується поверх текстових об'єктів. Графічний об'єкт не можна розмістити всередині текстового напису, і тому для розміщення тексту навколо графічного об'єкта в Power. Point 2007 слід використовувати кілька окремих текстових написів. Як і текстові документи, презентації можуть містити об'єкти Word. Art. Але якщо у Word 2007 основні дії з редагування і форматування об'єкта Word. Art здійснюються перед його вставленням до документа, то в Power. Point 2007, навпаки, основні операції здійснюються після вставлення. Колекція Word. Art
Панель Виділення та видимість26.02.201930 Корисною під час роботи з різними об'єктами презентації є можливість приховати частину з них на період опрацювання інших. Для цього використовується панель Виділення та видимість. Для відкриття цієї панелі потрібно: Вибрати один з об'єктів на слайді. Виконати Засоби малювання, Формат, Упорядкування, Область виділення. На цій панелі в списку Фігури на слайді розміщено перелік імен об'єктів, що містяться на слайдах. Вибір назви об'єкта на панелі Виділення та видимість приводить до виділення цього об'єкта на слайді. Для приховування об'єкта слід вибрати кнопку Око справа від його імені. Об'єкт не відображатиметься на слайді, а кнопка змінить своє зображення на таке Для відновлення відтворення об'єкта слід повторно вибрати зазначену кнопку.Імена об'єктів користувач може змінювати для кращого орієнтування. Наприклад, Заголовок, список, таблиця, пояснення, фото 1, фото 2 тощо. Для змінення імені об'єктів необхідно двічі з невеликим інтервалом вибрати в списку ім'я об'єкта, встановлене за замовчуванням.

про публікацію авторської розробки
Додати розробку