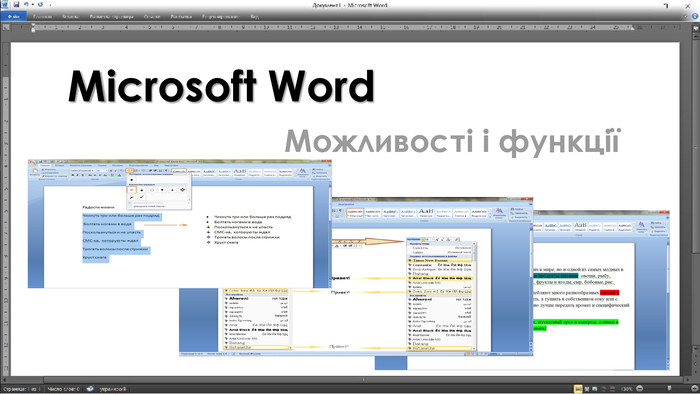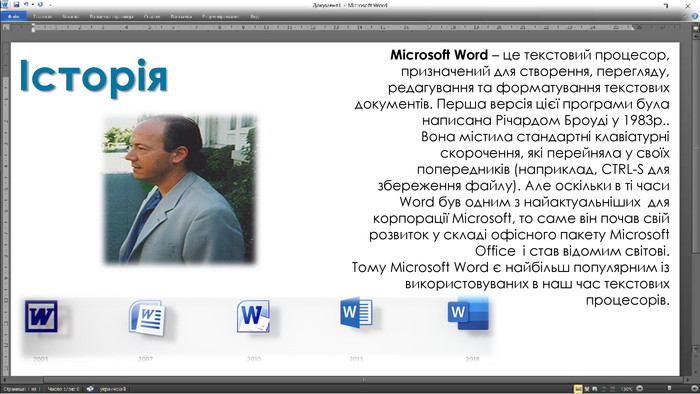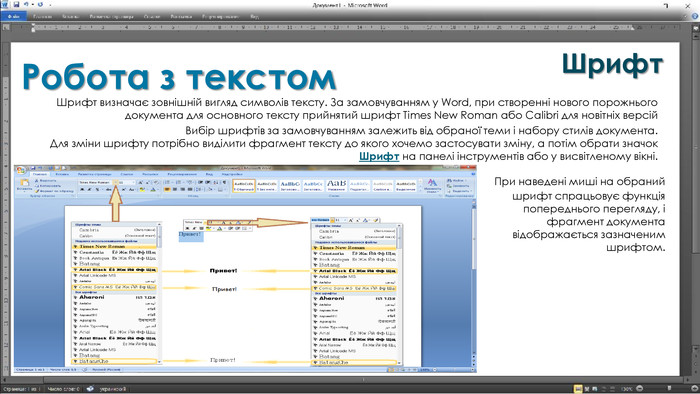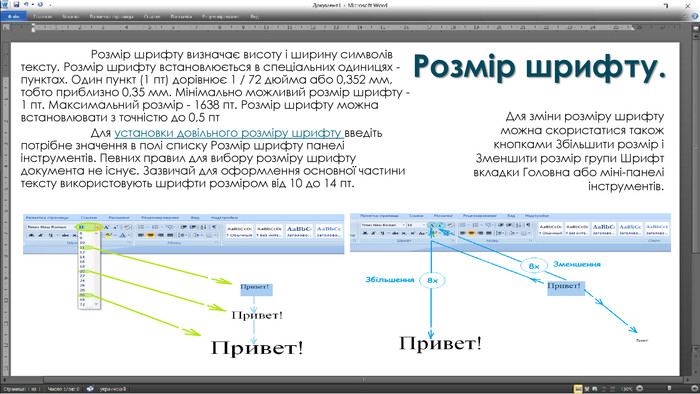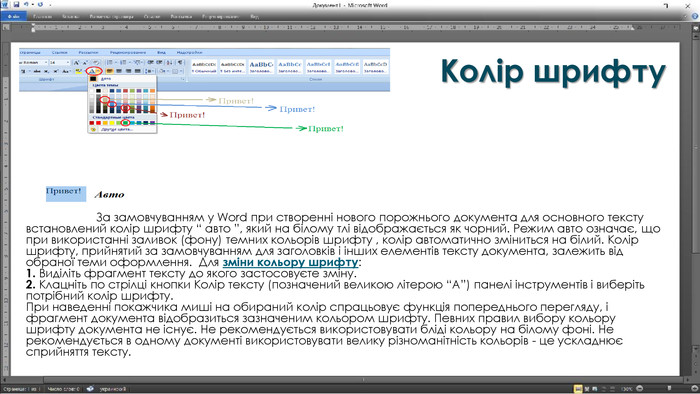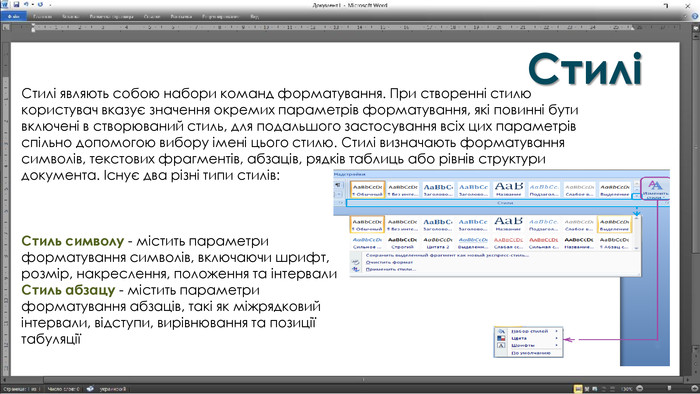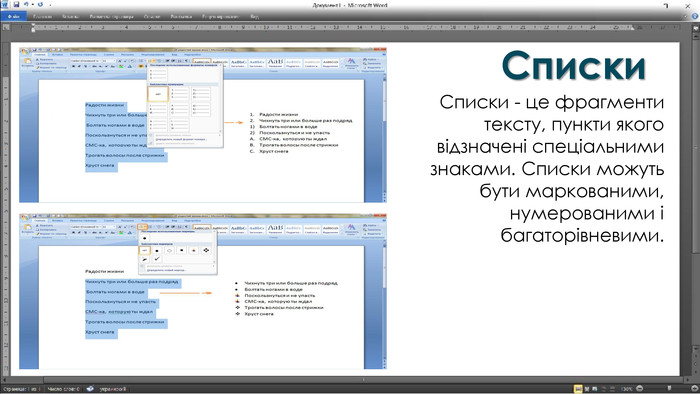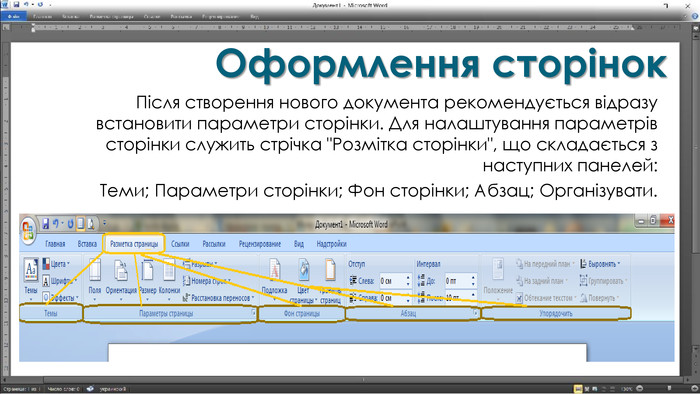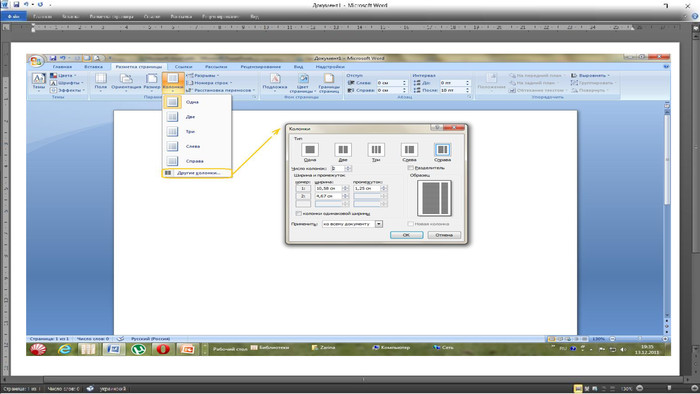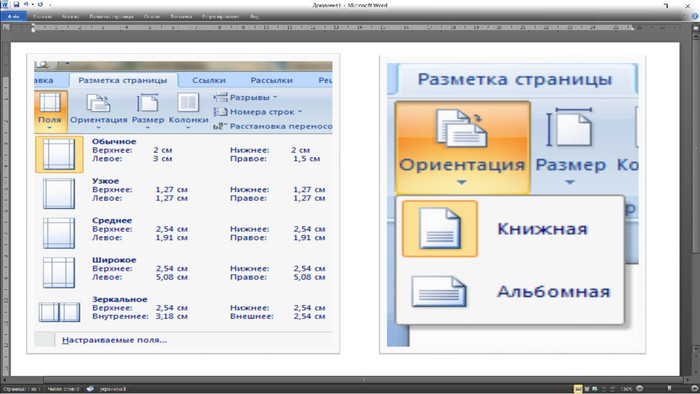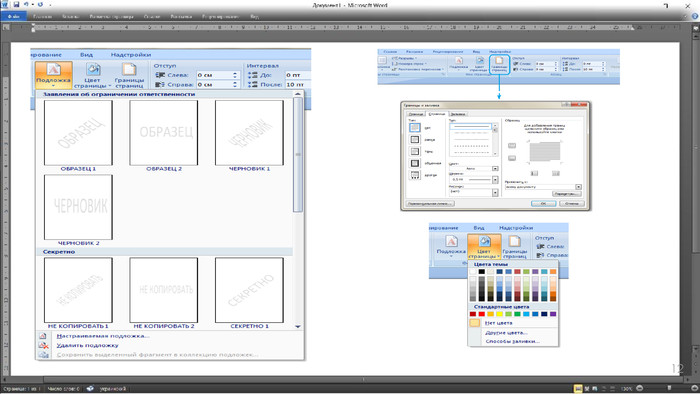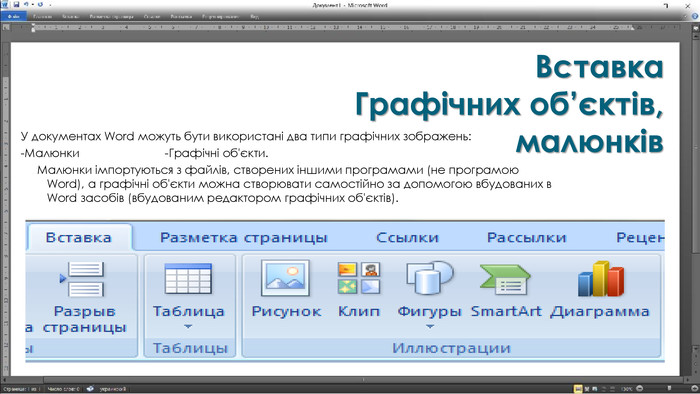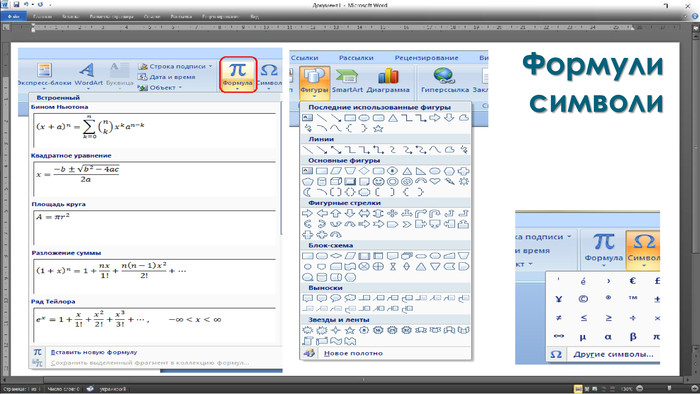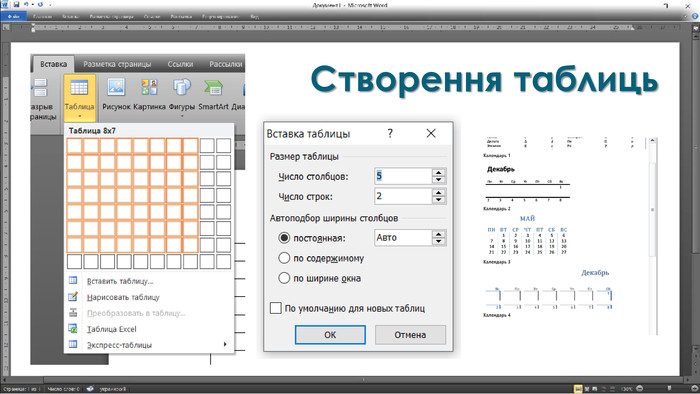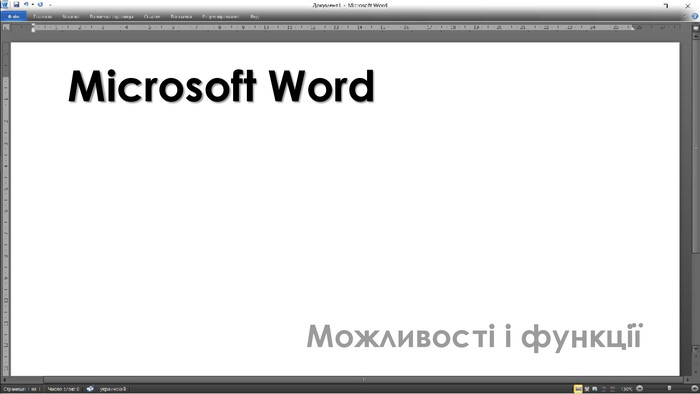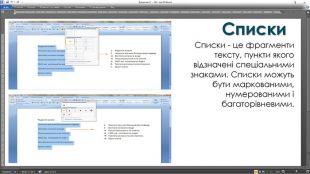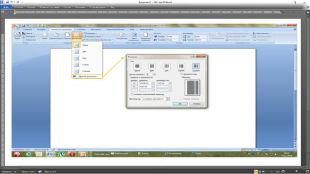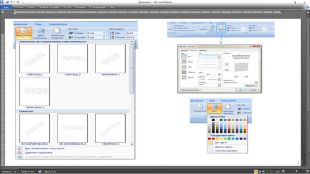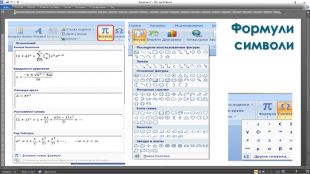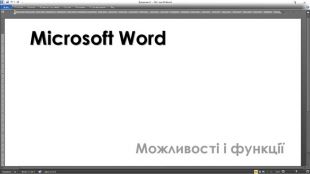Презентація на тему: "Microsoft Word"
Про матеріал
Презентація на тему: Microsoft Word. Призначення для проведення уроків з розділу "Текстовий процесор". Перегляд файлу
Зміст слайдів
Середня оцінка розробки
Оцінки та відгуки
-
Супер!


Безкоштовний сертифікат
про публікацію авторської розробки
про публікацію авторської розробки
Щоб отримати, додайте розробку
Додати розробку