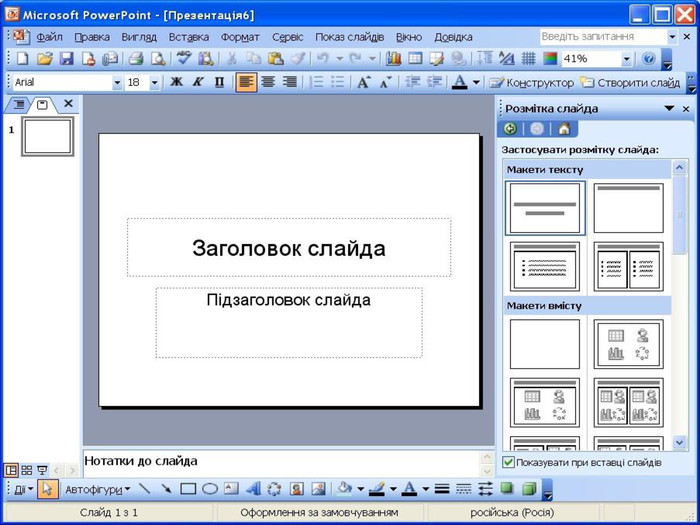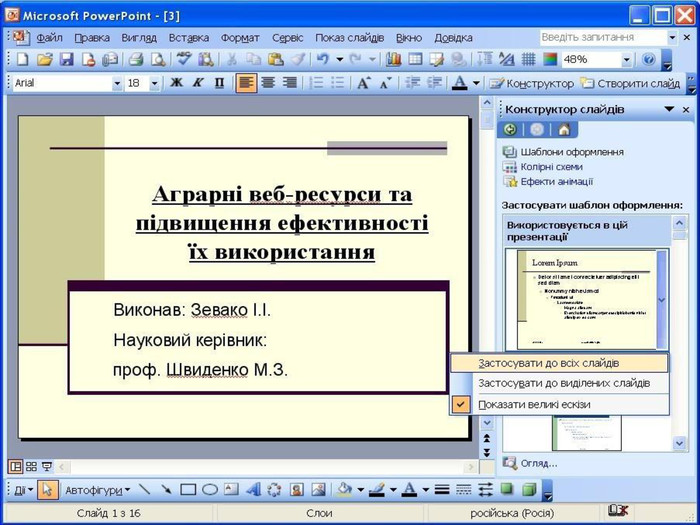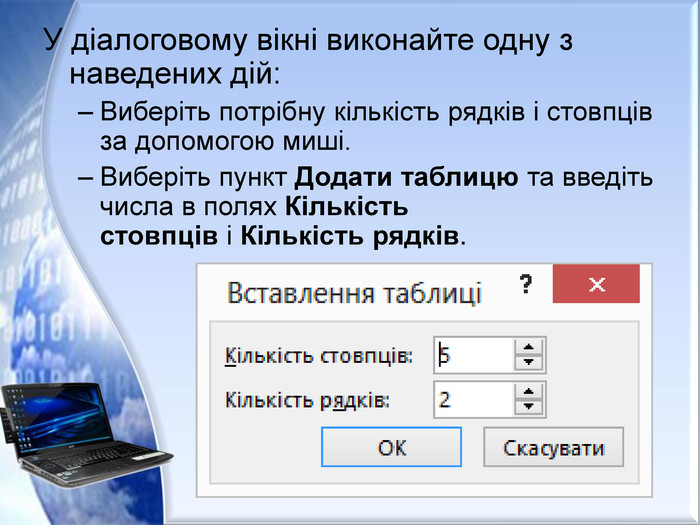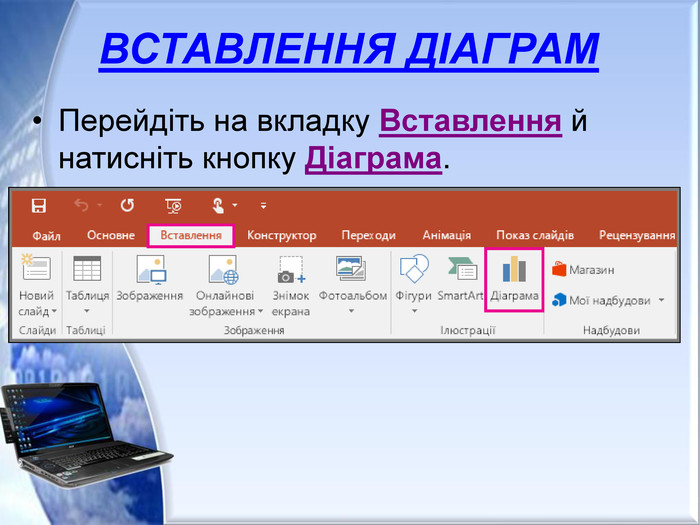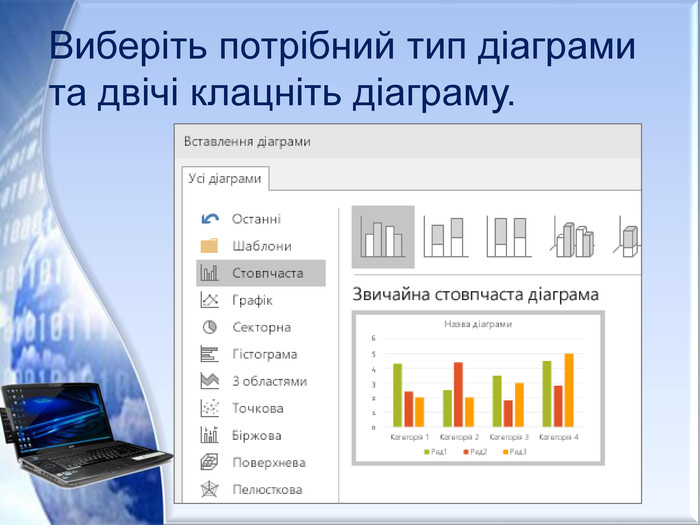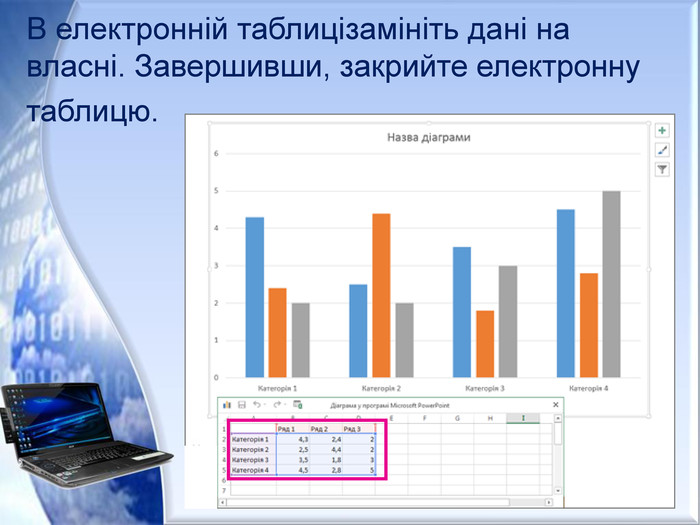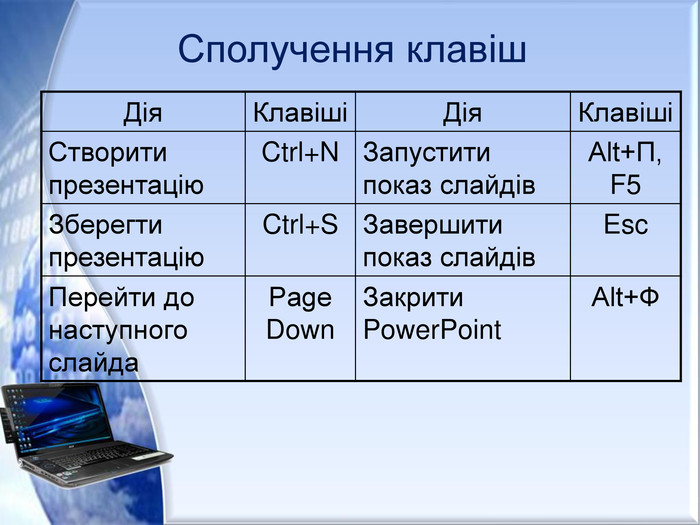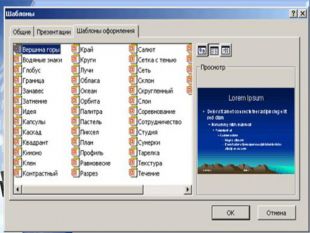Презентація на тему "Створення презентацій"
Про матеріал
Ознайомлення з поняттям "комп'ютерна презентація"; ознайомити учнів з редактором презентацій, форматами файлів презентацій. Виховання інформаційної культури учнів, уважності та дисциплінованості. Перегляд файлу
Зміст слайдів
Середня оцінка розробки
Оцінки та відгуки
-
Презентації вже 12 років. Вже 10 разів змінилося оформлення та функції інтерфейсу ПП. Неактуально.
-
-


Безкоштовний сертифікат
про публікацію авторської розробки
про публікацію авторської розробки
Щоб отримати, додайте розробку
Додати розробку