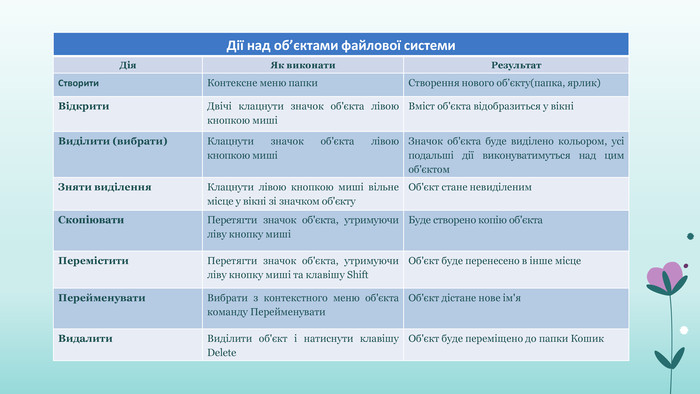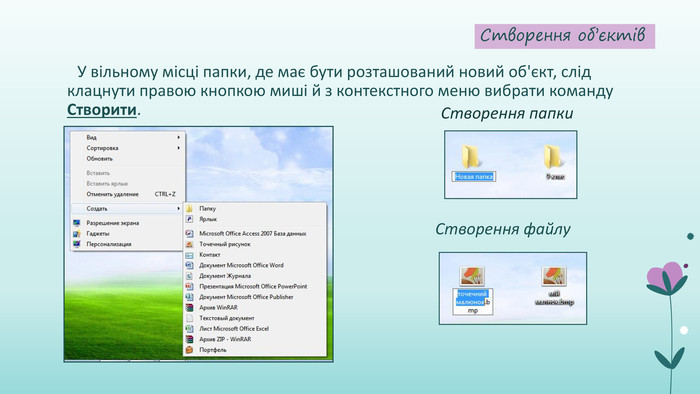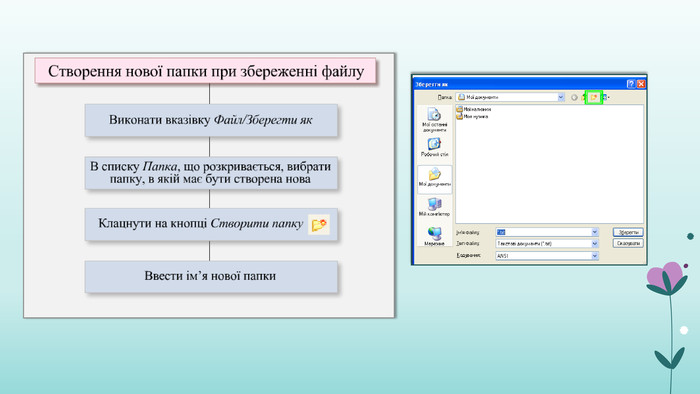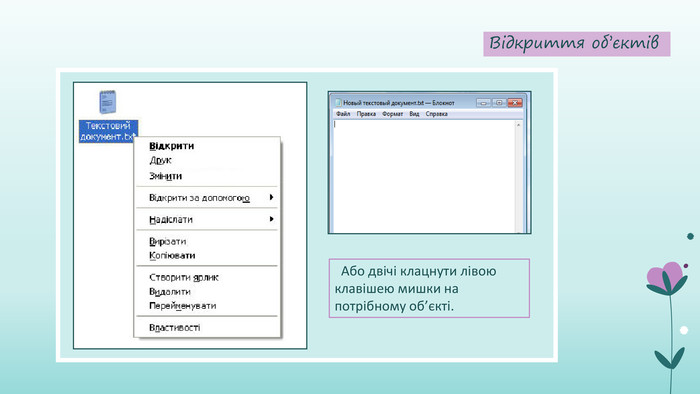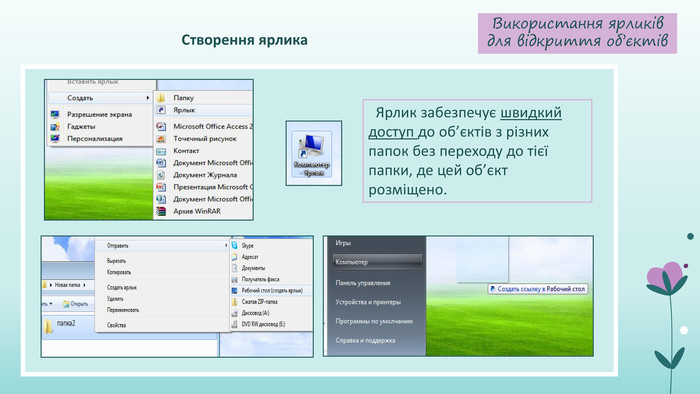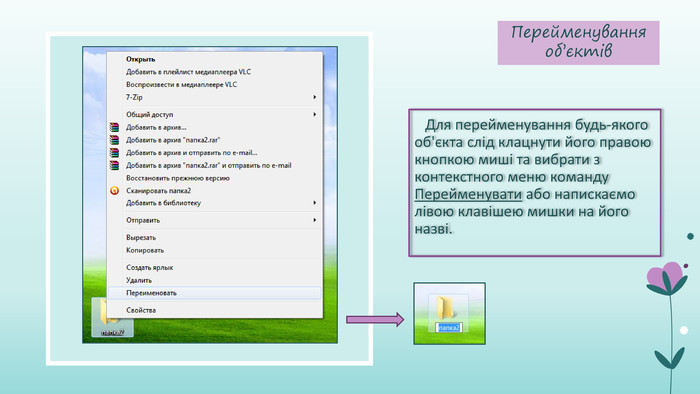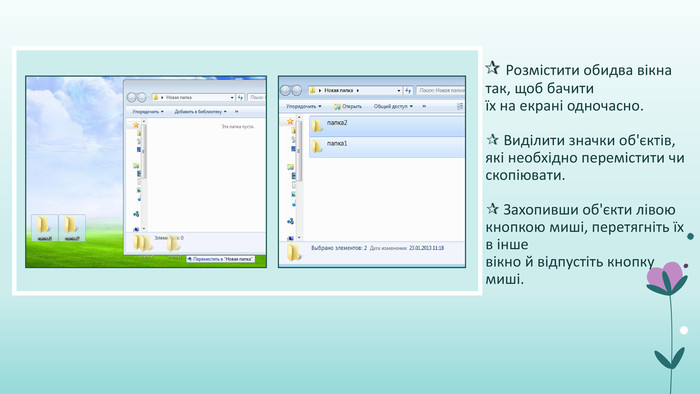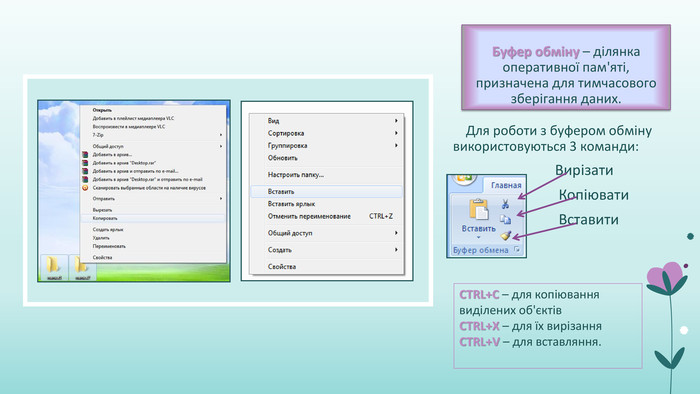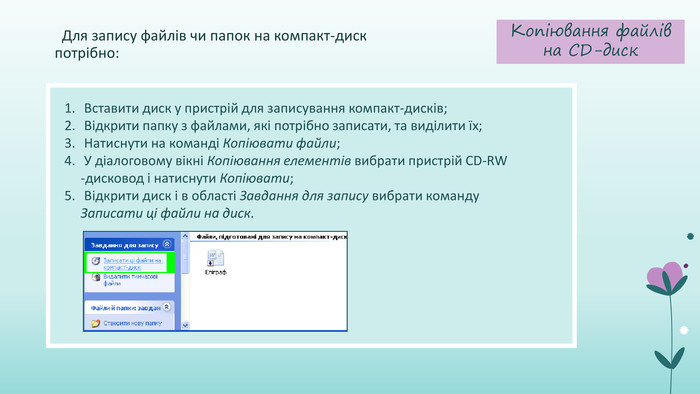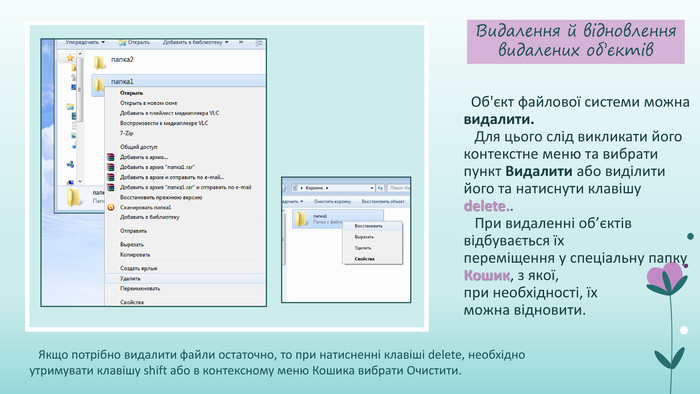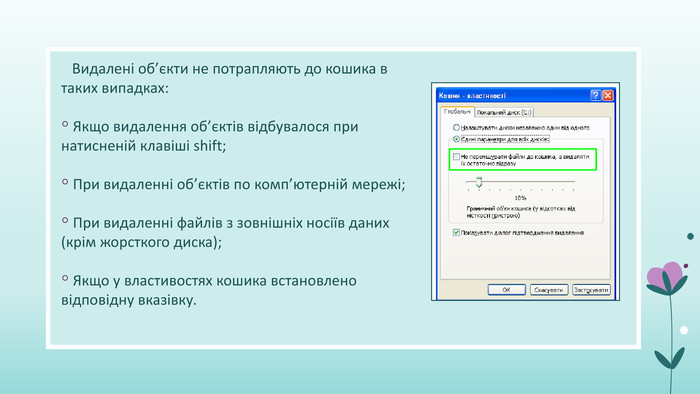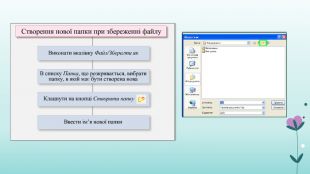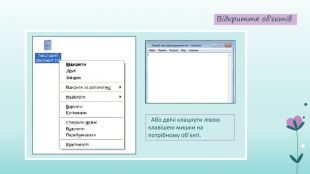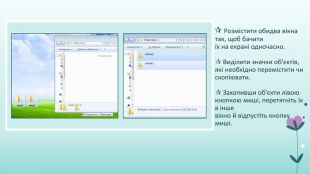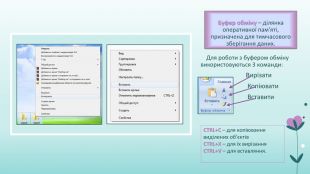Презентація "Операції над об'єктами файлової системи"
Про матеріал
операції над об'єктами файлової системи, переміщення, видалення, відновлення, копіювання об'єктів, створення папок
Перегляд файлу
Зміст слайдів
pptx
Оцінка розробки


Безкоштовний сертифікат
про публікацію авторської розробки
про публікацію авторської розробки
Щоб отримати, додайте розробку
Додати розробку