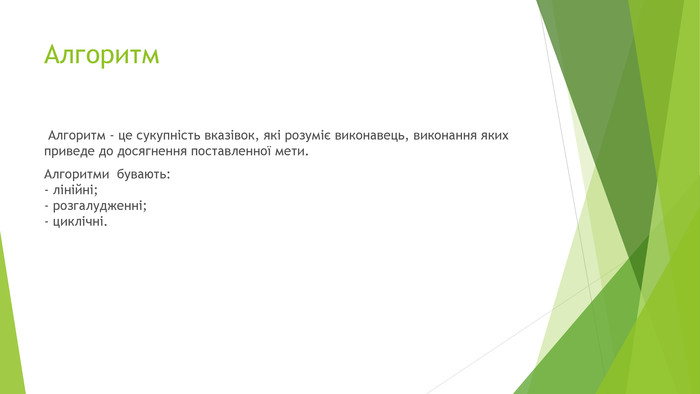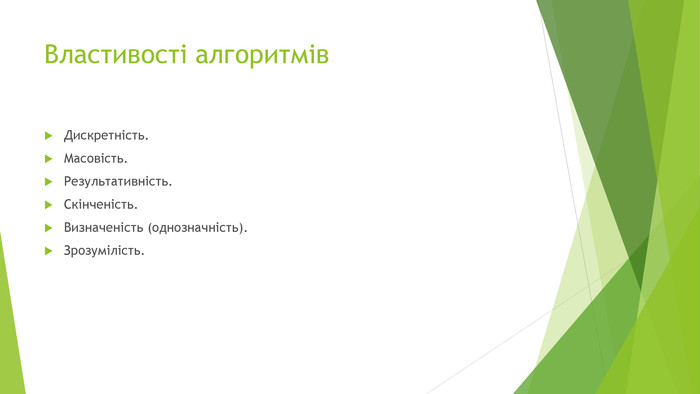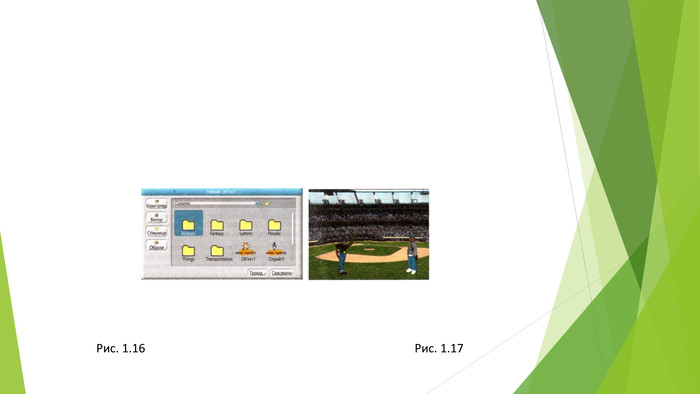Презентація "Повторюєм Скреч"
Про матеріал
Презентація допоможе учням згадати матеріал по програмуванні на мові Скретч Перегляд файлу
Зміст слайдів
ppt
Оцінка розробки


Безкоштовний сертифікат
про публікацію авторської розробки
про публікацію авторської розробки
Щоб отримати, додайте розробку
Додати розробку