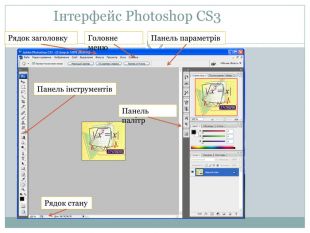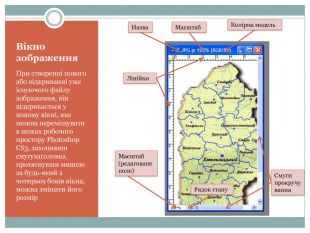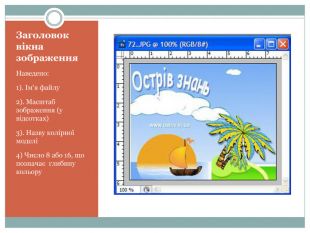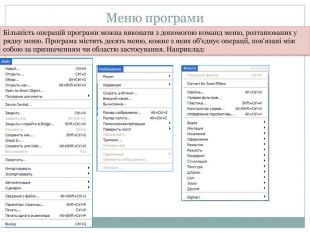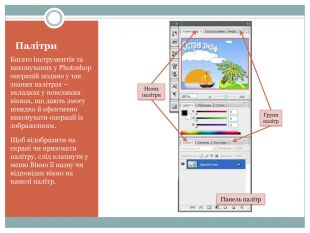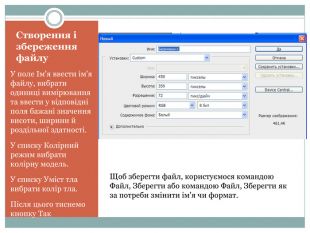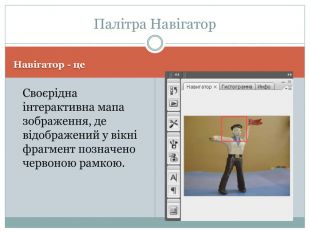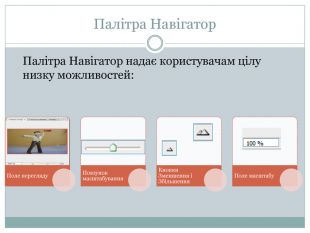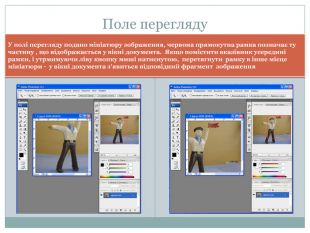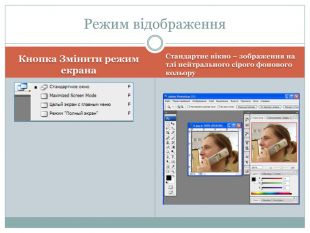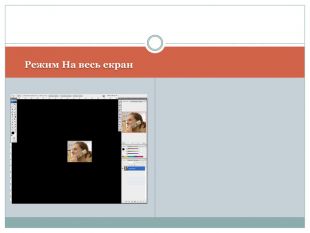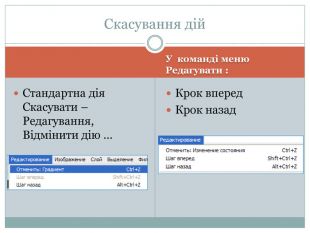Презентація. Растровий графічний редактор як інструмент для дизайну.


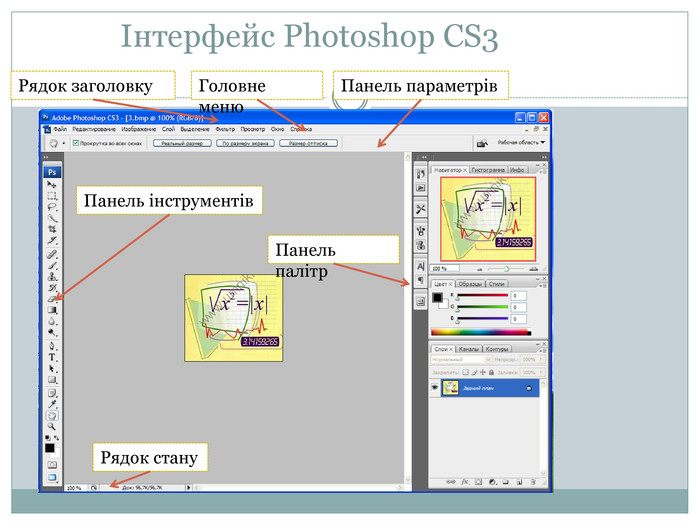

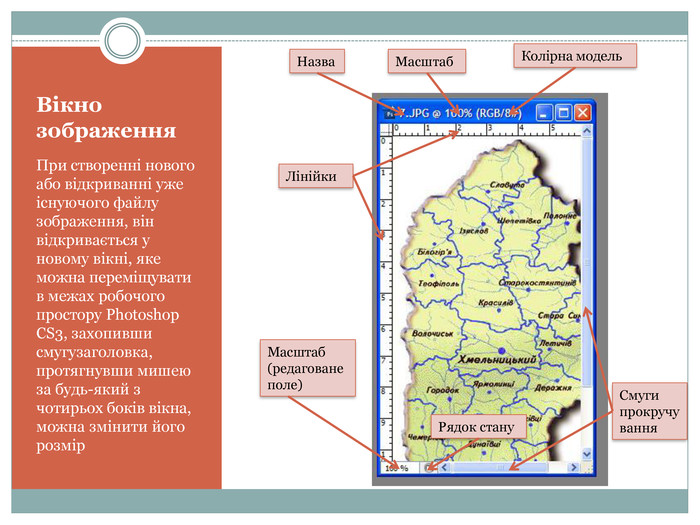
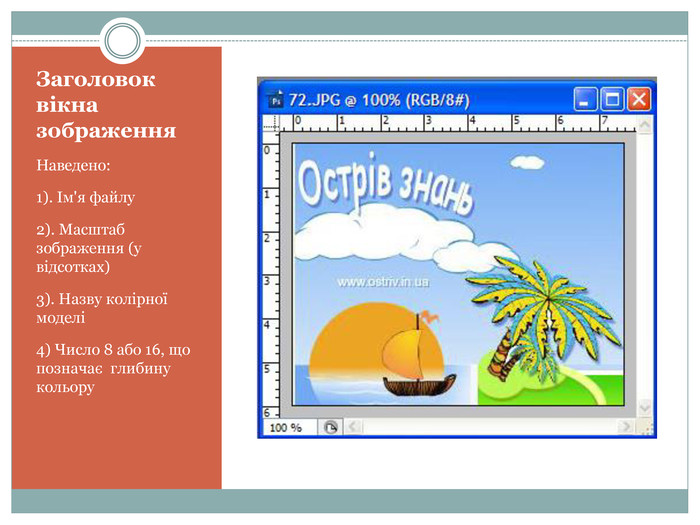
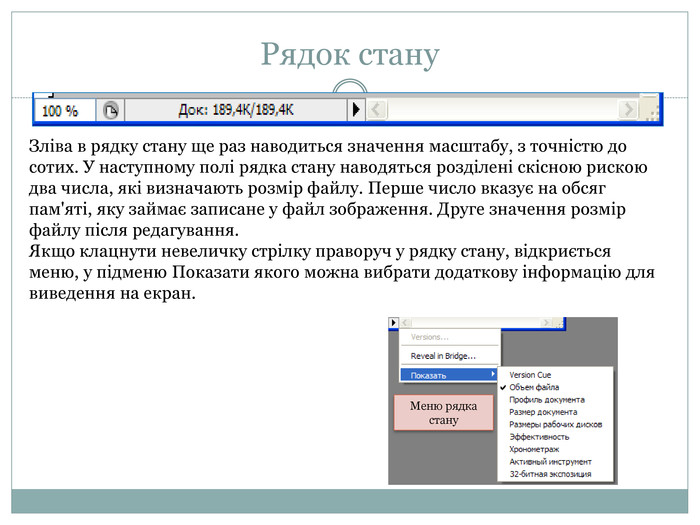
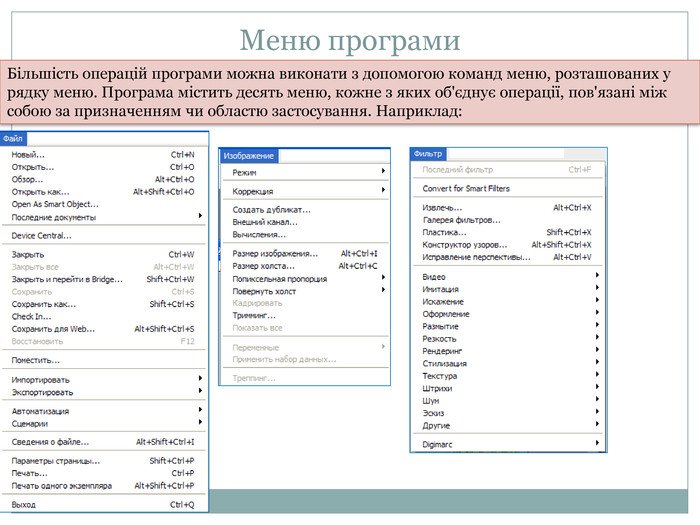
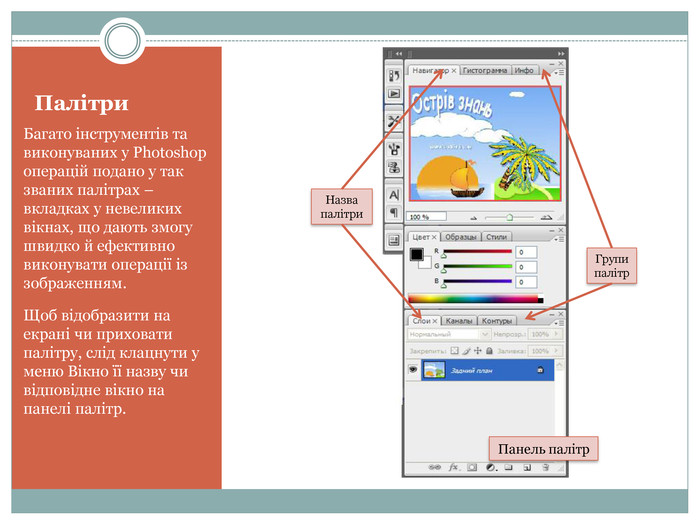

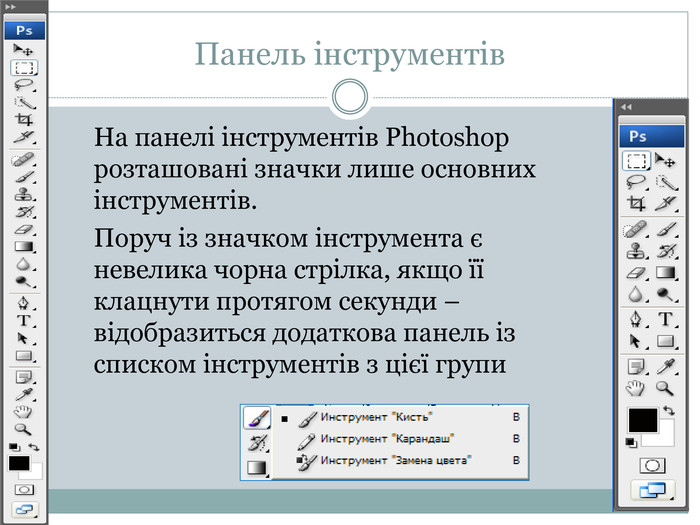
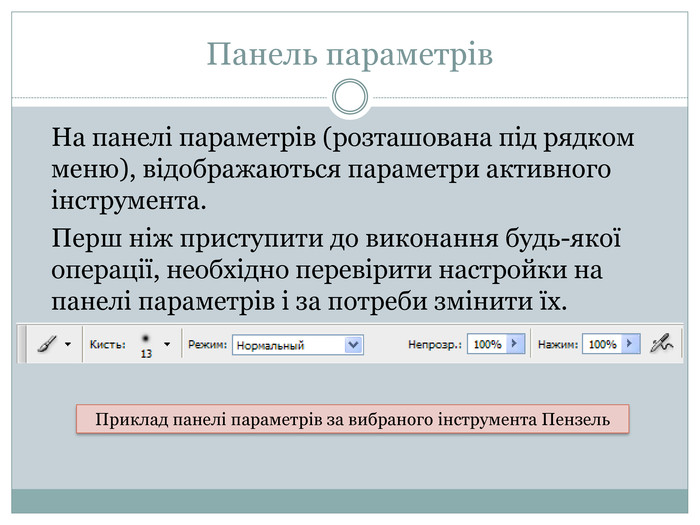

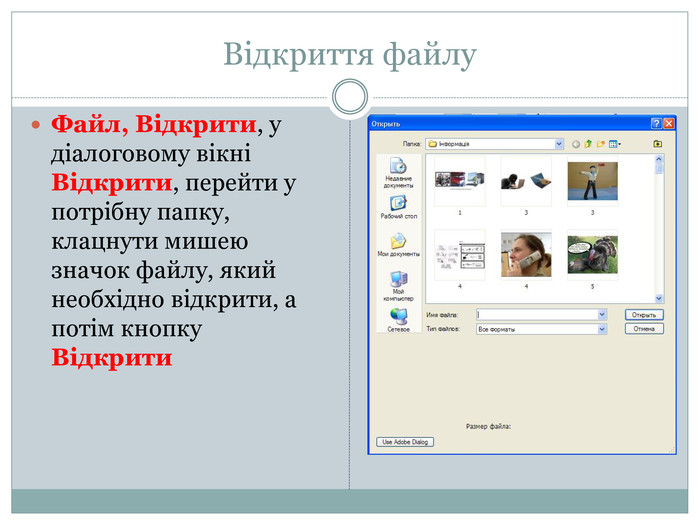
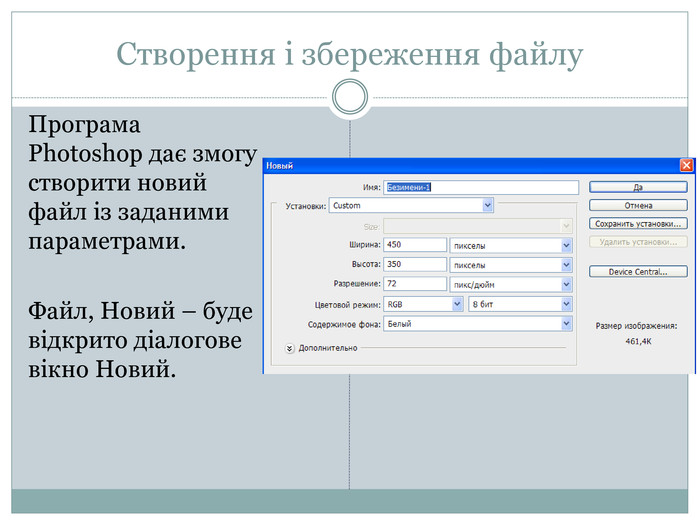
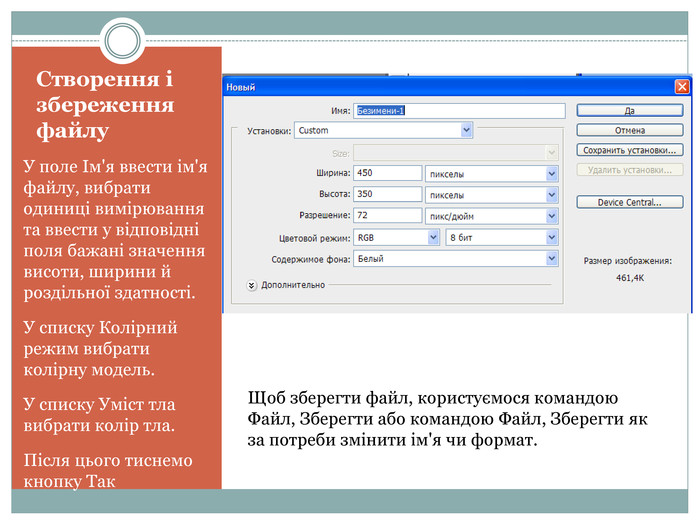

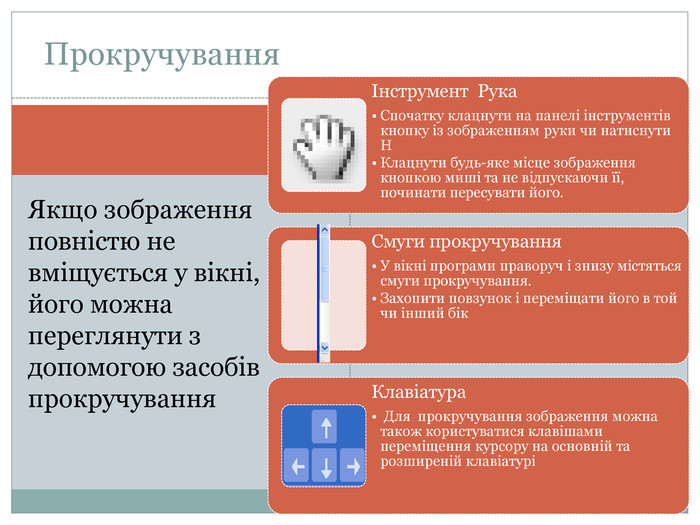
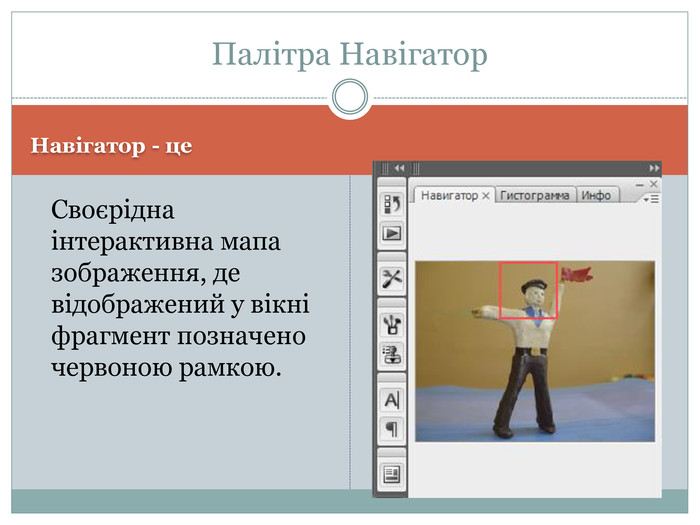
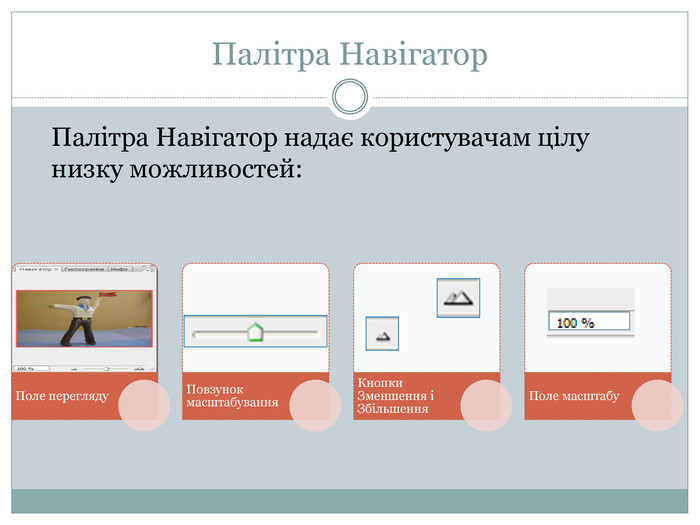
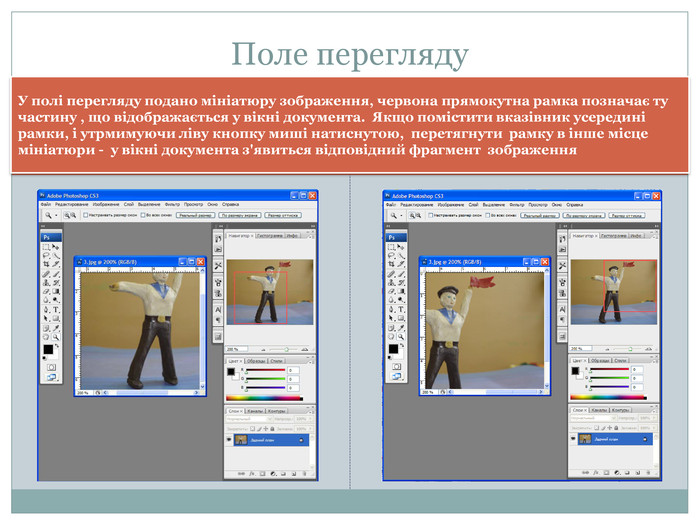
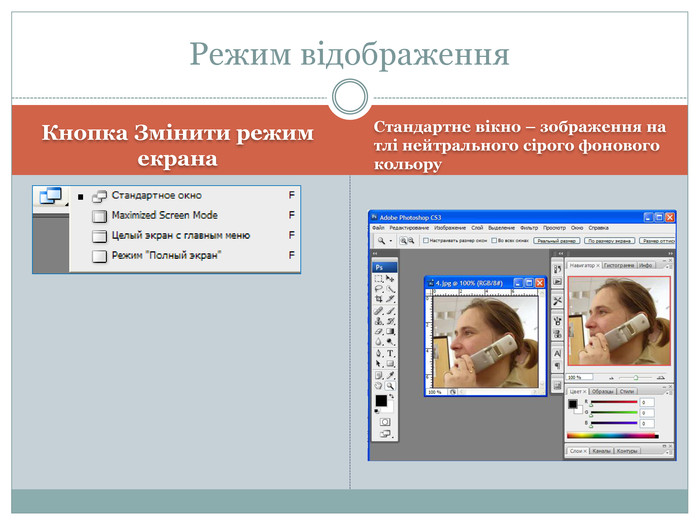
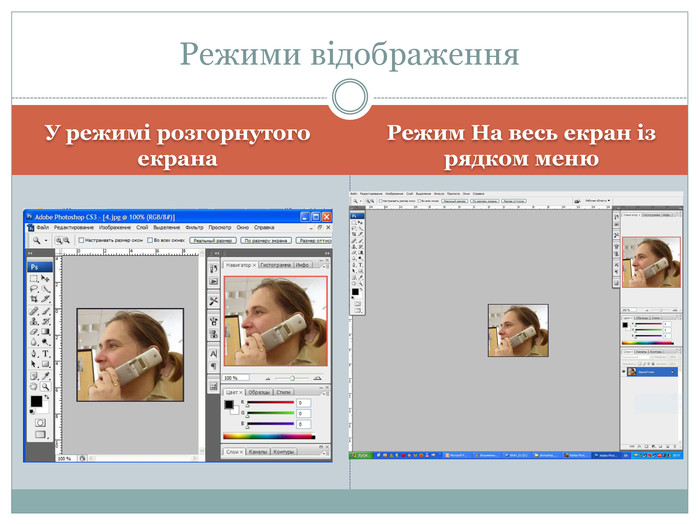
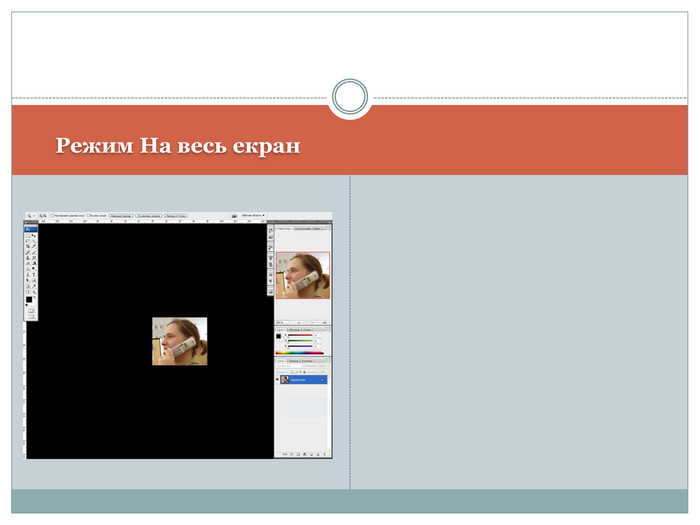
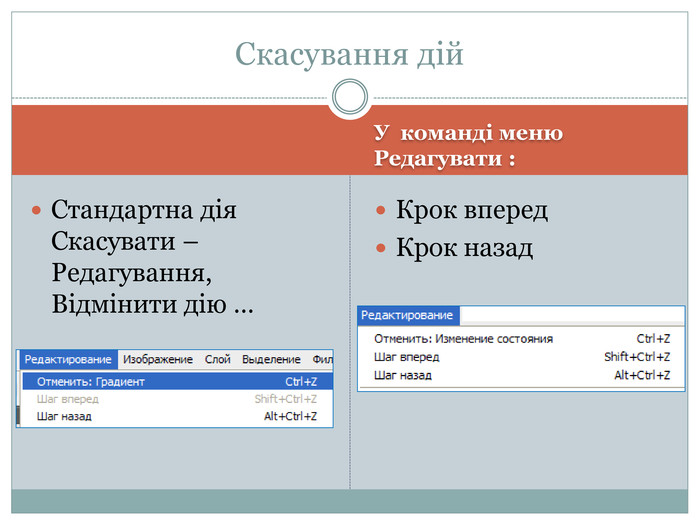
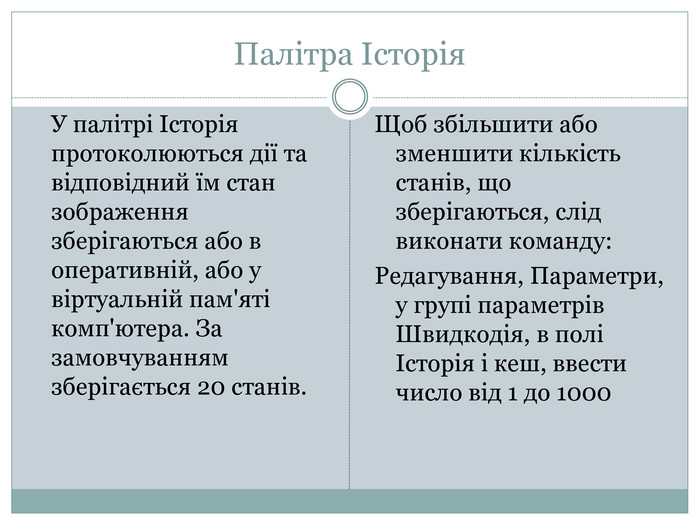
Вікно зображення. При створенні нового або відкриванні уже існуючого файлу зображення, він відкривається у новому вікні, яке можна переміщувати в межах робочого простору Photoshop CS3, захопивши смугузаголовка, протягнувши мишею за будь-який з чотирьох боків вікна, можна змінити його розмір. Назва. Масштаб. Колірна модель. Лінійки. Масштаб (редаговане поле)Рядок стану. Смуги прокручування
Рядок стану. Зліва в рядку стану ще раз наводиться значення масштабу, з точністю до сотих. У наступному полі рядка стану наводяться розділені скісною рискою два числа, які визначають розмір файлу. Перше число вказує на обсяг пам'яті, яку займає записане у файл зображення. Друге значення розмір файлу після редагування. Якщо клацнути невеличку стрілку праворуч у рядку стану, відкриється меню, у підменю Показати якого можна вибрати додаткову інформацію для виведення на екран. Меню рядка стану
Палітри. Багато інструментів та виконуваних у Photoshop операцій подано у так званих палітрах – вкладках у невеликих вікнах, що дають змогу швидко й ефективно виконувати операції із зображенням. Щоб відобразити на екрані чи приховати палітру, слід клацнути у меню Вікно її назву чи відповідне вікно на панелі палітр. Панель палітр. Назва палітри. Групи палітр
Палітри. За допомогою клавіші Tab можна приховати або вивести на екран всі палітри разом із панеллю інструментів і панеллю параметрів. Якщо потрібно приховати палітри, але залишити на екрані панель інструментів, слід натиснути клавіші Shift+Tab. Палітри також можна згорнути як звичайне вікно.
Панель параметрів На панелі параметрів (розташована під рядком меню), відображаються параметри активного інструмента. Перш ніж приступити до виконання будь-якої операції, необхідно перевірити настройки на панелі параметрів і за потреби змінити їх. Приклад панелі параметрів за вибраного інструмента Пензель
Створення і збереження файлу. У поле Ім'я ввести ім'я файлу, вибрати одиниці вимірювання та ввести у відповідні поля бажані значення висоти, ширини й роздільної здатності. У списку Колірний режим вибрати колірну модель. У списку Уміст тла вибрати колір тла. Після цього тиснемо кнопку Так Щоб зберегти файл, користуємося командою Файл, Зберегти або командою Файл, Зберегти як за потреби змінити ім'я чи формат.
Масштабування Для збільшення і зменшення масштабу відображення графічного файлу на екрані використовується інструмент Масштаб. Вибрати його можна : Кнопкою на панелі інструментів. Клавішою ZПерегляд зображення. Коли підвести вказівник миші до зображення, він набуде вигляду лупи зі знаком ”+” усередині. Клацнути зображення мишею і його масштаб збільшиться (і так щоразу). Якщо під час клацання утримувати натиснутою клавішу Alt, інструмент Масштаб працюватиме в режимі зменшення, а вказівник набуде вигляду лупи зі знаком ”-”. Щоб відновити масштаб до 100%, потрібно двічі клацнути кнопку Масштаб.
У полі перегляду подано мініатюру зображення, червона прямокутна рамка позначає ту частину , що відображається у вікні документа. Якщо помістити вказівник усередині рамки, і утрмимуючи ліву кнопку миші натиснутою, перетягнути рамку в інше місце мініатюри - у вікні документа з'явиться відповідний фрагмент зображення Поле перегляду
Палітра Історія У палітрі Історія протоколюються дії та відповідний їм стан зображення зберігаються або в оперативній, або у віртуальній пам'яті комп'ютера. За замовчуванням зберігається 20 станів. Щоб збільшити або зменшити кількість станів, що зберігаються, слід виконати команду: Редагування, Параметри, у групі параметрів Швидкодія, в полі Історія і кеш, ввести число від 1 до 1000


про публікацію авторської розробки
Додати розробку