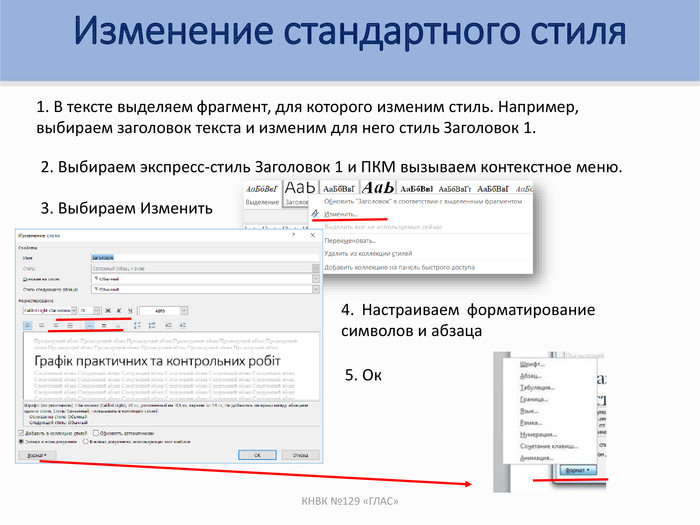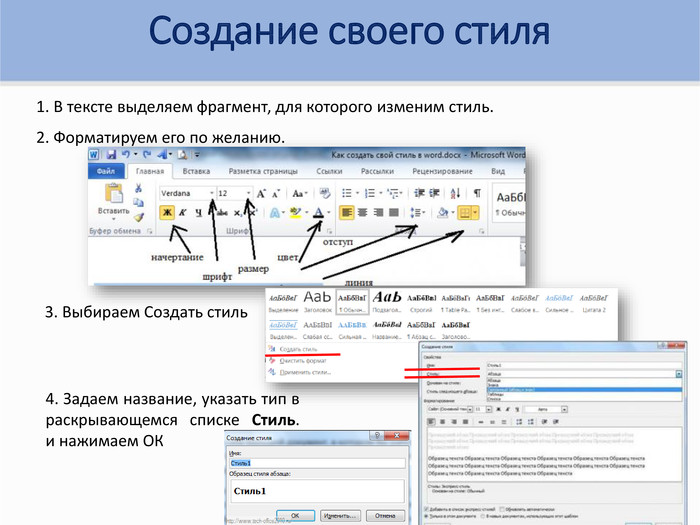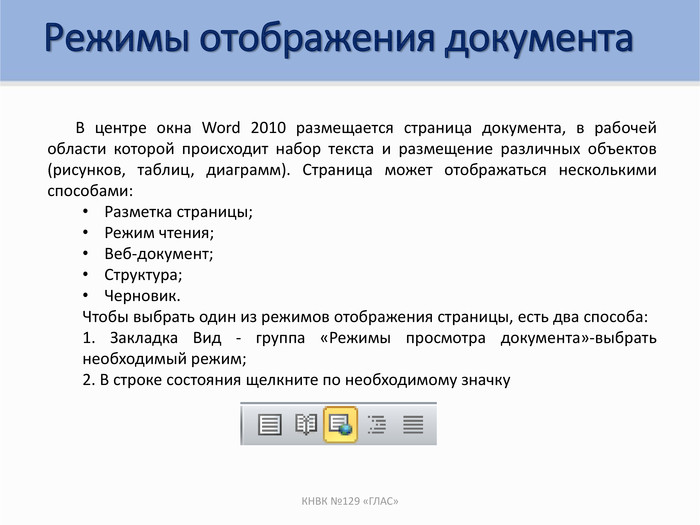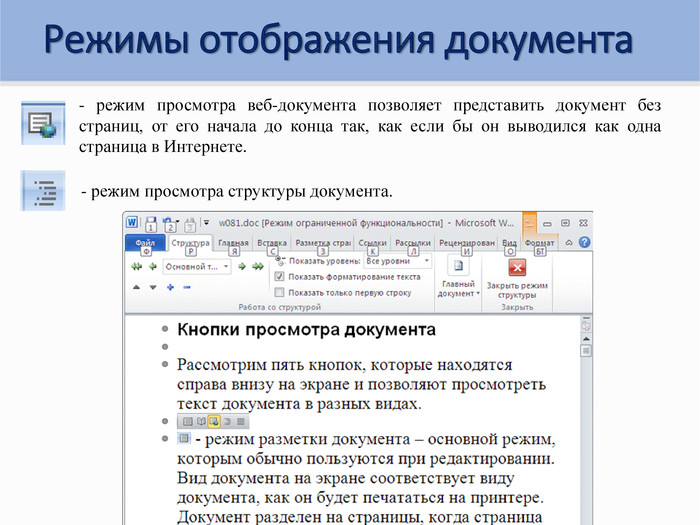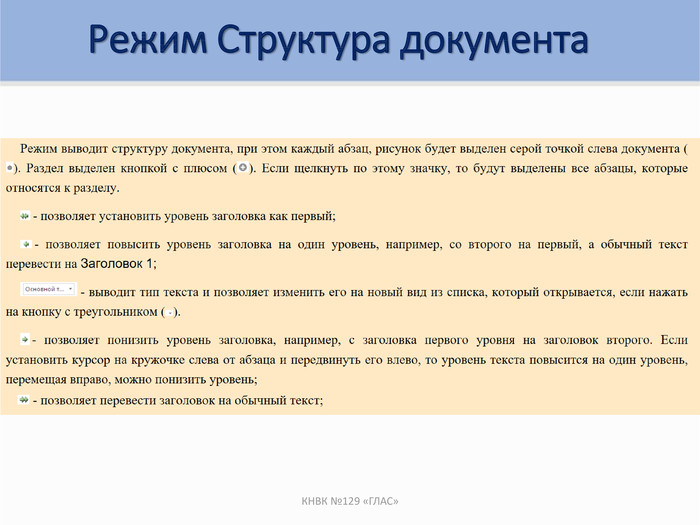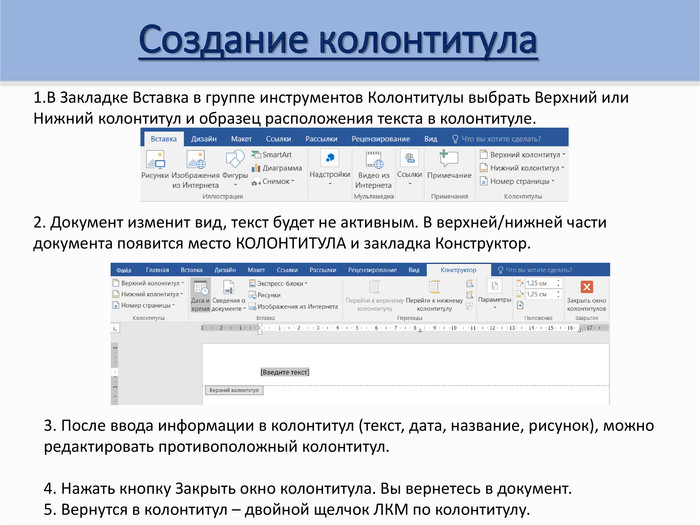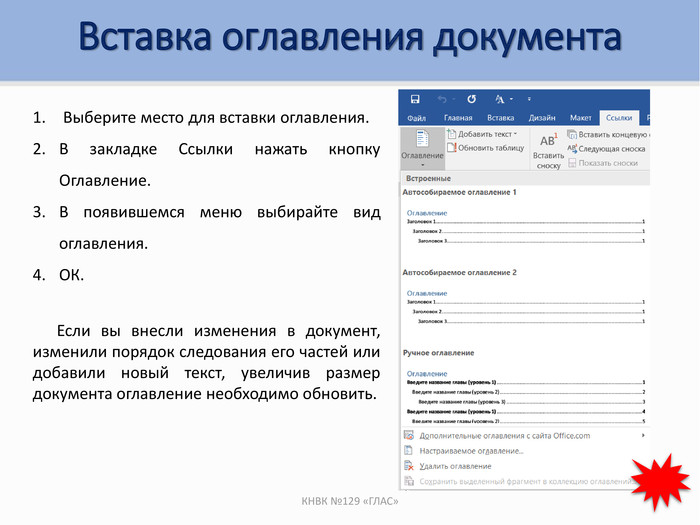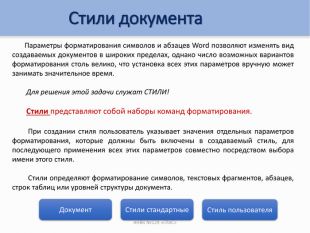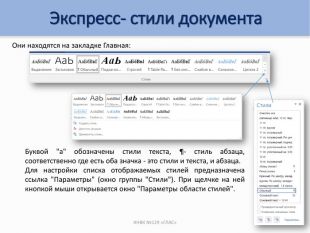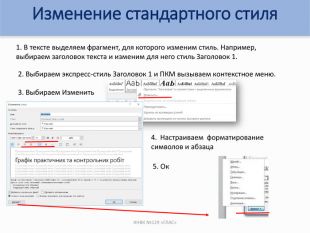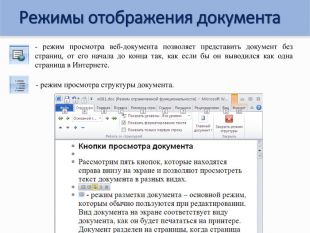Презентация. Структура и стили документа
Про матеріал
Цей матеріал стане в нагоді на уроках інформатики при вивченні або повторенні теми "Структура та стилі документу. Word-2010 " в 8-10 класах. Розглядаються різноманітні стилі(символу, абзацу, експрес-стилі), алгоритм зміни стандартного стилю та створення власного, структура документу та алгоритми побудови структури документу, створення колонтитулів та вставка змісту документу.
Перегляд файлу
Зміст слайдів
Середня оцінка розробки
Оцінки та відгуки
pptx
Оцінка розробки


Безкоштовний сертифікат
про публікацію авторської розробки
про публікацію авторської розробки
Щоб отримати, додайте розробку
Додати розробку


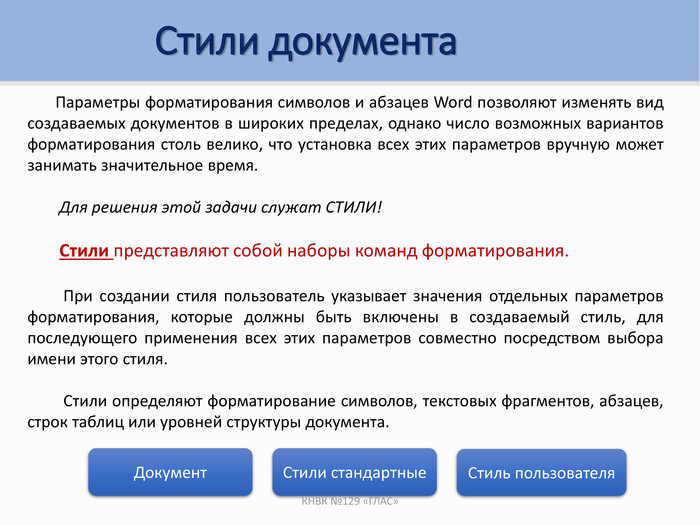
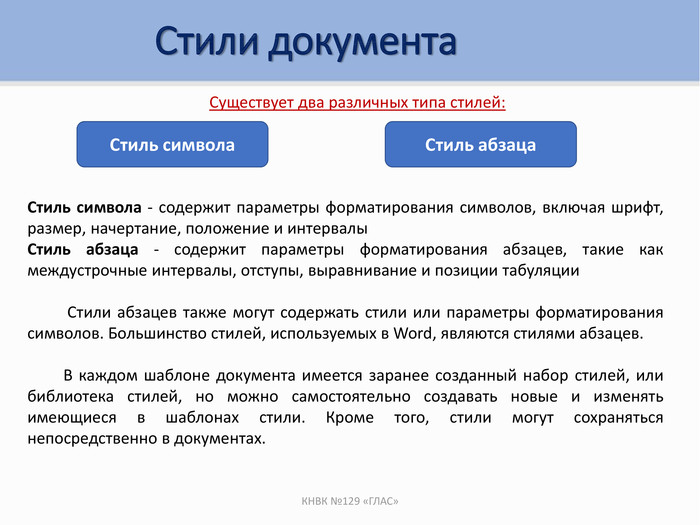

 . Так вы можете быстро очистить весь документ от элементов структуры и оформления. Нажав
. Так вы можете быстро очистить весь документ от элементов структуры и оформления. Нажав