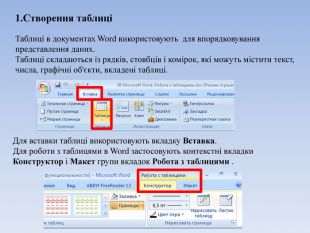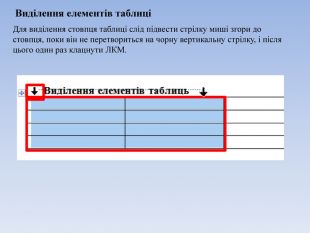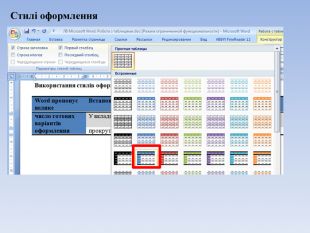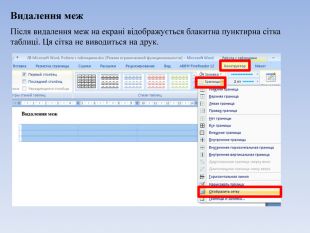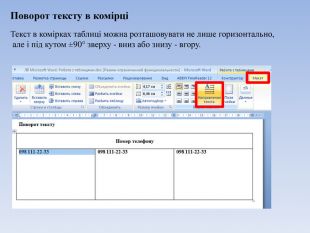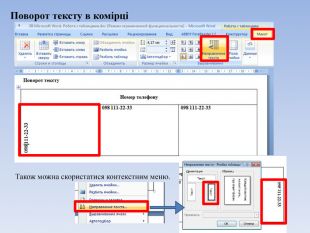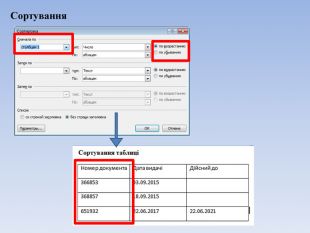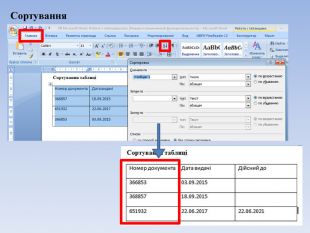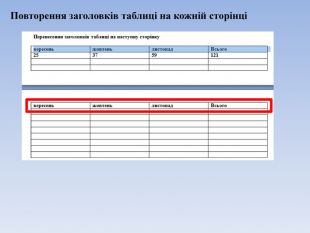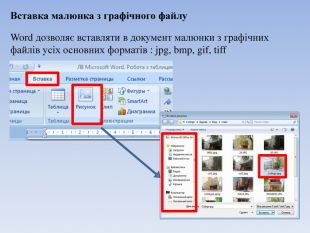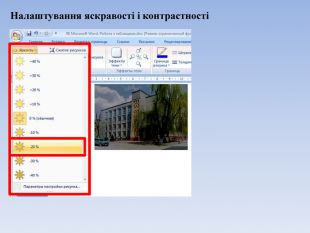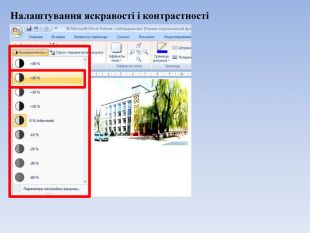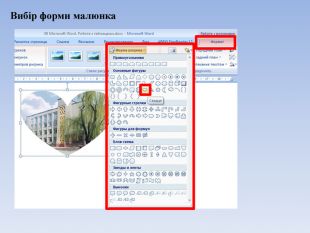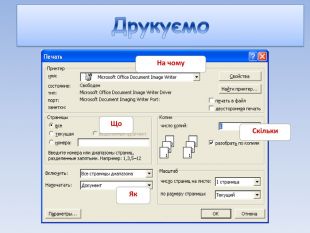Презентація "Текстовий процесор Microsoft Word. Робота з таблицями."

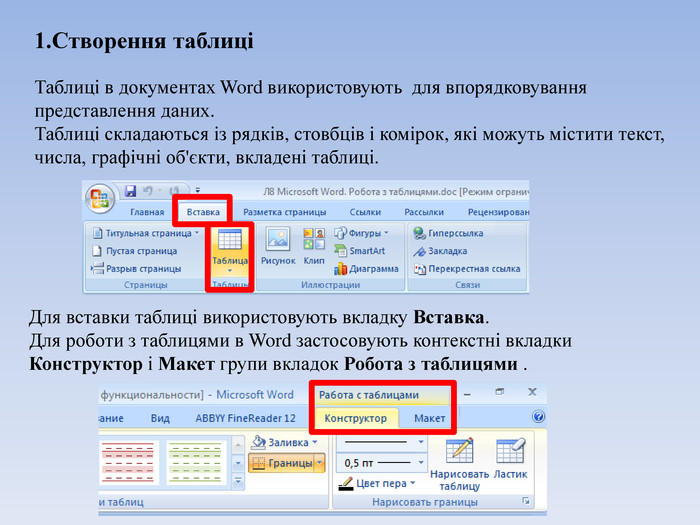

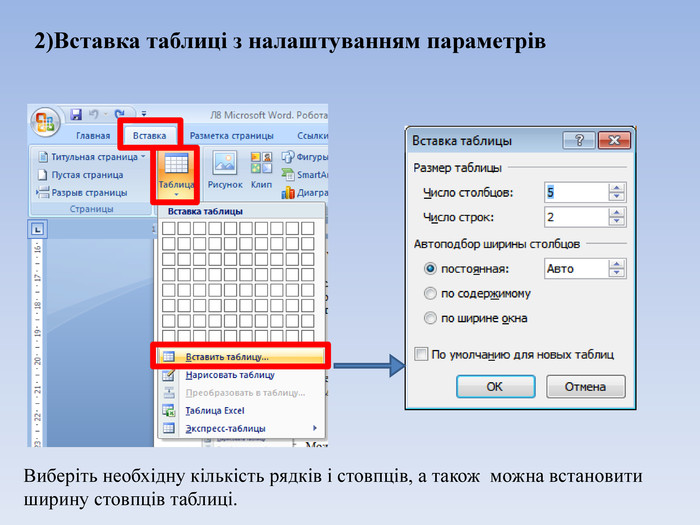

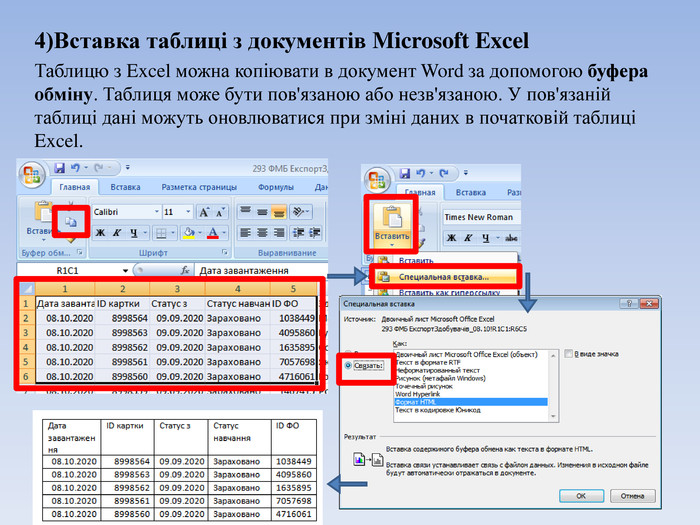

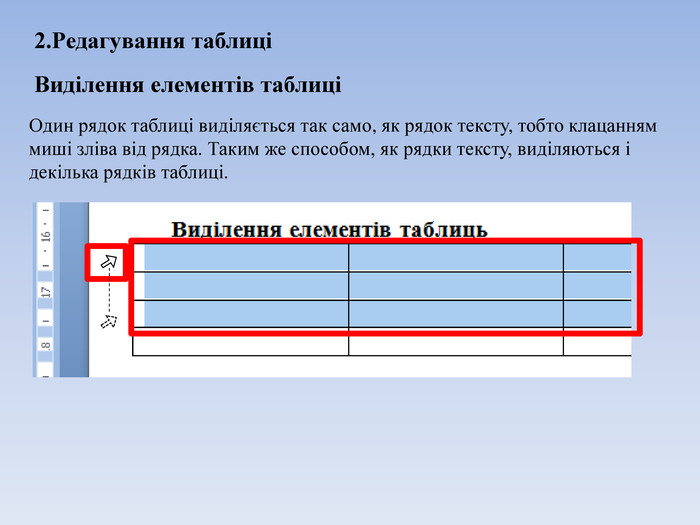
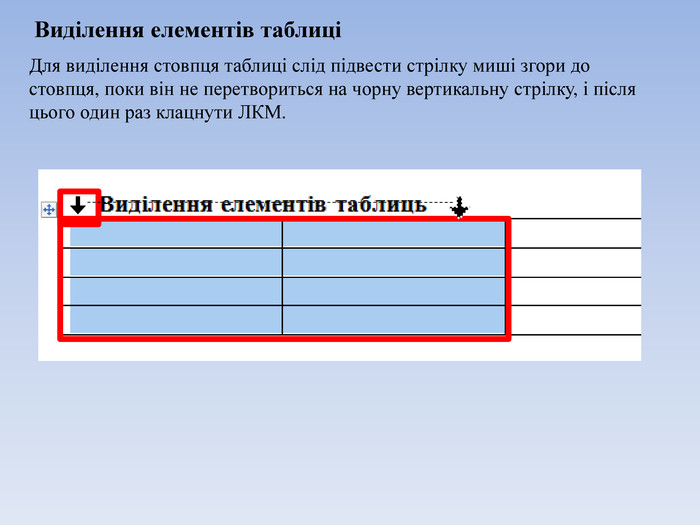
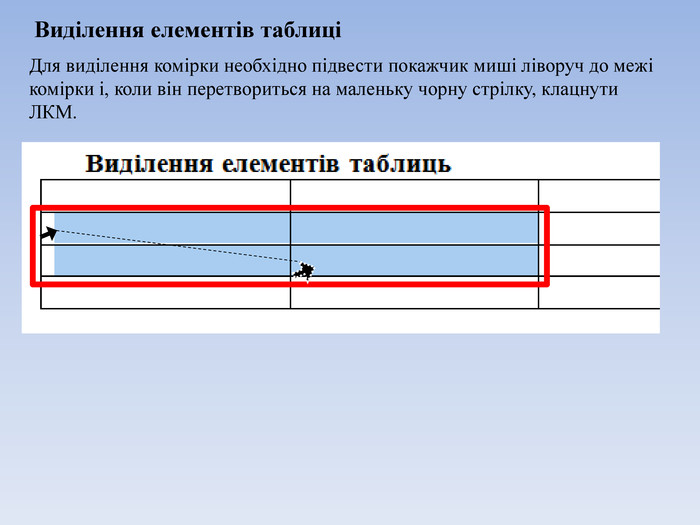
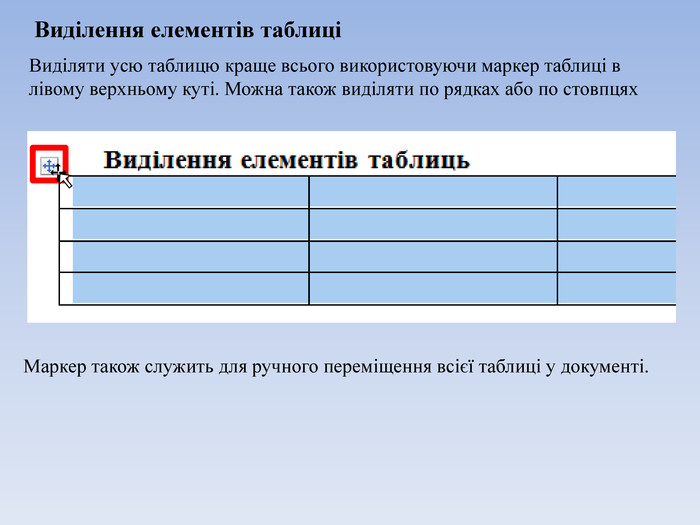
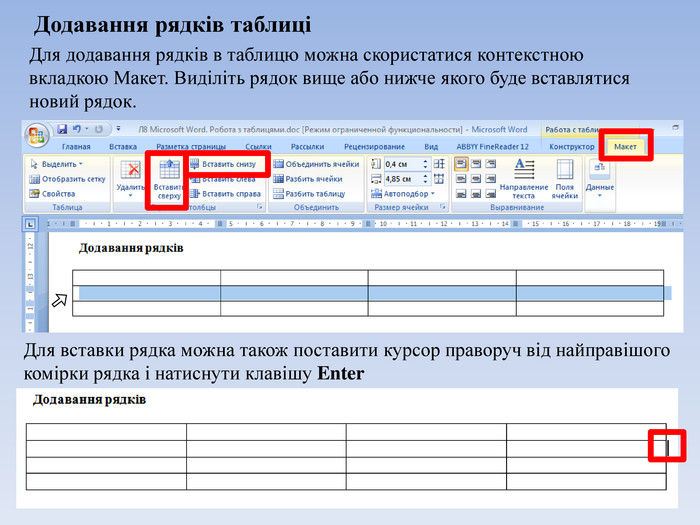
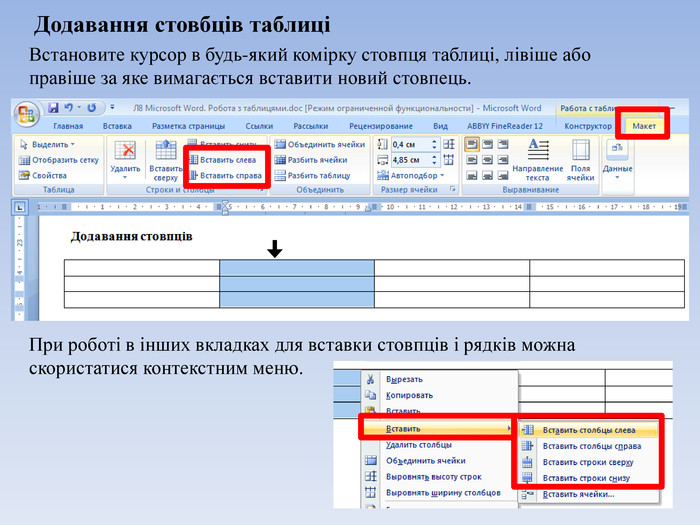
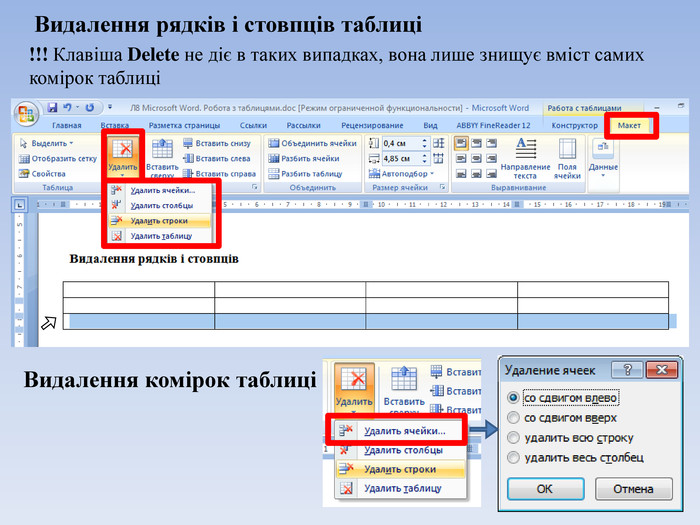

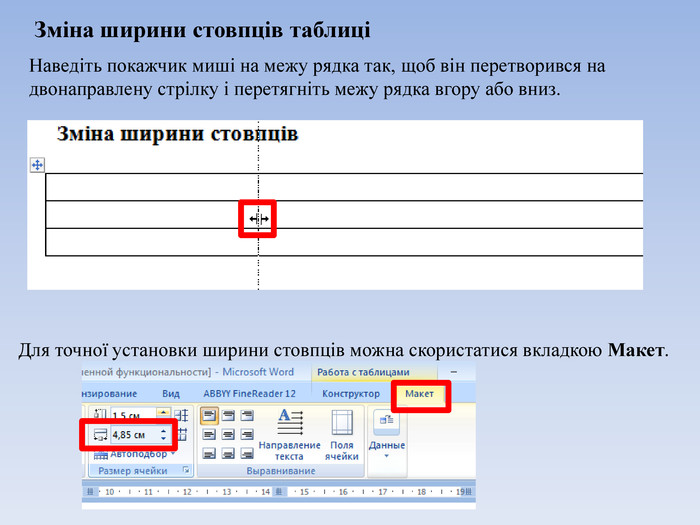
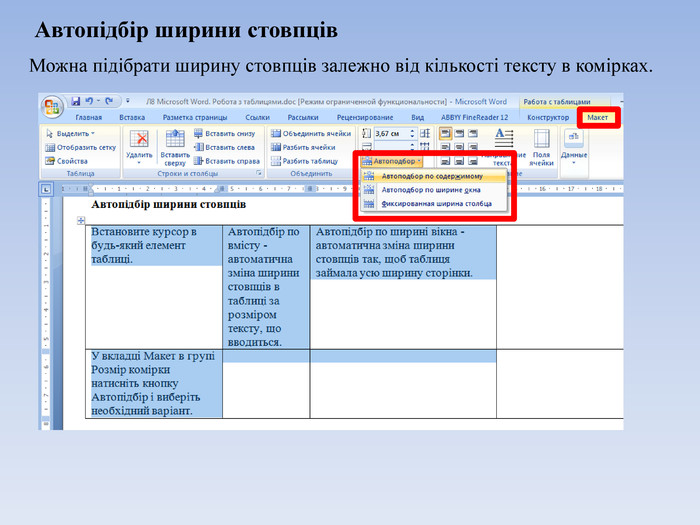
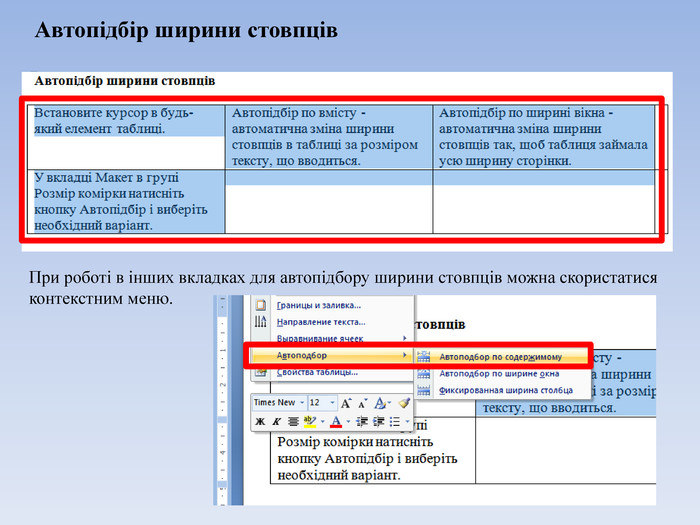
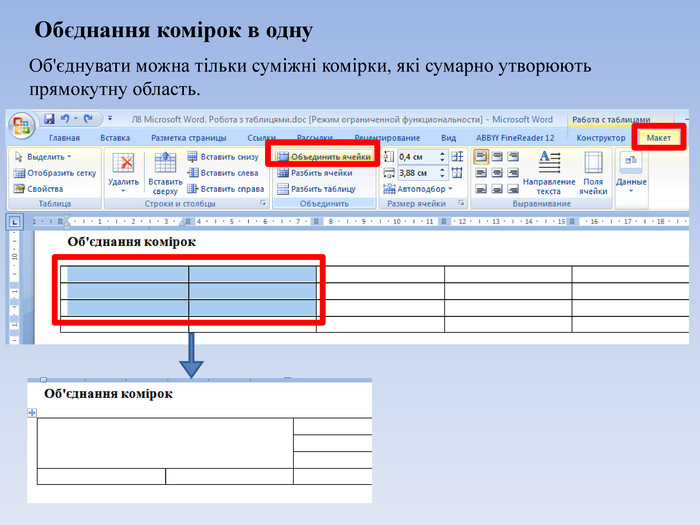
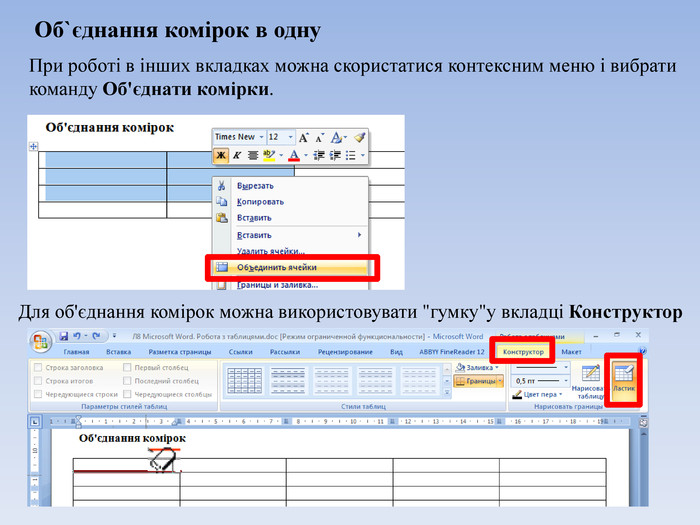
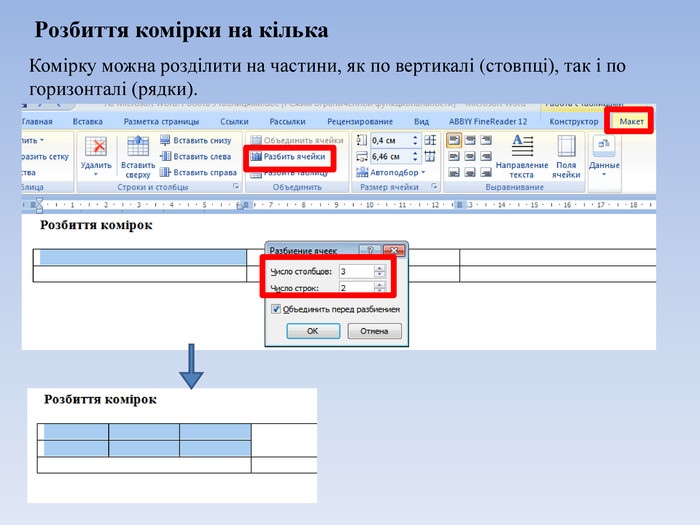

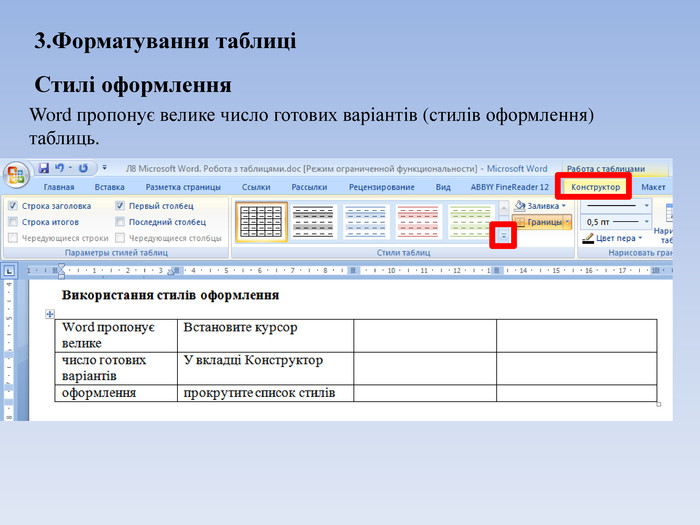
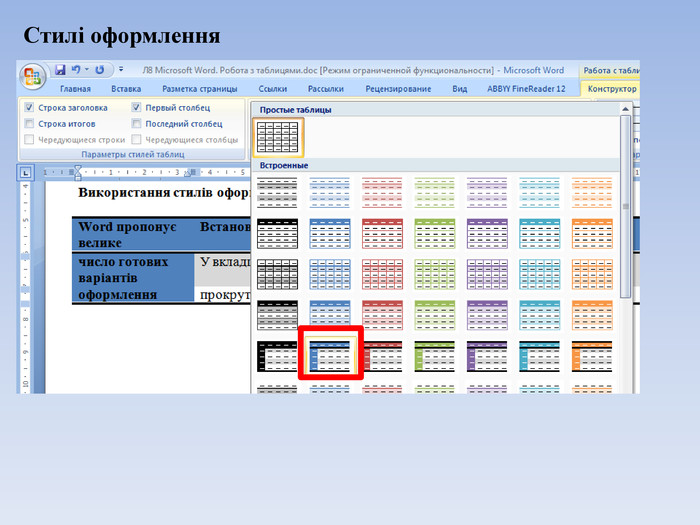
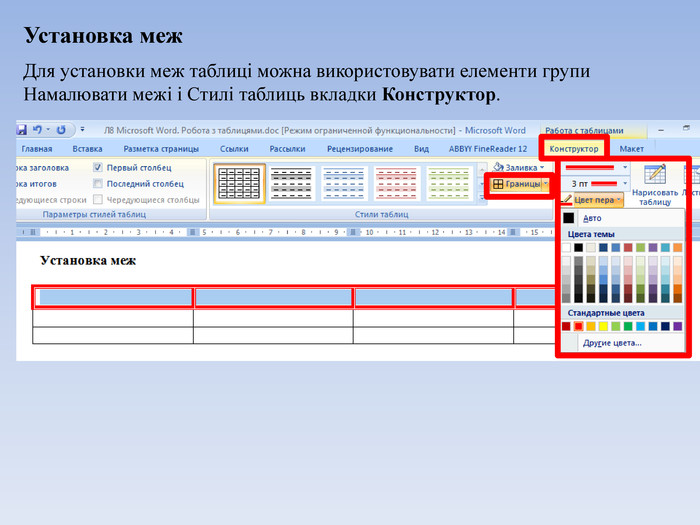
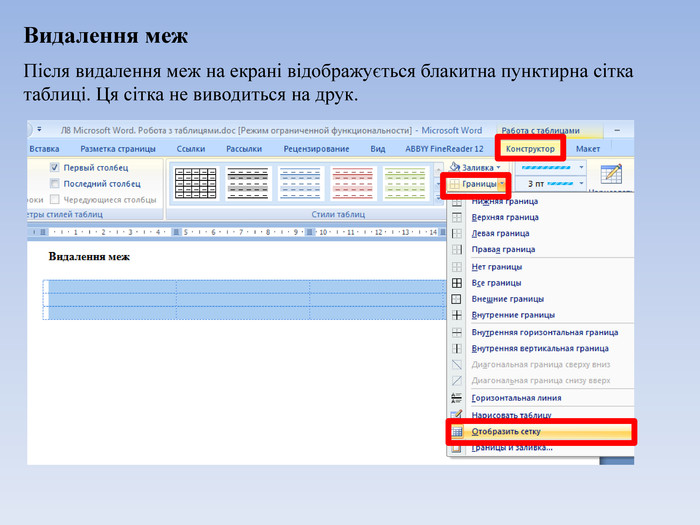

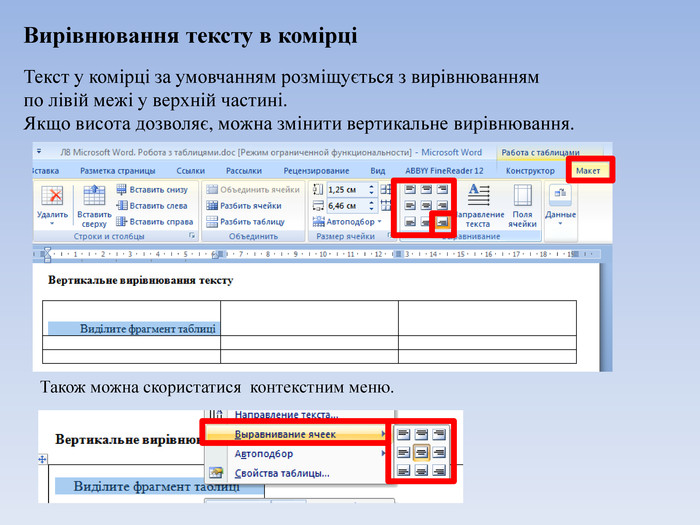
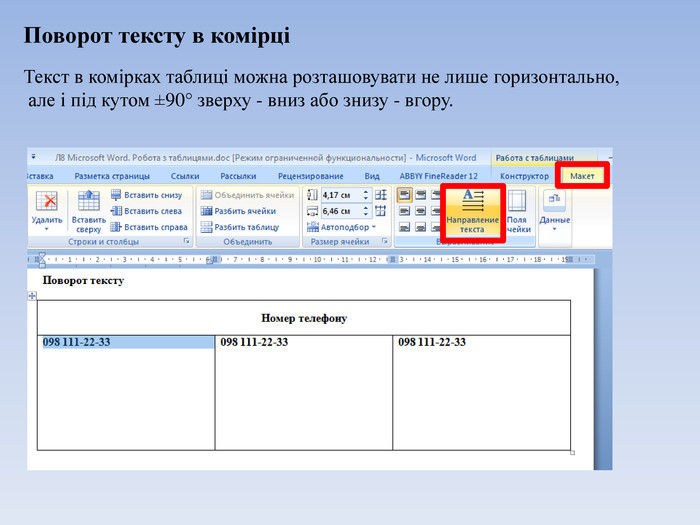
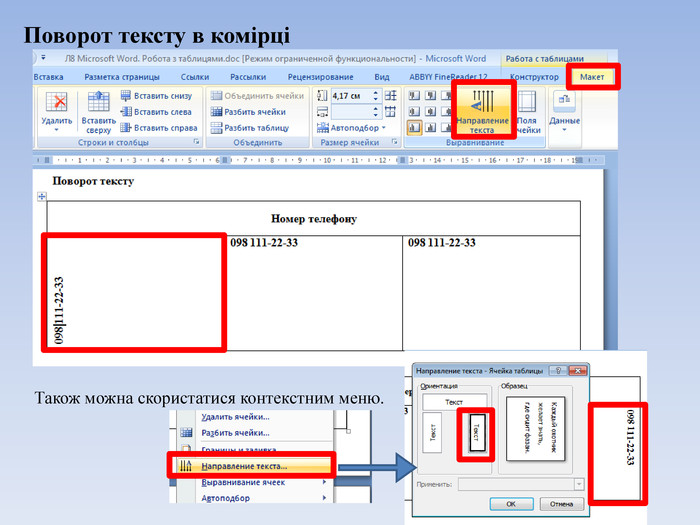

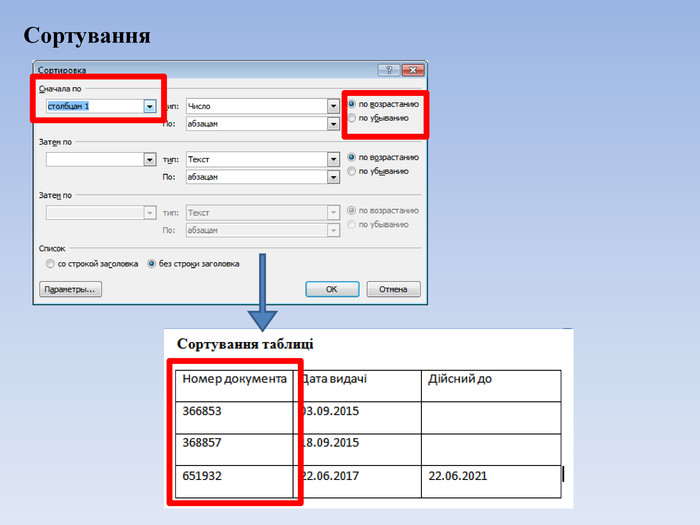
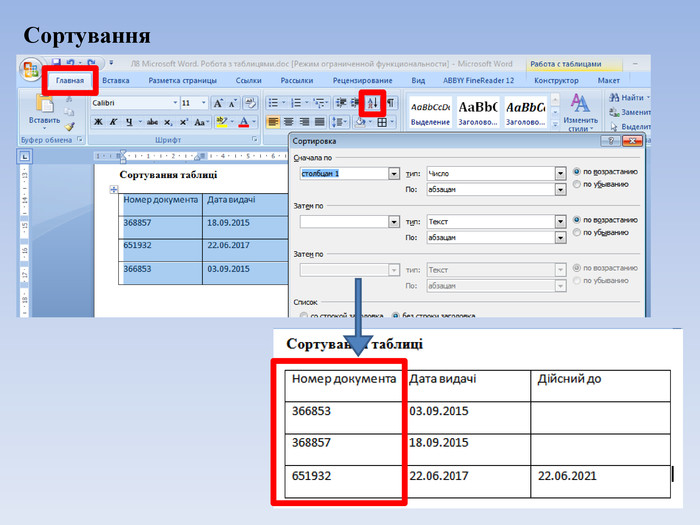
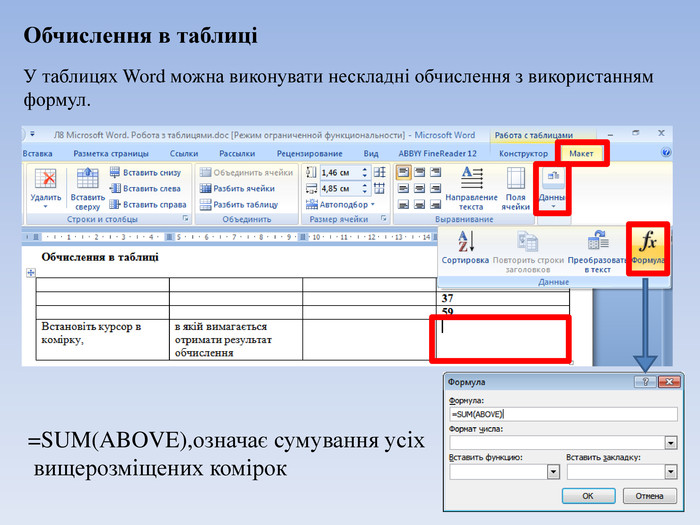


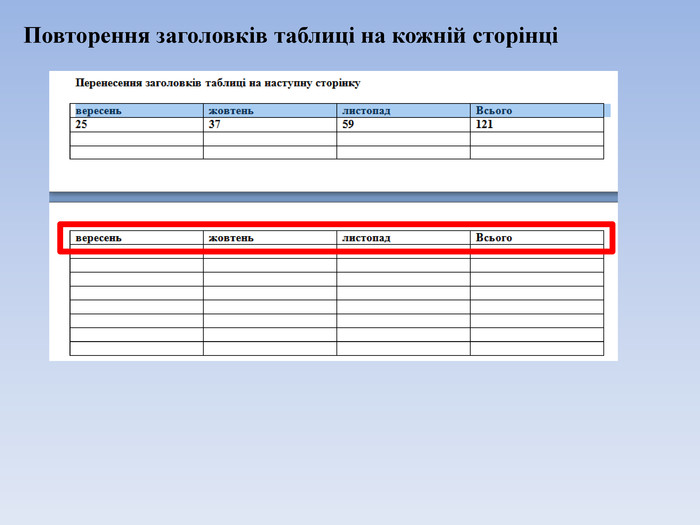

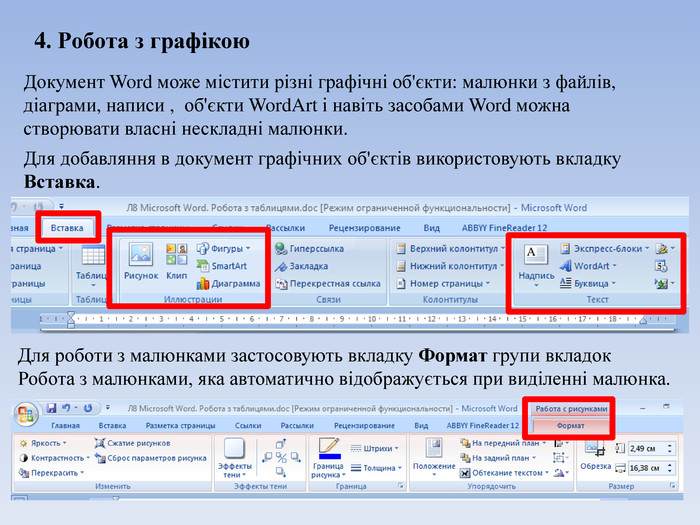
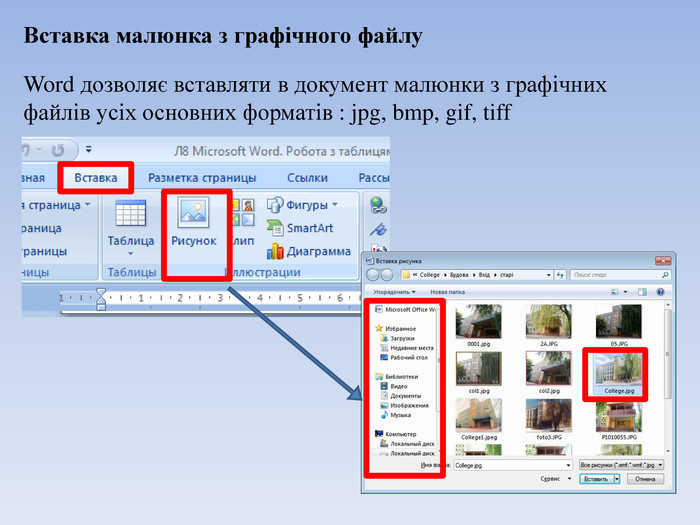
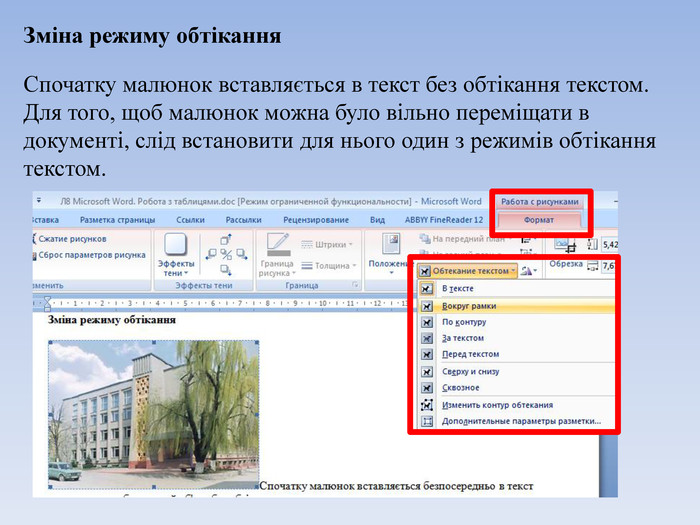

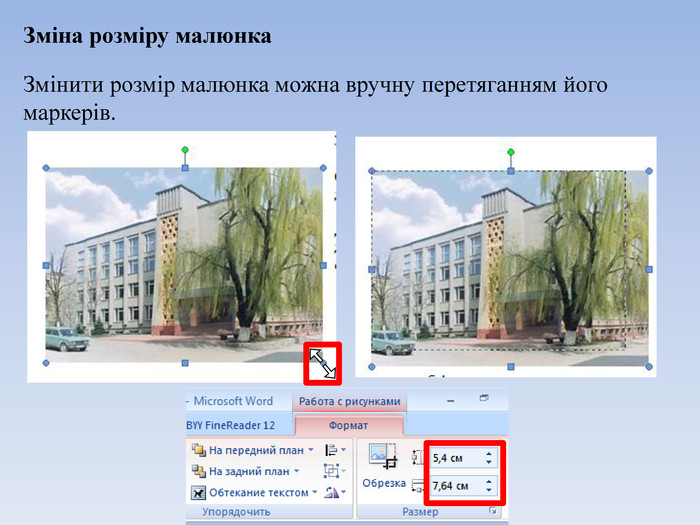

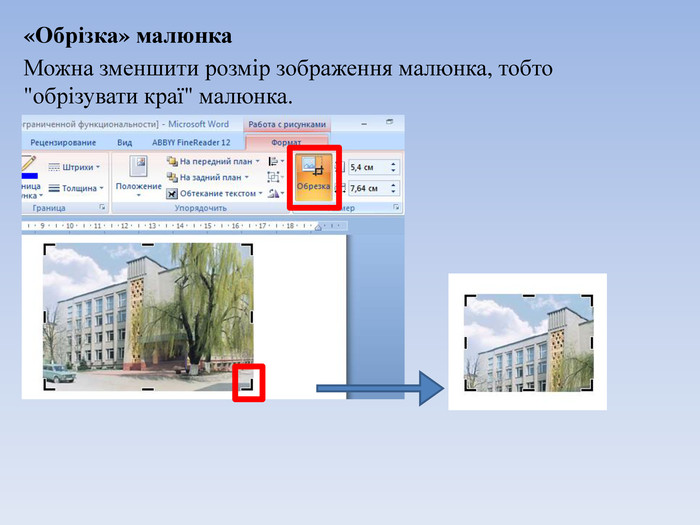
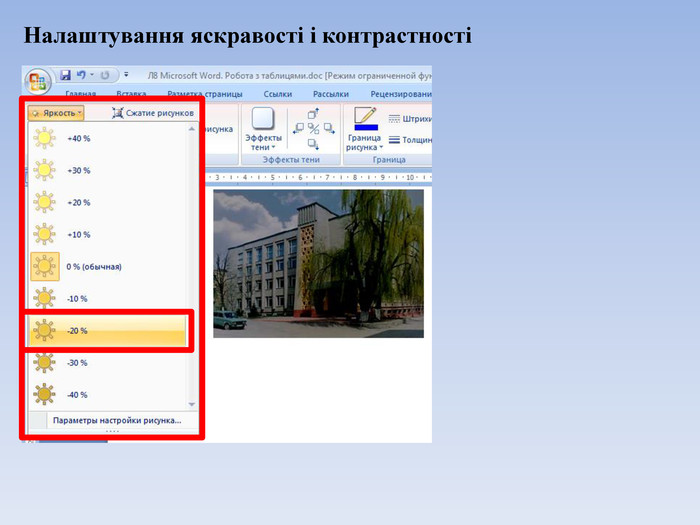
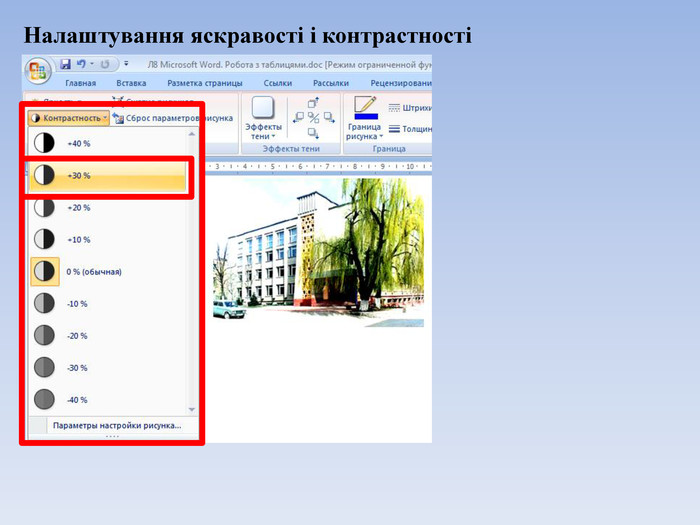
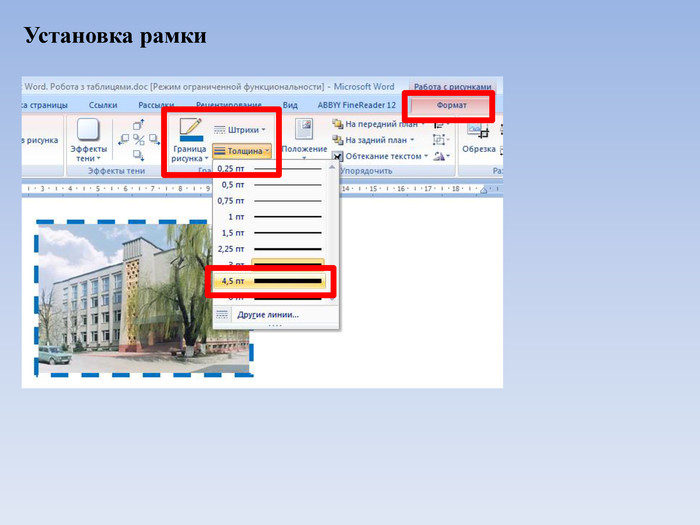
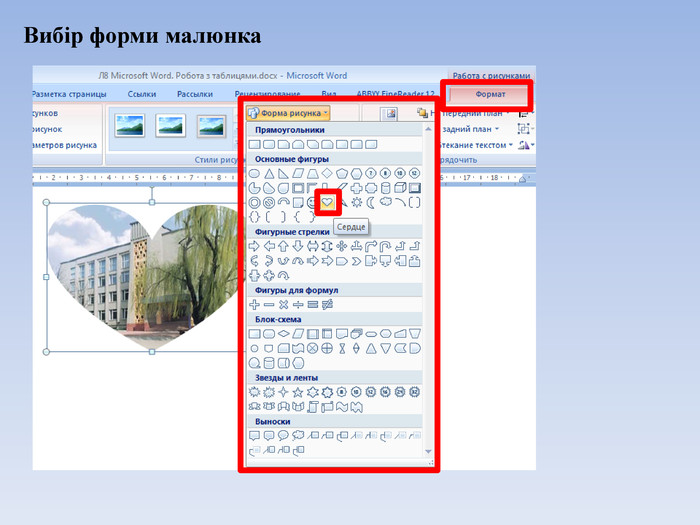
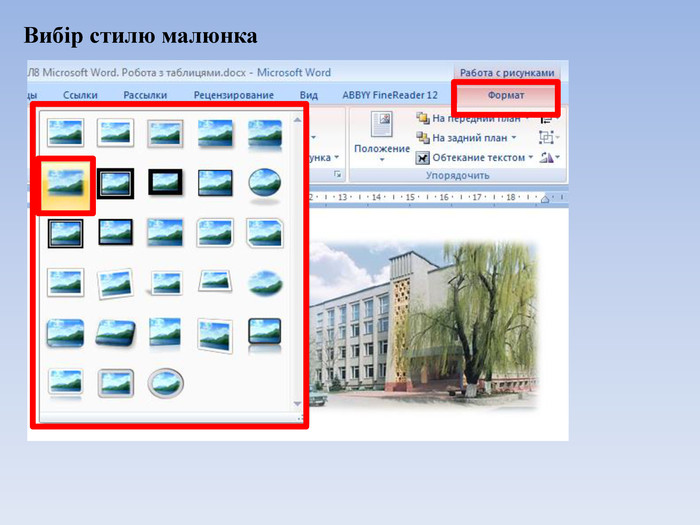
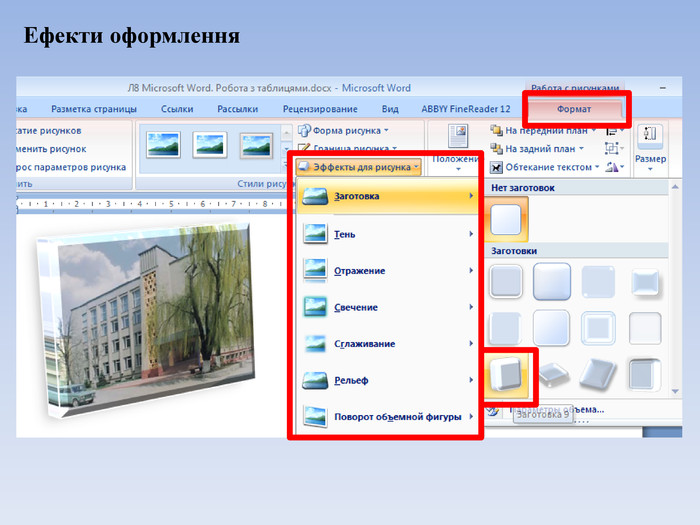


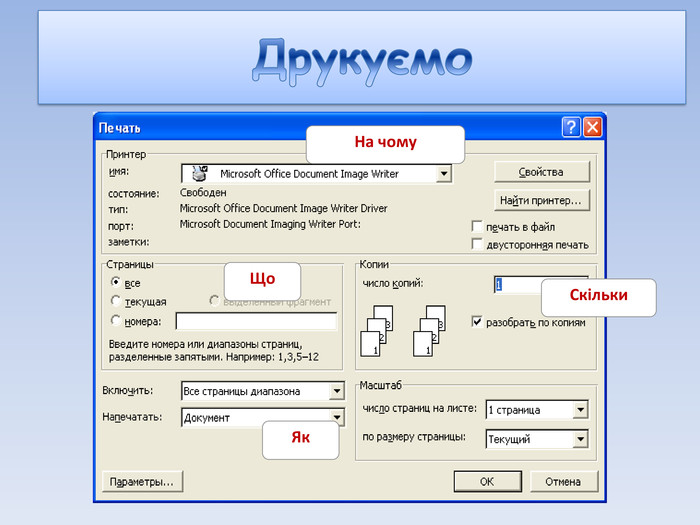

1. Створення таблиціТаблиці в документах Word використовують для впорядковування представлення даних. Таблиці складаються із рядків, стовбців і комірок, які можуть містити текст, числа, графічні об'єкти, вкладені таблиці. Для вставки таблиці використовують вкладку Вставка. Для роботи з таблицями в Word застосовують контекстні вкладки Конструктор і Макет групи вкладок Робота з таблицями .
4. Робота з графікою. Документ Word може містити різні графічні об'єкти: малюнки з файлів, діаграми, написи , об'єкти Word. Art і навіть засобами Word можна створювати власні нескладні малюнки. Для добавляння в документ графічних об'єктів використовують вкладку Вставка. Для роботи з малюнками застосовують вкладку Формат групи вкладок Робота з малюнками, яка автоматично відображується при виділенні малюнка.
-
 Кірпіченко Анастасія Василівна 13.09.2023 в 23:44Загальна:5.0Структурованість5.0Оригінальність викладу5.0Відповідність темі5.0
Кірпіченко Анастасія Василівна 13.09.2023 в 23:44Загальна:5.0Структурованість5.0Оригінальність викладу5.0Відповідність темі5.0 -
 Терлецька Тетяна Вікторівна 12.09.2022 в 17:01Загальна:5.0Структурованість5.0Оригінальність викладу5.0Відповідність темі5.0
Терлецька Тетяна Вікторівна 12.09.2022 в 17:01Загальна:5.0Структурованість5.0Оригінальність викладу5.0Відповідність темі5.0


про публікацію авторської розробки
Додати розробку