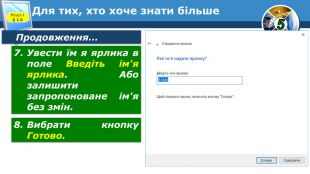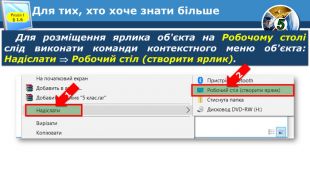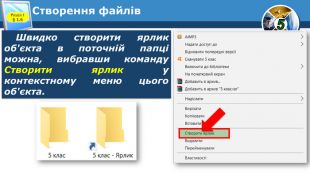призентація для уроку інформатики для учнів 5 класу


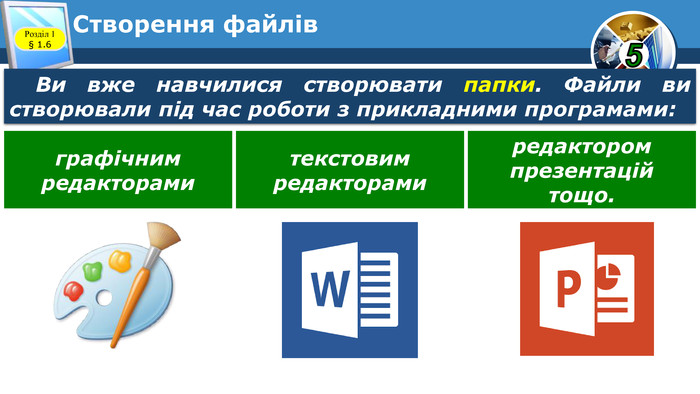
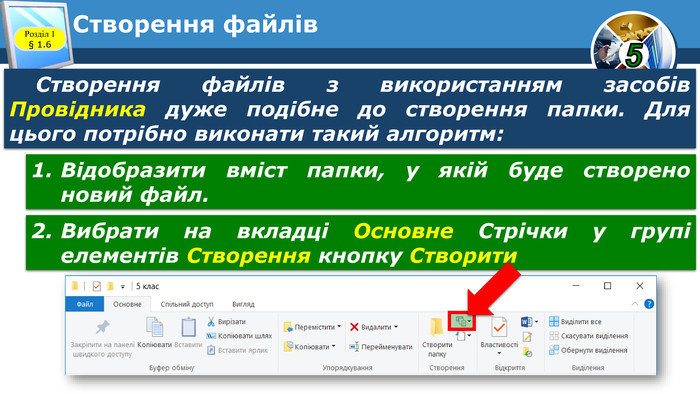
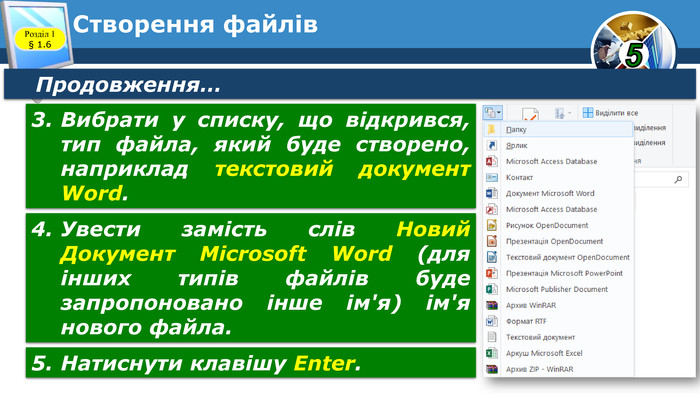

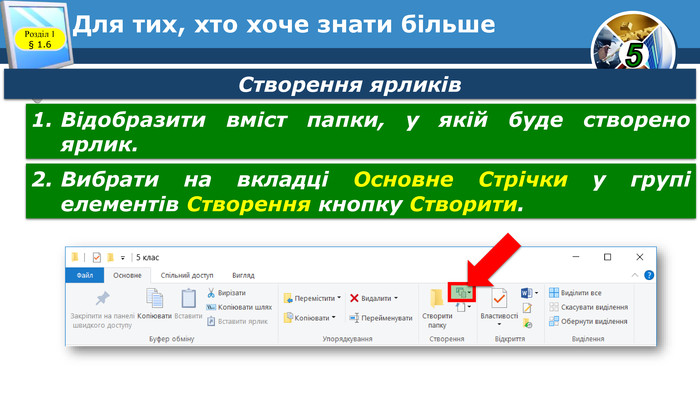
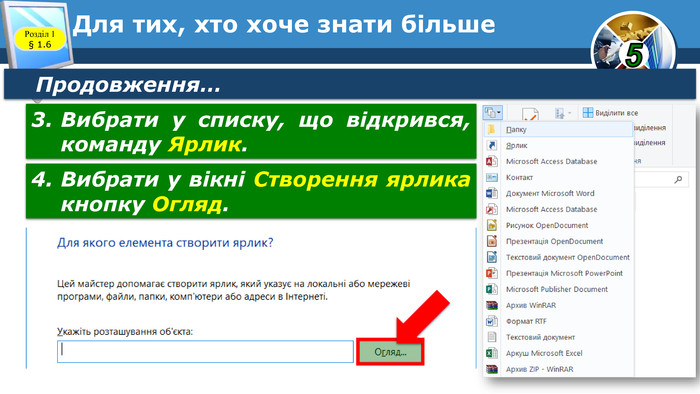
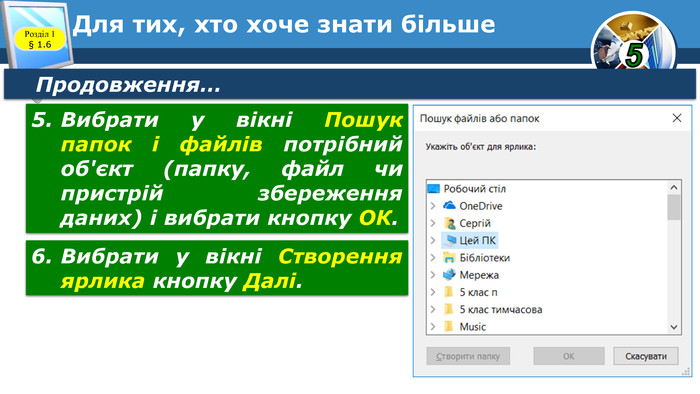
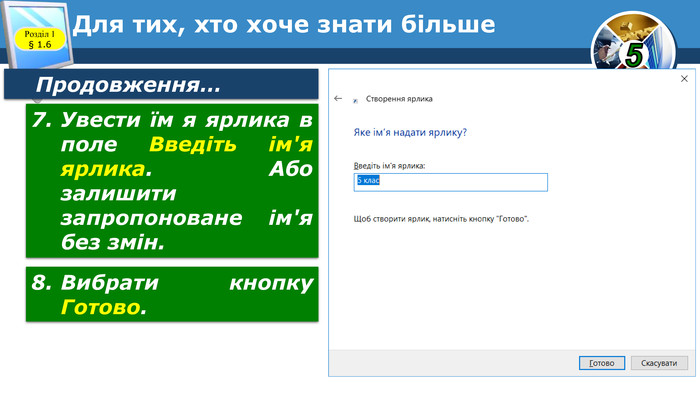
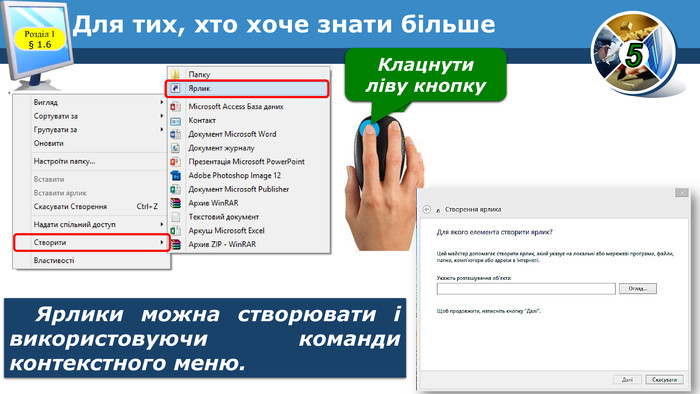
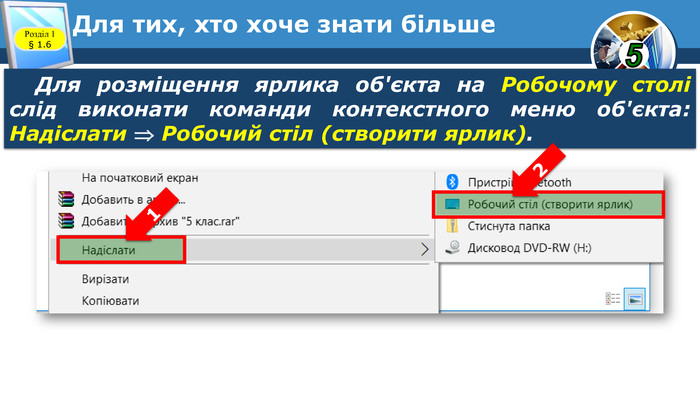
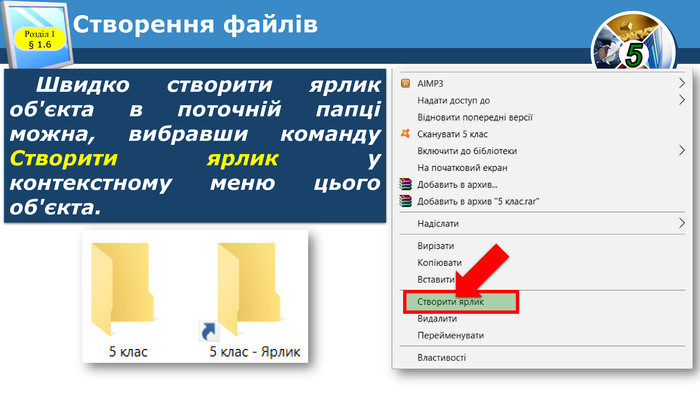
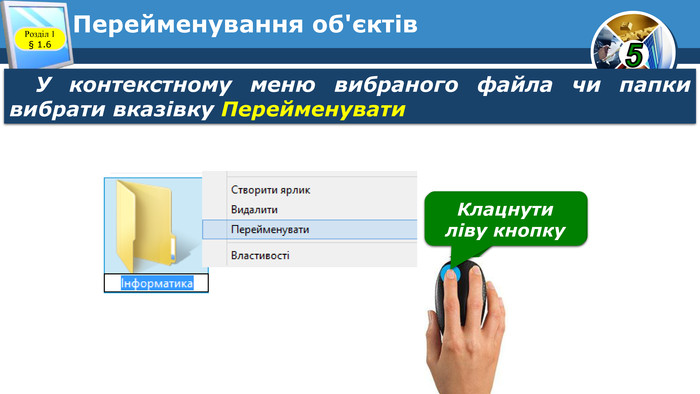
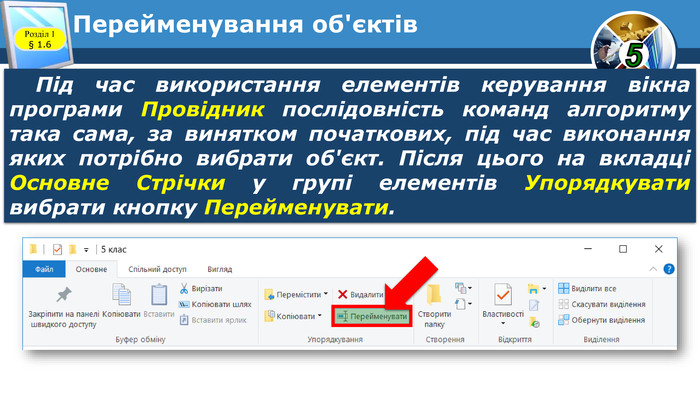

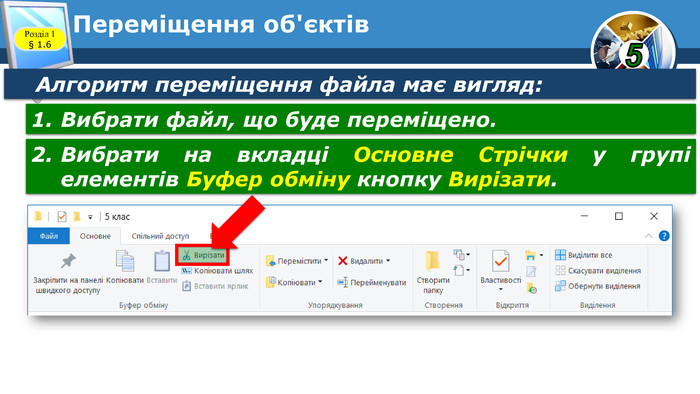
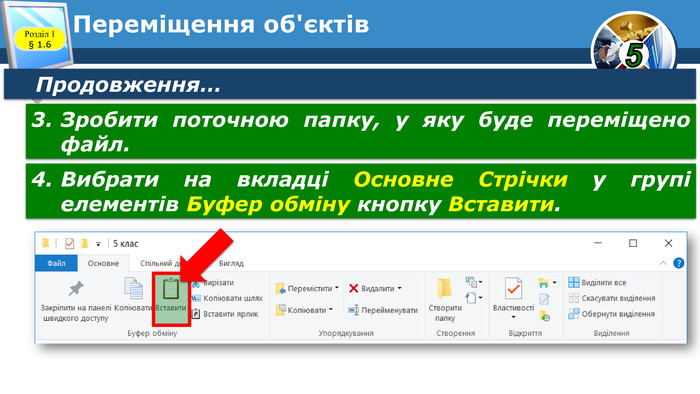
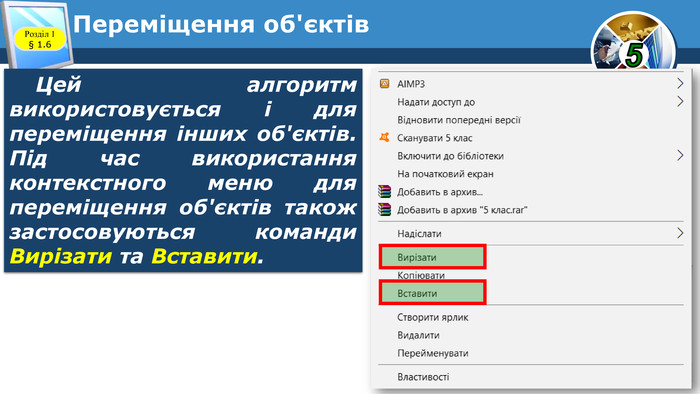



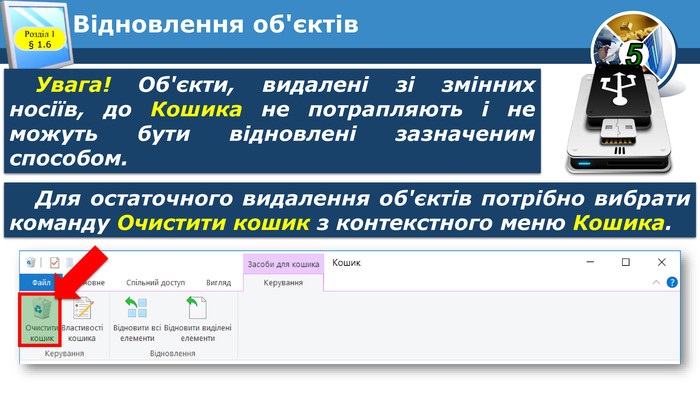












Створення файлів. Розділ 1 § 1.6 Створення файлів з використанням засобів Провідника дуже подібне до створення папки. Для цього потрібно виконати такий алгоритм: Відобразити вміст папки, у якій буде створено новий файл. Вибрати на вкладці Основне Стрічки у групі елементів Створення кнопку Створити
Створення файлів. Розділ 1 § 1.6 Продовження…Вибрати у списку, що відкрився, тип файла, який буде створено, наприклад текстовий документ Word. Увести замість слів Новий Документ Microsoft Word (для інших типів файлів буде запропоновано інше ім'я) ім'я нового файла. Натиснути клавішу Enter.
Створення файлів. Розділ 1 § 1.6 Слід зважати на те, що за замовчуванням розширення імені файла приховується від користувача для того, щоб він випадково не змінив його і не завадив програмам правильно розпізнавати тип файла. Якщо розширення імені відображається, то користувач, уводячи нове ім'я файла, повинен залишити розширення імені без змін. Розширення імені файла
Перейменування об'єктів. Розділ 1 § 1.6 Під час використання елементів керування вікна програми Провідник послідовність команд алгоритму така сама, за винятком початкових, під час виконання яких потрібно вибрати об'єкт. Після цього на вкладці Основне Стрічки у групі елементів Упорядкувати вибрати кнопку Перейменувати.
Відновлення об'єктів. Розділ 1 § 1.6 Відновити видалені об'єкти можна різними способами: Вибрати вказівку Скасувати контекстного меню. Відкрити вікно папки Кошик, виділити об'єкт, видалений випадково, і натиснути кнопку Відновити цей елемент. Перетягнути мишею з папки Кошик файли, які потрібно відновити, у вікно потрібної папки
Дайте відповіді на запитання. Розділ 1 § 1.6 Який алгоритм створення файла?Чим дії під час створення файла відрізняються від дій під час створення папки?Як створити ярлик?Як створити ярлик об'єкта на Робочому столі?Який алгоритм перейменування папки з використанням контекстного меню?Чим операція копіювання відрізняється від операції переміщення?Як виділити групу суміжних об'єктів?


про публікацію авторської розробки
Додати розробку