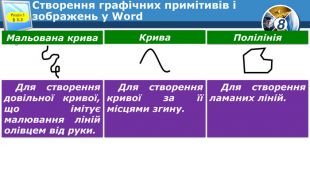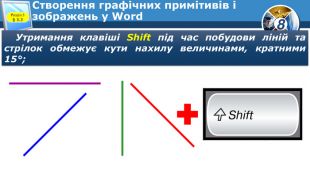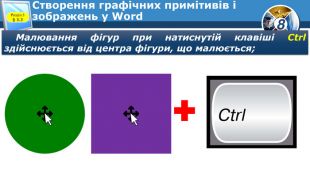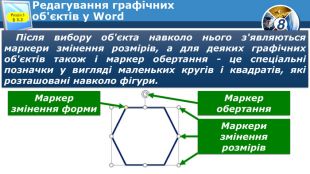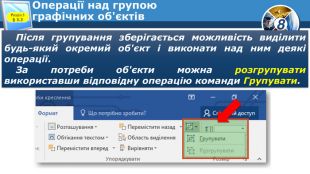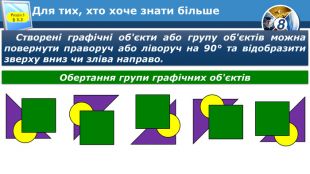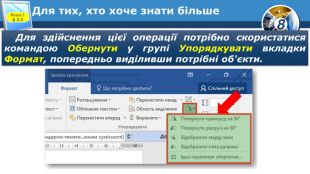призентація для уроку інформатики для учнів 8 класу










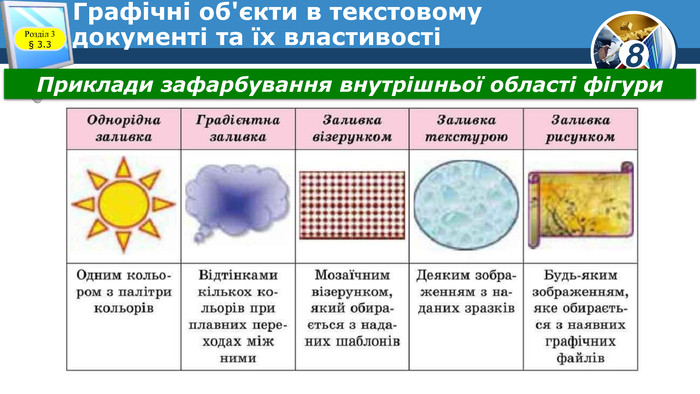


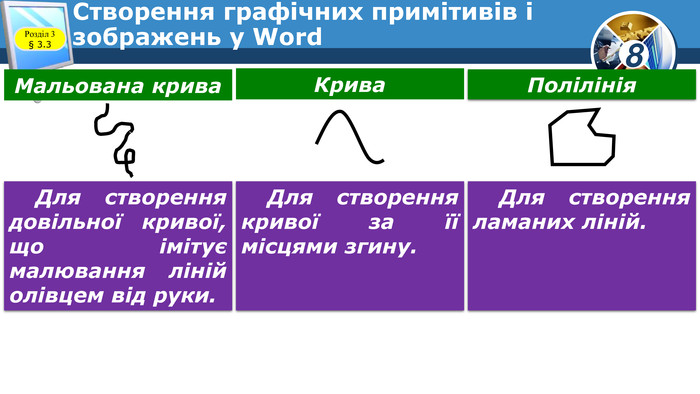
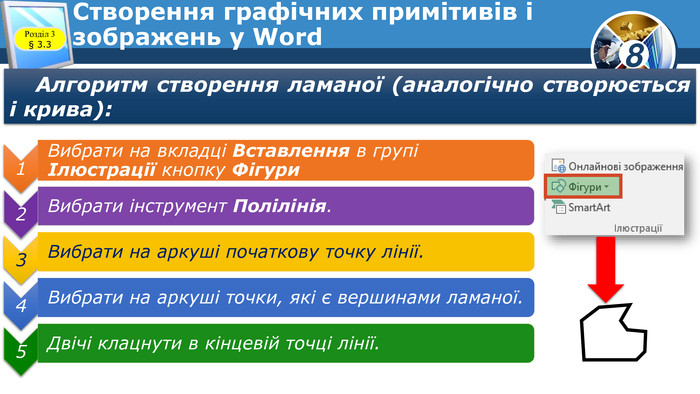


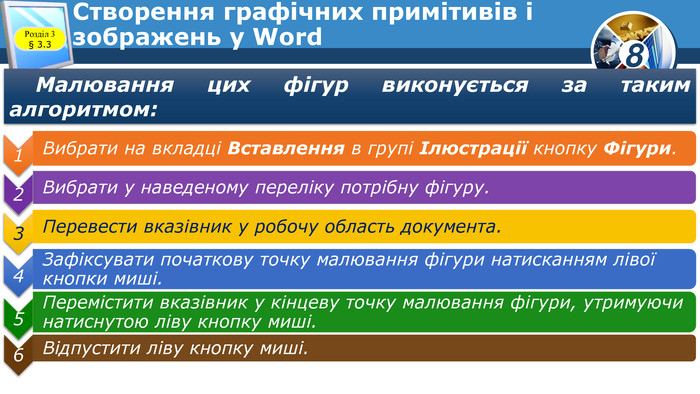
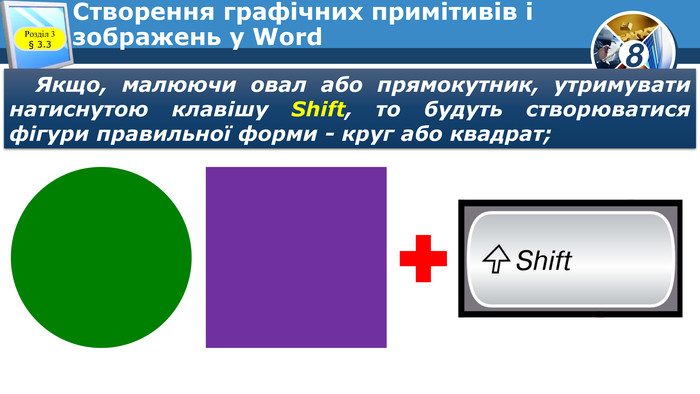
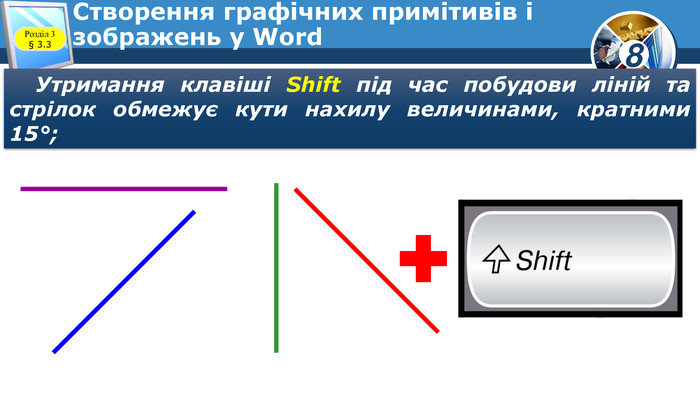
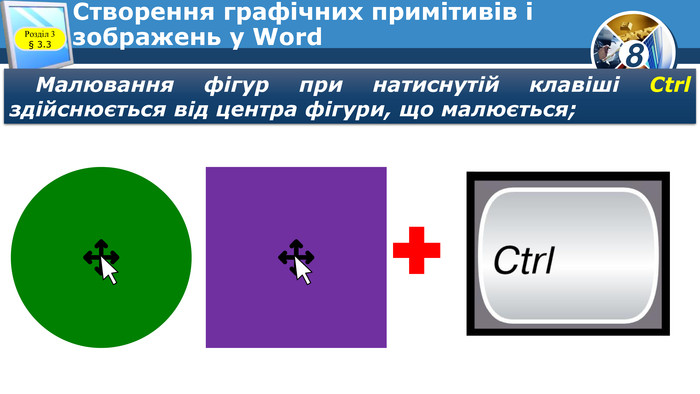



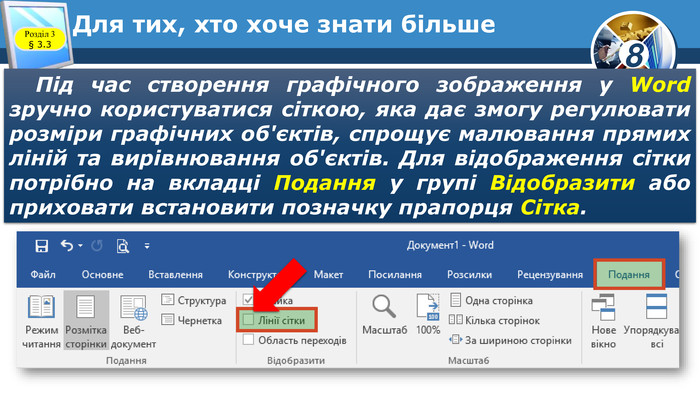
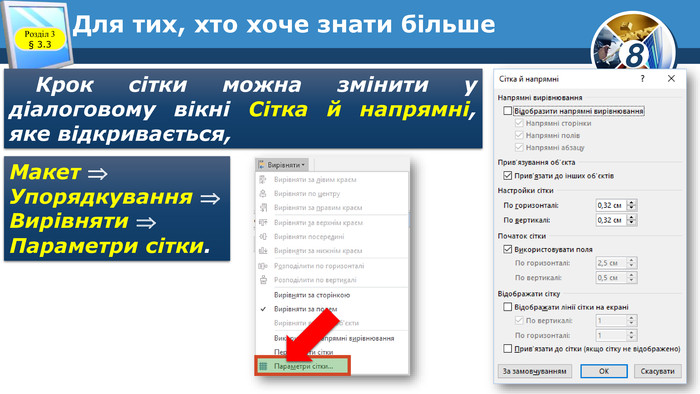


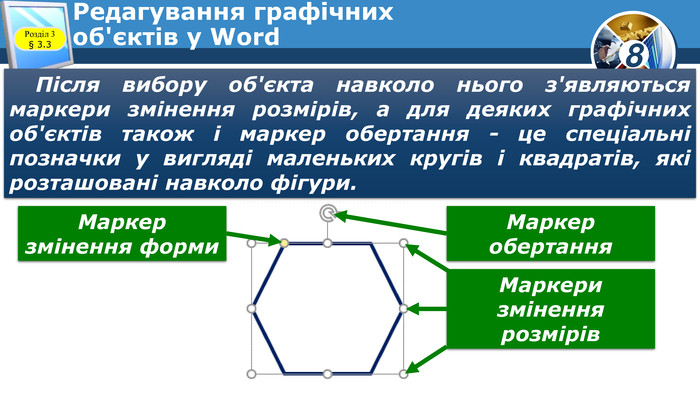


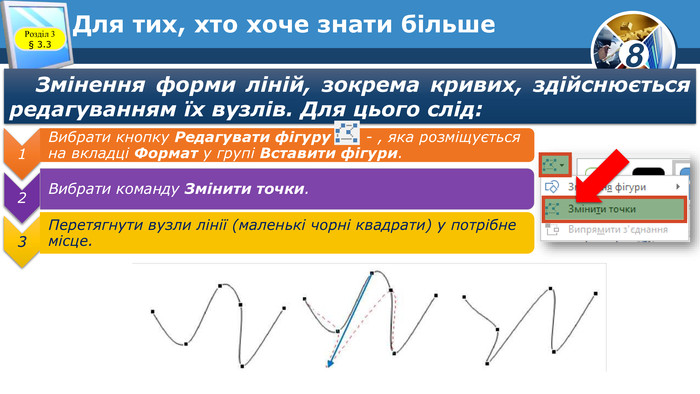
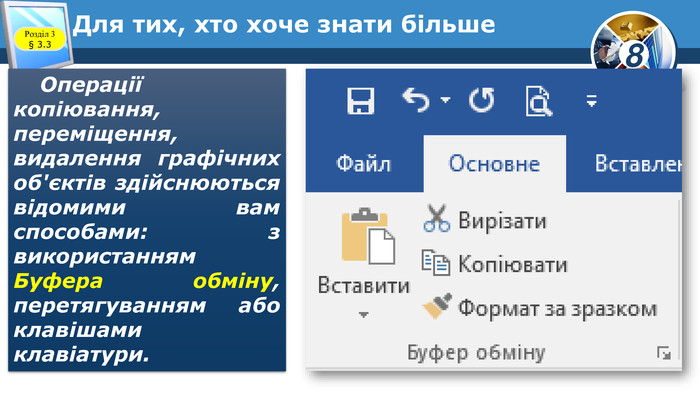


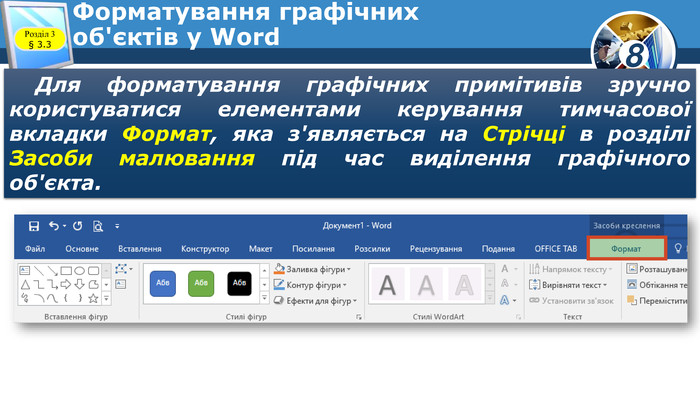
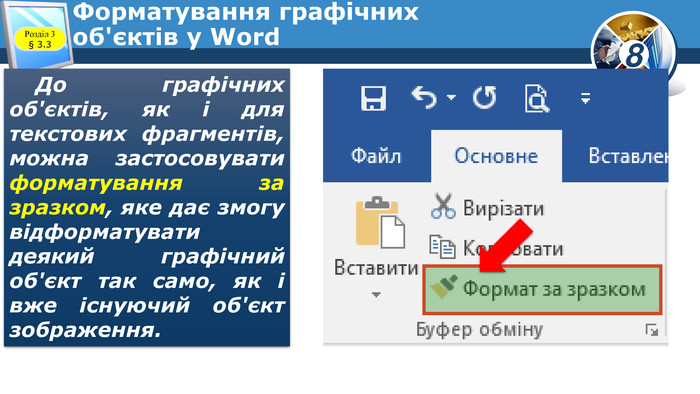

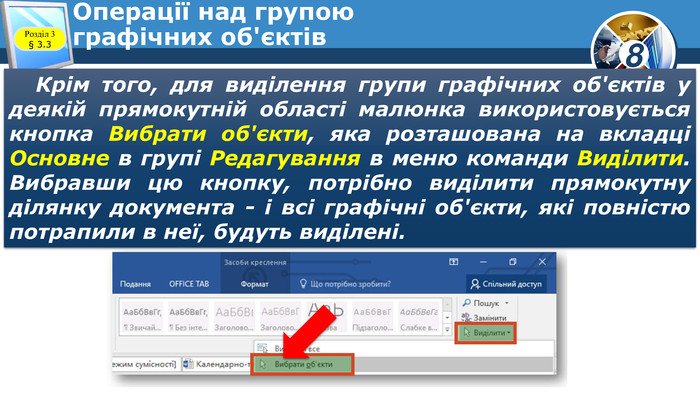
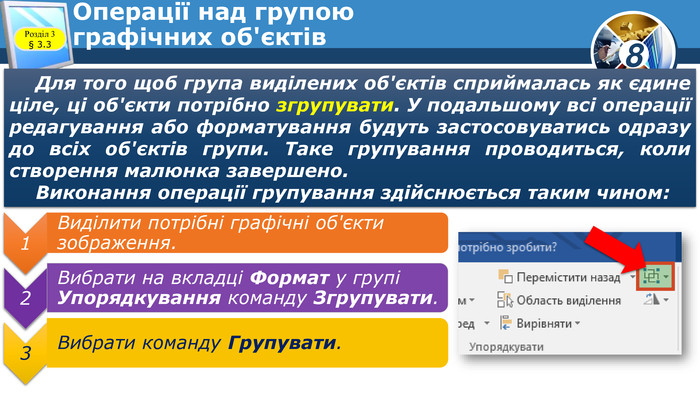
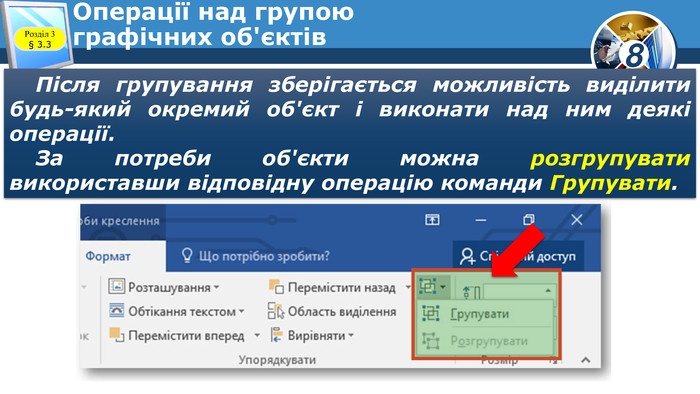
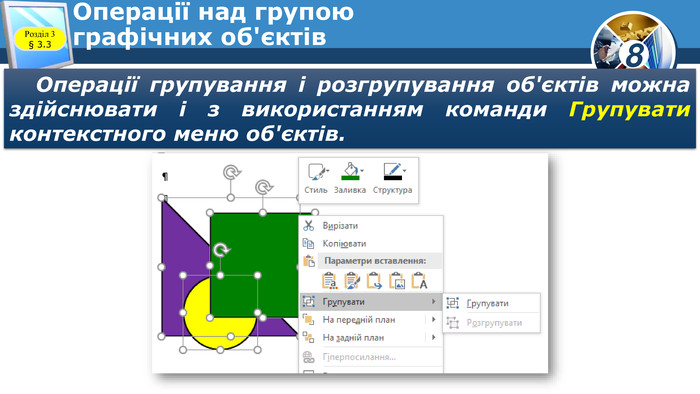
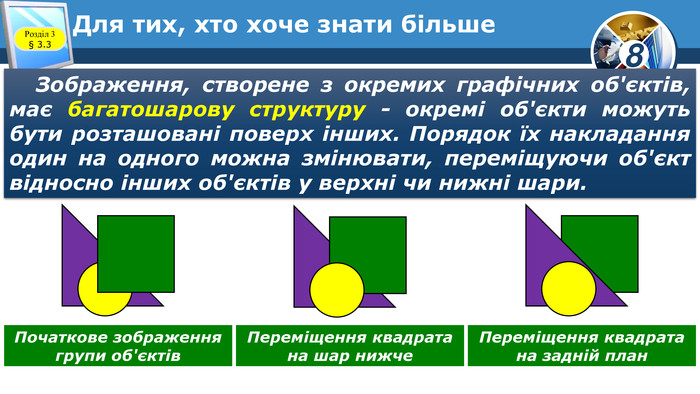

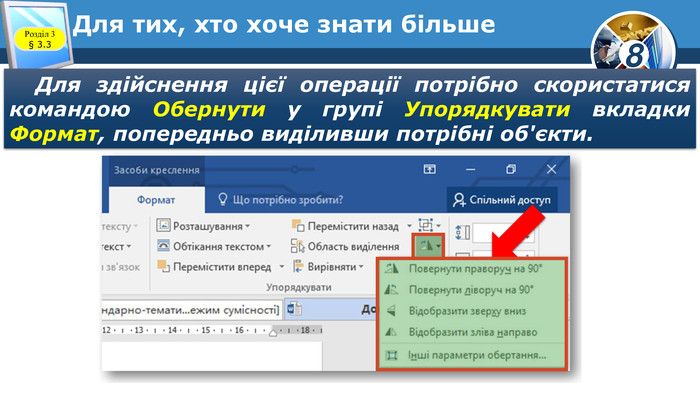







Запитання. Розділ 3 § 3.3 Назвіть властивості графічного зображення у текстовому документі Word. Які значення вони можуть мати?Назвіть, які ви знаєте операції редагування графічних зображень у Word. Як вони виконуються?Назвіть, які ви знаєте операції форматування графічних зображень у Word. Як вони виконуються?
Графічні об'єкти в текстовому документі та їх властивостіРозділ 3 § 3.3 Фігури утворюються замкненими лініями. Ці замкнені лінії - контур фігури, а частина площини, яку вони обмежують, - внутрішня область фігури. Внутрішня область фігури може бути зафарбована в один з 5 способів (ефектів) заливки: Внутрішня область. Контур фігури
Створення графічних примітивів і зображень у Word. Розділ 3 § 3.3Інші інструменти з груп Основні фігури, Фігурні стрілки, Блок-схеми використовуються для створення примітивів, які мають задану геометричну форму. Наприклад, ромб, трикутник, подвійна стрілка, усміхнене обличчя, дуга, місяць тощо.
Створення графічних примітивів і зображень у Word. Розділ 3 § 3.3 Якщо потрібно послідовно намалювати кілька об'єктів одного виду, то відповідний інструмент слід вибрати правою кнопкою і зафіксувати режим рисування. Додавши всі потрібні об'єкти, натиснути клавішу Esc;Вибрати інструмент правою кнопкою миші
Для тих, хто хоче знати більше. Розділ 3 § 3.3 Під час створення графічного зображення у Word зручно користуватися сіткою, яка дає змогу регулювати розміри графічних об'єктів, спрощує малювання прямих ліній та вирівнювання об'єктів. Для відображення сітки потрібно на вкладці Подання у групі Відобразити або приховати встановити позначку прапорця Сітка.
Редагування графічнихоб'єктів у Word. Розділ 3 § 3.3 Графічні примітиви є самостійними об'єктами і їх можна редагувати незалежно від інших об'єктів цього зображення. Нагадуємо - усі ці операції здійснюються для виділених об'єктів. Щоб виділити об'єкт, потрібно вибрати його на зображенні. Під час наведення вказівника на об'єкт, він змінює вигляд на такий.
Редагування графічнихоб'єктів у Word. Розділ 3 § 3.3 Після вибору об'єкта навколо нього з'являються маркери змінення розмірів, а для деяких графічних об'єктів також і маркер обертання - це спеціальні позначки у вигляді маленьких кругів і квадратів, які розташовані навколо фігури. Маркери змінення розмірів. Маркер обертання. Маркер змінення форми
Редагування графічнихоб'єктів у Word. Розділ 3 § 3.3 Під час наведення вказівника на маркери змінення розмірів він набуває вигляду двосторонньої стрілки, яка вказує напрямки можливого переміщення. Переміщення маркера у цих напрямках приводить до відповідного змінення розмірів фігури. Використовуючи маркер обертання, об'єкт можна повернути на довільний кут. Для цього слід навести вказівник на маркер обертання, потім переміщувати мишу по колу в потрібний бік, утримуючи натиснутою ліву кнопку.
Редагування графічнихоб'єктів у Word. Розділ 3 § 3.3 Для деяких фігур існує ще один маркер - маркер змінення форми, який має вигляд маленького жовтого ромба. Використовуючи його, можна змінювати зовнішній вигляд фігур, але їх ширина та висота залишаються незмінними. Наприклад, можна змінити вигляд вістря стрілки. Усі ці фігури отримані модифікацією форми першої фігури. Модифікація фігури маркером змінення форми
Для тих, хто хоче знати більше. Розділ 3 § 3.3 Якщо графічний об'єкт потрібно перемістити на незначну відстань, то для виділеного об'єкта це можна зробити натисканням клавіш керування курсором у відповідному напрямку. Крок такого переміщення буде дорівнювати встановленому за замовчуванням значенню. Для його зменшення під час переміщення слід додатково утримувати натиснутою клавішу Ctrl.
Операції над групоюграфічних об'єктів. Розділ 3 § 3.3 Якщо деякі операції редагування або форматування потрібно виконати не з одним об'єктом, а з кількома, то для прискорення роботи слід виділити групу цих об'єктів і виконати потрібні операції для всіх об'єктів групи одночасно. Виділення групи графічних об'єктів у Word відбувається при натиснутій клавіші Ctrl з використанням миші, аналогічно до виконання подібної операції з об'єктами файлової системи операційної системи Windows:
Операції над групоюграфічних об'єктів. Розділ 3 § 3.3 Крім того, для виділення групи графічних об'єктів у деякій прямокутній області малюнка використовується кнопка Вибрати об'єкти, яка розташована на вкладці Основне в групі Редагування в меню команди Виділити. Вибравши цю кнопку, потрібно виділити прямокутну ділянку документа - і всі графічні об'єкти, які повністю потрапили в неї, будуть виділені.
Операції над групоюграфічних об'єктів. Розділ 3 § 3.3 Для того щоб група виділених об'єктів сприймалась як єдине ціле, ці об'єкти потрібно згрупувати. У подальшому всі операції редагування або форматування будуть застосовуватись одразу до всіх об'єктів групи. Таке групування проводиться, коли створення малюнка завершено. Виконання операції групування здійснюється таким чином:
Для тих, хто хоче знати більше. Розділ 3 § 3.3 Зображення, створене з окремих графічних об'єктів, має багатошарову структуру - окремі об'єкти можуть бути розташовані поверх інших. Порядок їх накладання один на одного можна змінювати, переміщуючи об'єкт відносно інших об'єктів у верхні чи нижні шари. Початкове зображення групи об'єктів. Переміщення квадрата на шар нижче. Переміщення квадрата на задній план
Дайте відповіді на запитання. З яких графічних примітивів може складатися графічне зображення у Word?Які властивості має лінія? Яких значень вони можуть набувати?Які властивості має фігура? Яких значень вони можуть набувати?Лінії яких видів можна побудувати у Word? Які інструменти для цього використовують?Розділ 3 § 3.3 Для чого використовують клавіші Ctrl і Shift під час малювання графічних примітивів?
Дайте відповіді на запитання. Для чого призначені маркери змінення розміру, маркер обертання? Як ними користуватися?Які ефекти заливки можна використовувати в текстовому процесорі Word?Як у текстовому документі виділити графічний об'єкт або групу об'єктів?Які операції редагування та форматування можна здійснювати з графічними примітивами в текстовому документі?З якою метою виконують групування об'єктів? Як це зробити?Розділ 3 § 3.3


про публікацію авторської розробки
Додати розробку