Проміжні підсумки та зведені таблиці
Урок № 24
Тема. Проміжні підсумки та зведені таблиці
Мета: сформувати поняття: зведені таблиці; формулювати: способи обчислення проміжних підсумків; повторити: матеріал про використання фільтрів; принципи консолідації; розвивати пам'ять, логічне мислення, вміння і навики роботи з ПК; виховувати інтерес до предмету
Тни уроку: засвоєння нових знань, формування вмінь.
Хід уроку
І. Організаційний момент
II. Перевірка домашнього завдання
III. Мотивація навчальної діяльності, оголошення теми і мети уроку
Уявіть собі, що ви працюєте в Excel над даними збуту. У цьому прикладі ми маємо 799 рядків даних збуту, перелічених за країнами, продавцями та обсягами збуту.
— Як зробити ці дані більш зрозумілими?
Над розв'язанням цієї проблеми ми будемо працювати на уроці.
IV. Вивчення нового матеріалу
1. Проміжні підсумки.
Microsoft Excel може автоматично обчислювати проміжні та загальні підсумки у списку. У разі вставки автоматичних проміжних підсумків розмітка списку змінюється таким чином, що можна вмикати та вимикати показ рядків докладних відомостей для кожного проміжного підсумку. Перш ніж вставляти проміжні підсумки, слід відсортувати список, щоб згрупувати рядки за якими потрібно підбити підсумки. Після цього можна обчислити проміжні підсумки для кожного стовпця, який містить числа.
Якщо дані не мають формату списку або якщо треба вивести ще один підсумок. можна скористатися автосумою замість автоматичних підсумків.
Для обчислення значень проміжних підсумків використовується підсумкова функція, наприклад. Сума (SUM) або Середнє арифметичне (AVERAGE).
Проміжні підсумки можна вивести у списку з використанням одночасно декількох типів обчислення.
Загальні підсумки обчислюються за докладними відомостями. а не за значеннями в рядках проміжних підсумків. Наприклад, у разі використання підсумкової функції AVERAGE загальний підсумок повертає середнє значення для всіх рядків списку, а не для проміжних підсумків.
Значення проміжних і загальних підсумків переобчислюється автоматично після кожної зміни докладних відомостей.
Вкладення проміжних підсумків
У наявні групи підсумків можна вставляти проміжні підсумки для менших груп.
Перш ніж вставляти вкладені підсумки, слід відсортувати список за всіма стовпцями, для яких треба обчислити підсумки, щоб рядки для підбиття були згруповані.
2. Підсумкові звіти та діаграми.
Створення підсумкових звітів. У разі додавання проміжних підсумків до списку його структура стає видною. Підсумковий звіт можна створити, клацаючи символи структури таким чином, щоб приховати докладні відомості та залишити самі підсумки.
Показ підсумкових даних на діаграмі. Можна створити діаграму, яка відображає лише видимі дані у списку із проміжними підсумками. Показ і приховування відомостей у структурованому списку також відбиватиметься на діаграмі.
3. Використання зведених таблиць.
Зведена таблиця — це інтерактивна таблиця, в якій наведені підсумкові значення, отримані за спеціальними формулами з великих масивів даних. Для їх побудови використовують Майстер зведених таблиць діаграм.
Майстер зведених таблиць і діаграм також використовується для створення звітів зведених діаграм — графічного різновиду зведених таблиць.
Щоб запустити Майстер, слід вибрати команді Зведена таблиця в меню Дані.
Коли Майстер відкриється, треба натиснути кнопку Готово. Можна витратити більше часу на роботу з Майстром, але це не обов'язково. Натиснення кнопки Готово повідомляє Майстру, що йому слід діяти стандартно, а саме:
- використати далі зі списку Excel або з бази даних;
- підготувати область макета для створення звіту зведеної таблиці;
- використати усі дані списку;
- помістити область макета звіту на новий аркуш.
Менш ніж за секунду Майстер підготує новий аркуш з усім, що потрібно для створення зведеної таблиці даних: зі списком полів зведеної таблиці, з якого перетягуються елементи, областю макета, до якої вони перетягуються, і панеллю інструментів Зведена таблиця,
У Списку полів зведеної таблиці перелічено імена стовпців вихідних даних: Країна. Продавець. Обсяг збуту. Дата замовлення та Код замовлення.
Кожному стовпцю вихідних даних відповідає поле з таким самим ім'ям. Перетягування полів зі списку до області макета дає змогу створити макет зведеної таблиці.
Область макета складається з декількох обмежених рамками областей, призначених для перетягування полів зі списку полів. Для цього область макета перетворюється в звіт зведеної; таблиці.
Написи в областях повідомляють, куди слід перетягати далі для забезпечення бажаної орієнтації звіту. Наприклад, якщо перетягнути поле Продавець до області з написом Перетягніть сюди поля рядків, кожному продавцеві у звіті буде відведено окремий рядок. Якщо перетягти поле Продавець до області з написом Перетягніть сюди поля стовпців, кожному продавцеві у звіті буде відведено окремий стовпець.
Після визначення використовуваних полів слід з'ясувати, куди має бути перетягнуто ці поля. Щоб прізвище кожного продавця відображалося в окремому рядку, поле Продавець має опинитися в області Перетягніть сюди поля рядків. Якщо ви відпустите кнопку миші, у макеті з'являться ці прізвища.
Для відображення сум продажу для кожного продавця слід перетягти поле Обсяг збуту до області з написом Перетягніть сюди елементи даних. До цієї області звичайно перетягуються числові дані, оскільки Excel автоматично підсумовує вміст цієї області. Підсумкові цифри відображаються у звіті. Коли поле Обсяг збуту буде перетягнуто до області для елементів даних, замість кольорових рамок області макета з'явиться готовий звіт зведеної таблиці.
V. Формування практичних навичок і вмінь
Інструктаж із правил техніки безпеки. Виконання комплексу вправ для зняття зорової втоми (через 15 хв після початку роботи). (Варіанті 1)
Інструктивна картка
1. Завантажте табличний процесор Microsoft Excel.
2. Створіть електронну книгу відповідно до зразка.
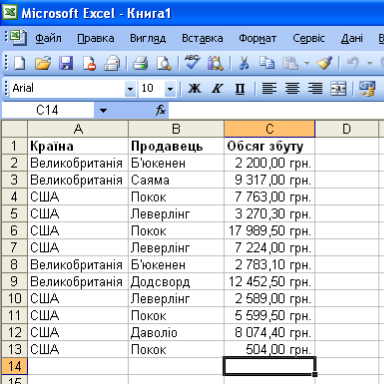
3. Створіть звіт зведеної таблиці вивченою схемою.
4. Створіть у власній папці папку Аналіз даних і збережіть книгу під назвою: Зведена_твблнця_Прізвище.
VI. Узагальнення вивченого матеріалу
1. Тестування
Використовується програма TeetW2 або інша. Тести готуються заздалегідь.
1. ІЦо треба зробити в першу чергу, щоб створити звіт зведеної таблиці?
A) Відкрити Майстер зведених таблиць;
Б) перетягти дані з аркуша до подання зведеної таблиці;
B) визначити, про що вам потрібно дізнатися.
2. Розташування даних у зведеній таблиці ніколи не буває помилковим.
А) Так; Б)ні.
3. Які з цих дій можна виконувати за допомогою подання зведеної таблиці?
A) Усі нижченаведені;
Б) аналіз і підсумовування даних;
В) упорядкування та порівняння даних;
4. Подання зведеної таблиці створюється шляхом перетягування полів зі списку полів зведеної таблиці.
А)Так; Б) ні.
5. Що таке поля зведеної таблиці?
A) Стовпці вихідних даних;
Б) область макета звіту зведеної таблиці;
B) область, де збираються дані.
6. До якої області слід перетягнути це поле, щоб отримати підсумки обсягів збуту?
A) Перетягти сюди поля стовпців;
Б) перетягти сюди поля рядків;
B) перетягти сюди елементи даних.
VII. Підбиття підсумків уроку
Виставлення і коментування оцінок.
VIII. Домашнє завдання
Опрацювати конспект уроку та відповідний розділ підручника.


про публікацію авторської розробки
Додати розробку
