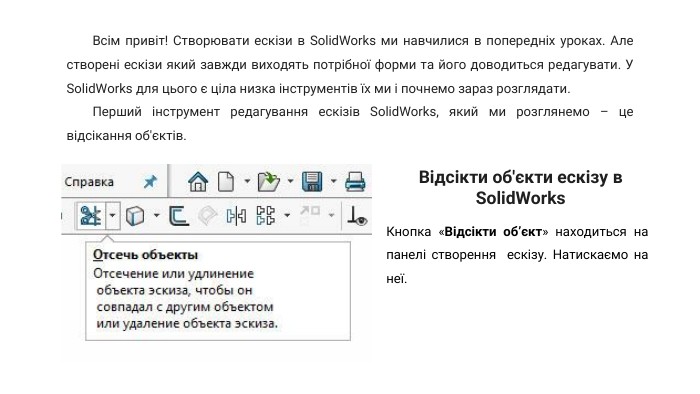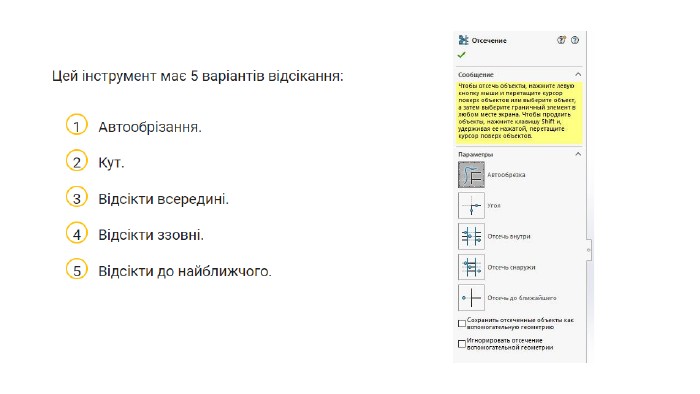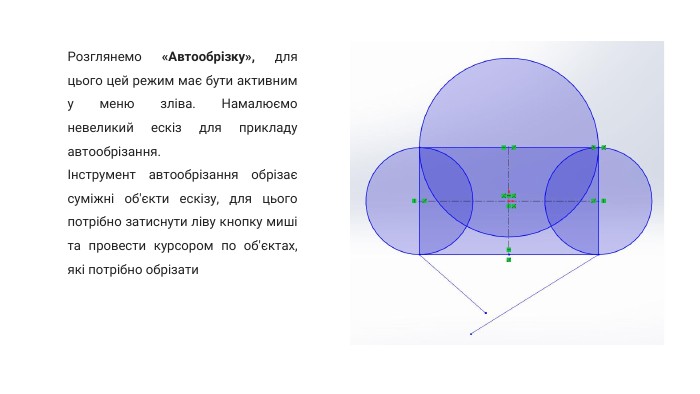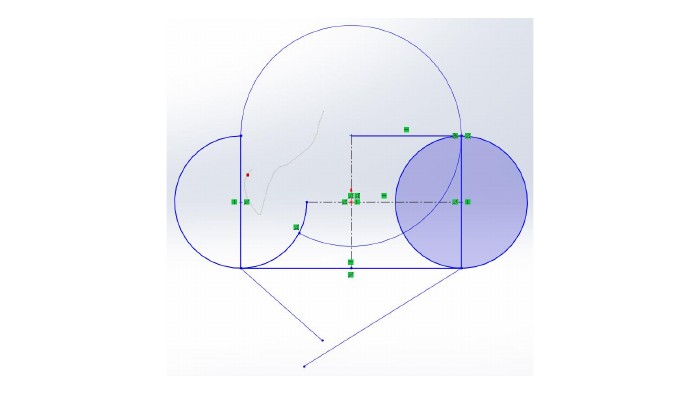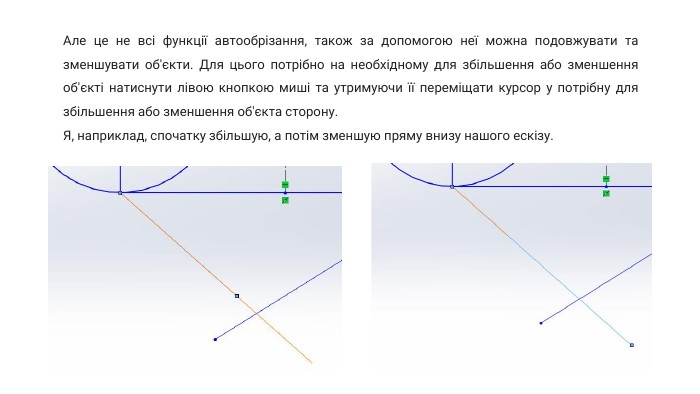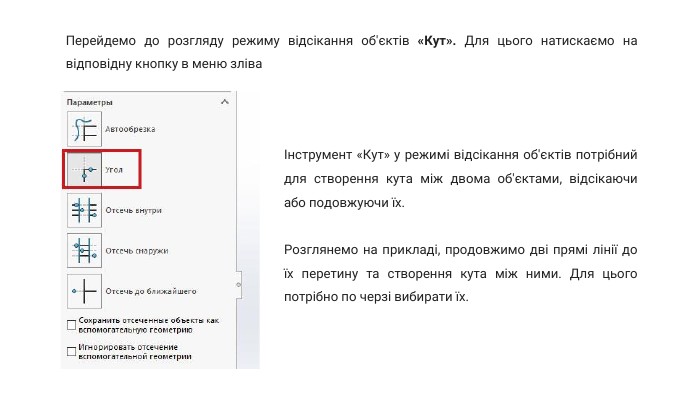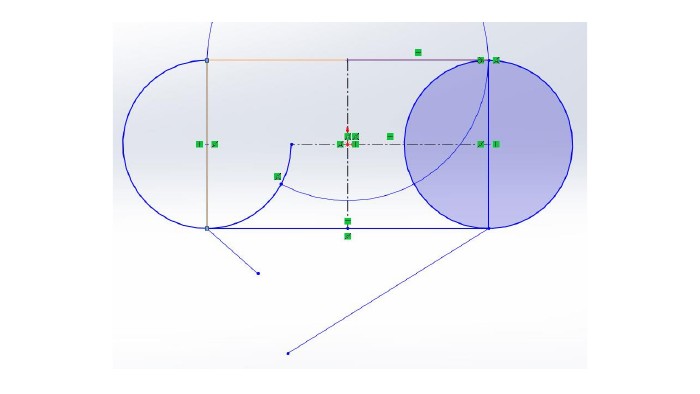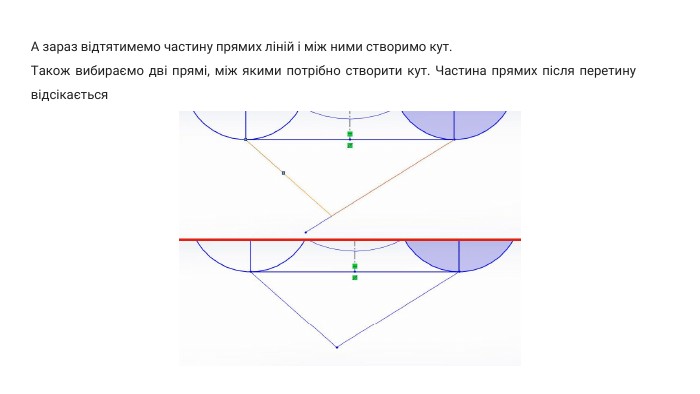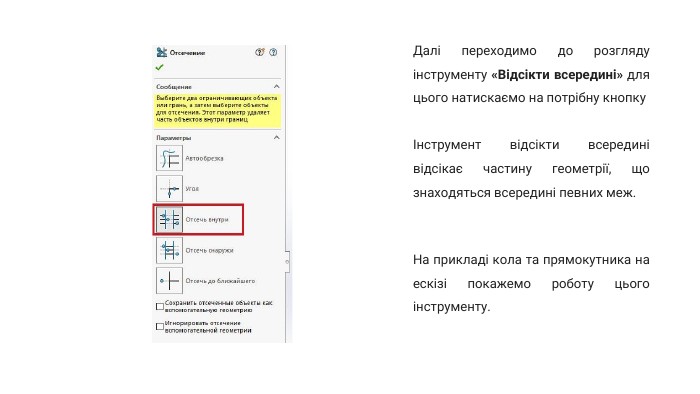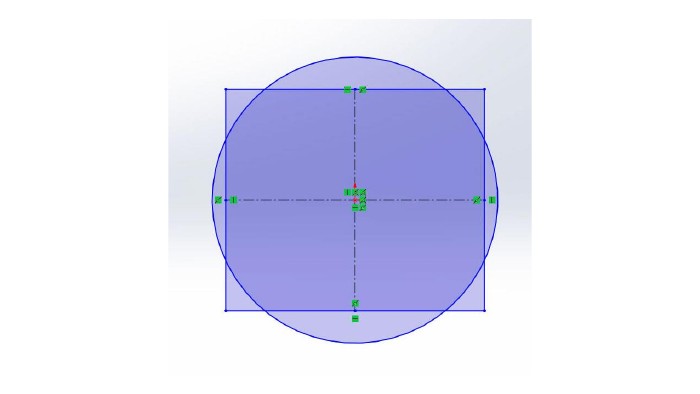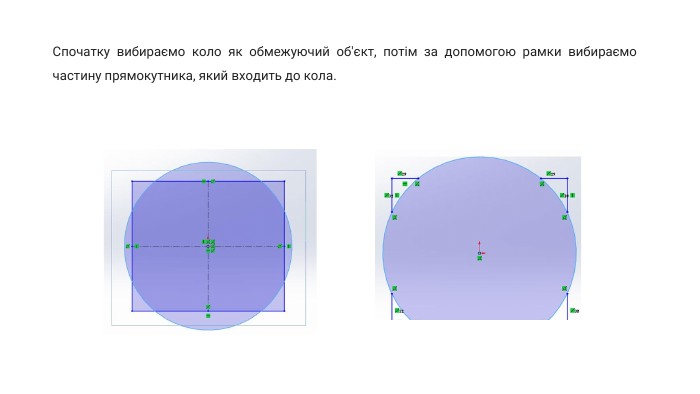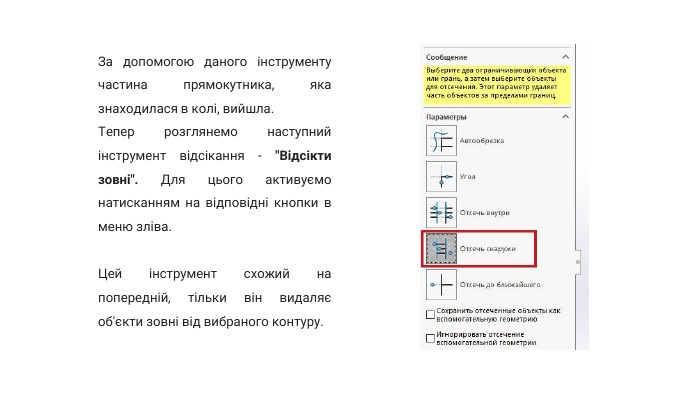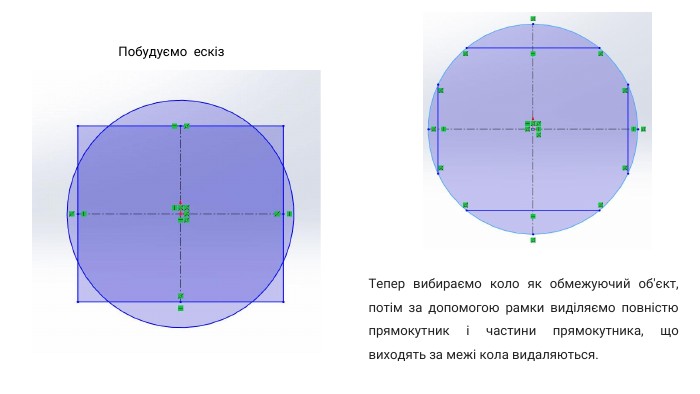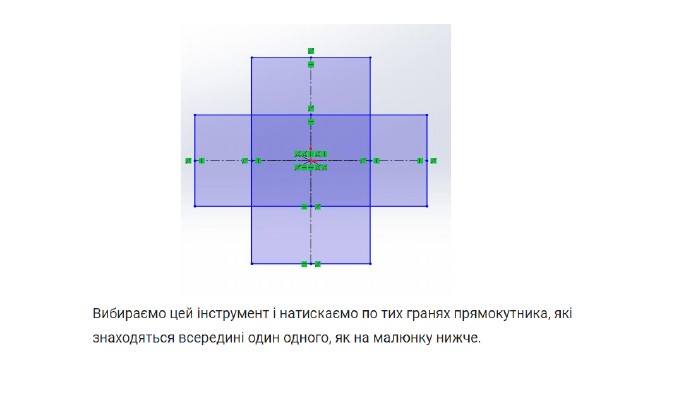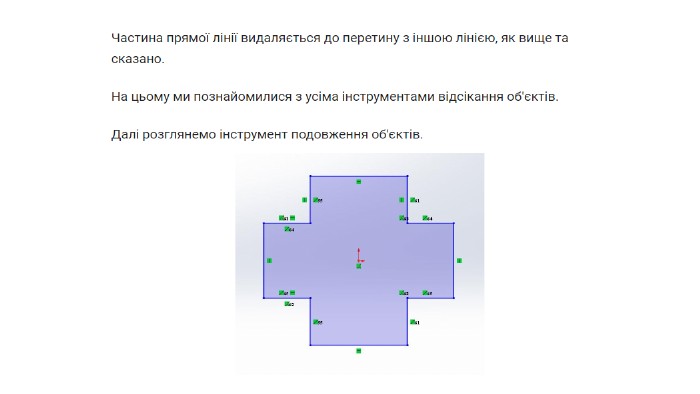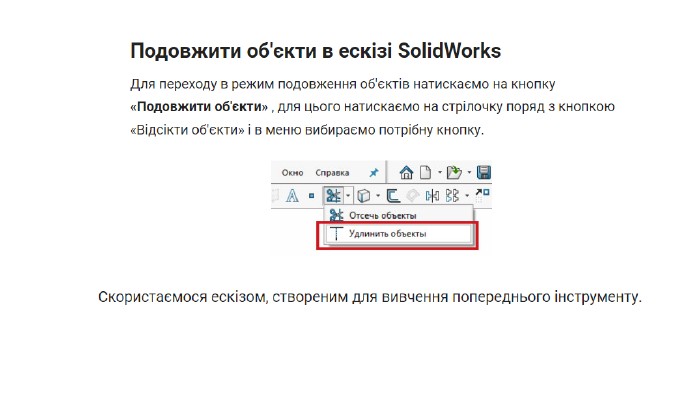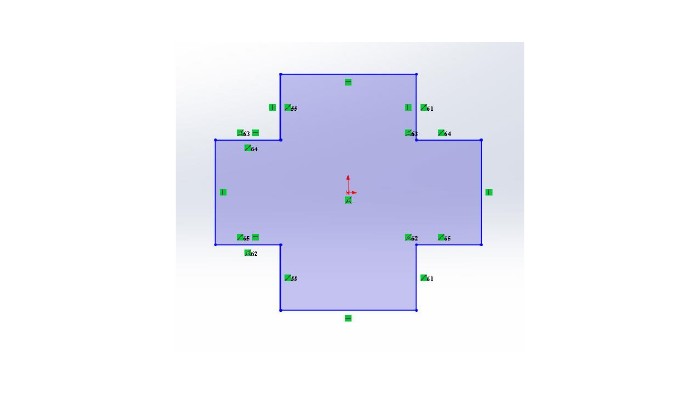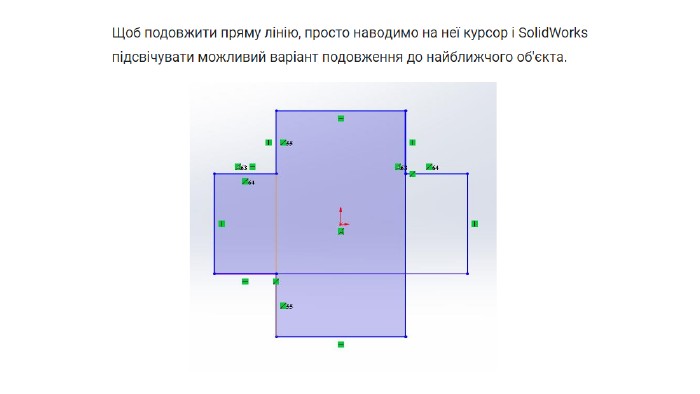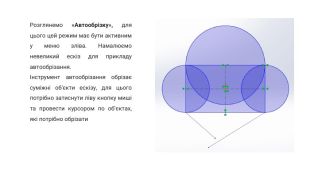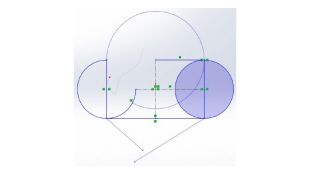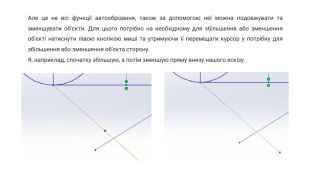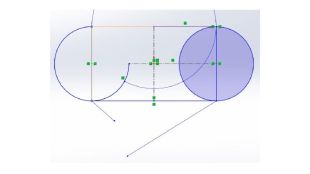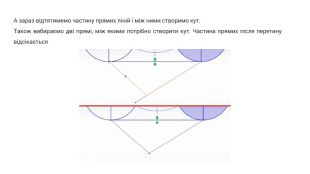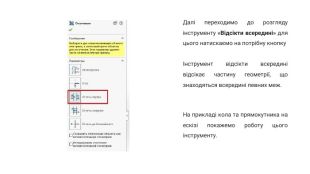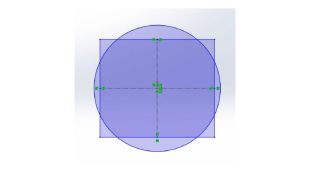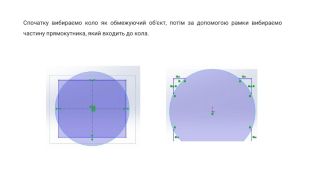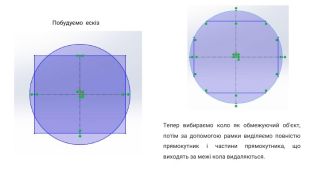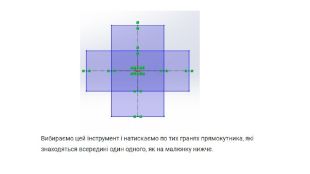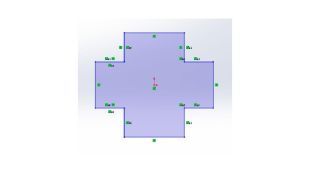Редагування ескізу в SolidWorks Ч.1
Про матеріал
Презентація призначена для вивчення теми:"Редагування ескізів в середовищі SolidWorks".
Може бути використана як для самостійного опанування матеріалу, так і для демонстрації на занятті "Інженерна та комп'ютерна графіка". Перегляд файлу
Зміст слайдів


Безкоштовний сертифікат
про публікацію авторської розробки
про публікацію авторської розробки
Щоб отримати, додайте розробку
Додати розробку