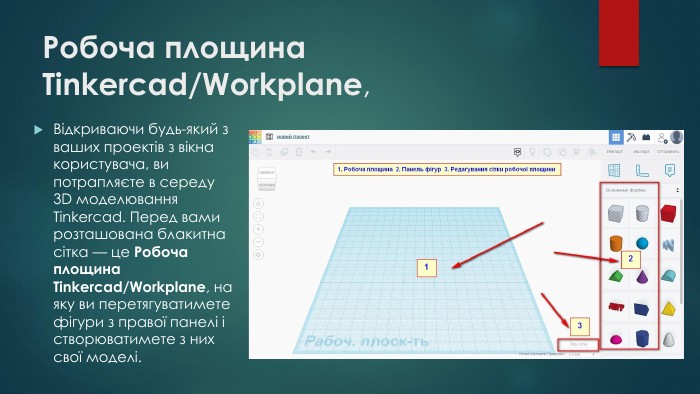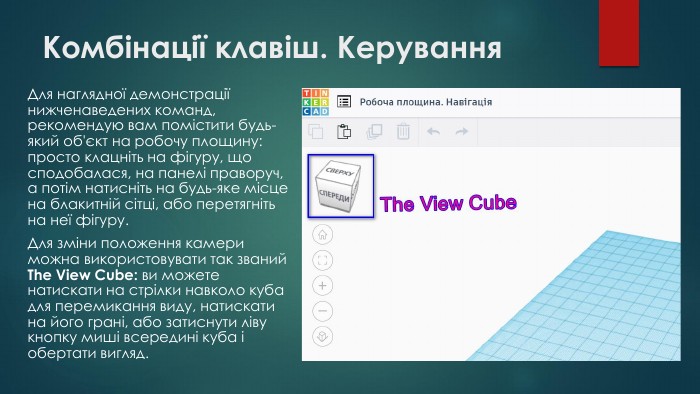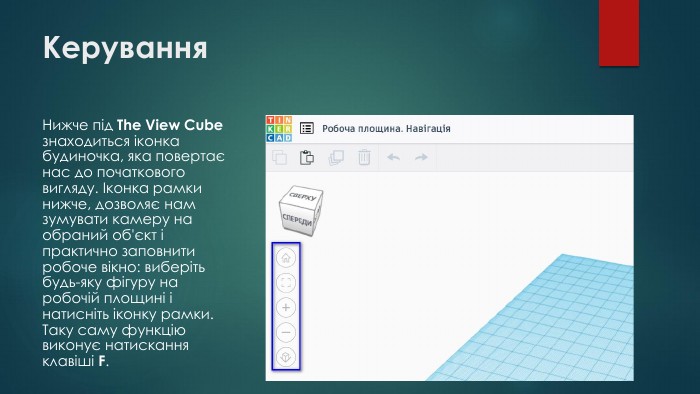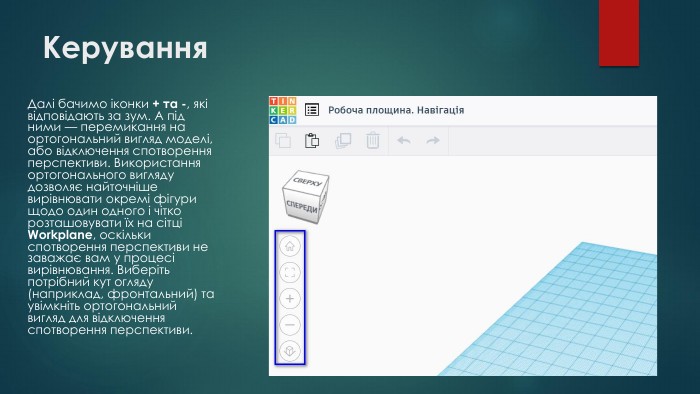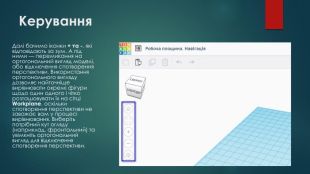Робоче поле, навігація в Tinkercad
Про матеріал
Презентація може бути використана під час вивчення курсу 3Д моделювання інформатика, технології, як допоміжний матеріал. Для закріплення матеріалу розроблений тест https://naurok.com.ua/test/roboche-pole-navigaciya-v-tinkercad-2007268.html Перегляд файлу
Зміст слайдів

Безкоштовний сертифікат
про публікацію авторської розробки
про публікацію авторської розробки
Щоб отримати, додайте розробку
Додати розробку