Робота з анімаціями в програмі PowerPoint.
ПРАКТИЧНЕ ЗАВДАННЯ
“Програма PowerPoint. Анімаційні ефекти”
- Завантажити програму Microsoft PowerPoint.
Зімітувати рух чоловічка, який пересувається за допомогою атракціону “Оглядове колесо”.
- Намалювати оглядове колесо, використовуючи інструменти групи Фігури.
- До намальованого зображення встановити товщину ліній, колір ліній та колір заливки, згрупувати коло, лінії та квадрати, оскільки колесо буде обертатися.
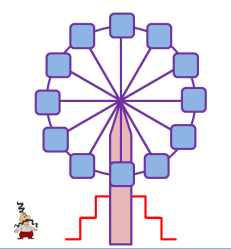
- Вставити малюнок козака попередньо завантаженого з Інтернету.
- Змінити розміри малюнка козака так, щоб він вміщався в кабінку колеса.
- Оглядове колесо повинно обертатися навколо свого центра проти годинникової стрілки зі швидкістю 30 секунд постійно протягом усього перегляду слайда.
- Козак повинен:
- підійти до найнижчої кабінки сходами та сісти у неї;
- проїхати одне коло у цій кабінці;
- вийти з кабінки.
Для нормального руху козака у кабінці потрібно встановити такі параметри анімаційних ефектів як швидкість, затримка, повторення ефекту та ін.
- Допустима невеличка похибка у русі козака і кабінки до якої він сів.
- Переглянути презентацію.
- Вийти з режиму перегляду презентації після закінчення перегляду.
- Зберегти презентацію у папці своєї групи під назвою “Рух козака--Своє прізвище”.
- Закрити вікно програми.
ДЕТАЛІЗОВАНЕ ПОЯСНЕННЯ ПРАКТИЧНОГО ЗАВДАННЯ
Побудова колеса
- Вибрати фігуру ОВАЛ.
- Натиснути Shift і намалювати велике коло, відпустити Shift.
- Форматувати коло (ПКМ по колу):
- заливка: нет
- колір ліній: фіолетовий
- ширина лінії: 6 пт
- Вибрати фігуру ЛІНІЯ.
- Натиснути Shift і намалювати горизонтальну лінію, відпустити Shift.
- Форматувати лінію (ПКМ по лінії):
- колір ліній: фіолетовий
- ширина лінії: 6 пт
- Скопіювати лінію та вставити її будь-де.
- Повернути лінію на 90 градусів (ПКМ→ Формат фігури → по Z).
- Перемістити лінію так, щоб вона попала у точки-середини кола.
- Вставити лінію будь-де.
- Повернути лінію на 30 градусів (ПКМ→ Формат фігури → по Z).
- Перемістити лінію так, щоб вона попала у центр кола.
- Вставити лінію будь-де.
- Повернути лінію на 60 градусів (ПКМ→ Формат фігури → по Z).
- Перемістити лінію так, щоб вона попала у центр кола.
- Вставити лінію будь-де.
- Повернути лінію на -30 градусів (ПКМ→ Формат фігури → по Z).
- Перемістити лінію так, щоб вона попала у центр кола.
- Вставити лінію будь-де.
- Повернути лінію на -60 градусів (ПКМ→ Формат фігури → по Z).
- Перемістити лінію так, щоб вона попала у центр кола.
- Вибрати фігуру СКРУГЛЕНИЙ ПРЯМОКУТНИК.
- Натиснути Shift і намалювати невеличкий квадратик, відпустити Shift.
- Форматувати коло (ПКМ по квадратику):
- заливка: світло-блакитна
- колір ліній: синій
- ширина лінії: 6 пт
- Скопіювати квадратик та вставити його у коло і т.д.
- Виділити усі елементи та згрупувати їх (ПКМ→ Групувати → Групувати) .
- Вибрати фігуру ЛІНІЯ.
- Натиснути Shift і намалювати горизонтальну лінію, відпустити Shift.
- Форматувати лінію (ПКМ по лінії):
- колір ліній: червоний
- ширина лінії: 6 пт
- Скопіювати лінію та вставити її будь-де.
- Повернути лінію на 90 градусів (ПКМ→ Формат фігури → по Z).
- Перемістити лінію так, щоб дві лінії доторкнулися.
- Виділити дві лінії, скопіювати та вставити їх. Приєднати скопійовані лінії до попередніх. Скопіювати горизонтальну лінію та вставити. Приєднати скопійовану лінію до попередніх.
- Групувати червоні лінії.
- Скопіювати сходинки, вставити. Розвернути їх у протилежному напрямку.
- Вибрати фігуру П’ЯТИКУТНУ СТРІЛКУ.
- Намалювати стрілку.
- Форматувати стрілку (ПКМ по стрілці):
- заливка: рожева
- колір ліній: фіолетовий
- ширина лінії: 6 пт
- Повернути лінію на -90 градусів (ПКМ→ Формат фігури → по Z).
- Перемістити стрілку до кола.
- Вставити малюнок КОЗАКА попередньо завантаживши його з Інтернету (обов’язково з прозорим фоном).
Створення анімації
- Виділити чоловічка, добавити ефект Анимация→Настройка анимации→Добавить эффект→Пути перемещения→Нарисовать пользовательский путьПолилиниянамалювати лінію таку ж як сходинки (натиснути ЛКМ, відпустити ЛКМ, тримати Shift протягнути мишею)
- Виділити колесо, добавити ефект Анимация→Настройка анимации→Добавить эффект→Выделение→Вращение.
- У правій панелі вибрати:
- степень: против часовой стрелки
- время: скорость 30 сек.
- У правій панелі вибрати:
- начало: после предыдущого
Виділити чоловічка, добавити ефект Анимация→Настройка анимации→Добавитьэффект→Пути перемещения→Другие пути перемещенияКруг
- Виділити цю траєкторію та перевернути її вниз, щоб рух починався знизу і вправо. Розтягнути траєкторію на колесо.
- У правій панелі вибрати:
- начало: с предыдущим
- время: скорость 30 сек.
- Виділити чоловічка, добавити ефект Анимация→Настройка анимации→Добавить эффект→Пути перемещения→ Нарисовать пользовательский путь →Полилиниянамалювати лінію таку ж як сходинки (натиснути ЛКМ, відпустити ЛКМ, тримати Shift протягнути мишею)
- У правій панелі вибрати:
- начало: после предыдущого.


про публікацію авторської розробки
Додати розробку
