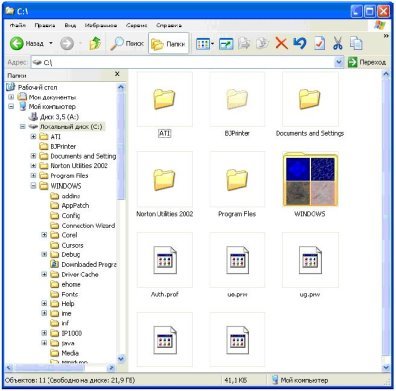Робота з об’єктами файлової системи. Використання ярликів, буфера обміну. Практична робота № 3 «Робота з об’єктами файлової системи»
Урок 9
Тема: Робота з об’єктами файлової системи. Використання ярликів, буфера обміну. Практична робота № 3 «Робота з об’єктами файлової системи»
Навчальна мета: Допомогти учням засвоїти основні поняття та роботу з файловою системою, використання ярликів та буфера обміну, необхідні для роботи на комп'ютері на практиці. Навчити створювати, вилучати, копіювати, переміщати, перейменовувати папки і файли
Розвивальна мета: Розвиток пізнавальних інтересів, навиків роботи з мишею і клавіатурою, самоконтролю, уміння конспектувати.
Виховна мета: Виховання інформаційної культури учнів, що вчаться, уважності, акуратності, дисциплінованості, посидючості.
Тип уроку: Урок застосування набутих знань на практиці.
Структура уроку
- Організаційний момент
- Етап орієнтації
- Етап проектування
- Етап навчальної діяльності
- Робота за ПК
- Контрольно-оцінювальний етап
- Домашнє завдання
Хід уроку
І. Організаційний момент
Доброго ранку, діти! Хто сьогодні відсутній?
ІІ. Етап орієнтації
Сьогодні ми будемо вивчати тему: «Робота з об’єктами файлової системи. Використання ярликів, буфера обміну. Практична робота № 3 «Робота з об’єктами файлової системи»»
Мета сьогоднішнього уроку якомога найкраще познайомитися навчитися працювати з ОС.
Вивчення даної теми дуже важливе, тому що в теперішній час всесвітньої комп’ютеризації кожна людина повинна вільно володіти ПК, в тому числі встановлювати та видаляти потрібні програми самостійно не чекаючи допомоги від системного адміністратора. Володіння ПК на рівні кваліфікаційного користувача – запорука успіху в будь-якій роботі, адже ПК покликаний для того, щоб спростити роботу людини.
IIІ. Етап проектування
- Робота з об’єктами файлової системи.
- Використання ярликів, буфера обміну.
- Практична робота № 3
- Робота за ПК
ІV. Етап навчальної діяльності
Робота з об’єктами файлової системи.
Файлова система забезпечує виконання всіх необхідних операцій з файлами: створення, зберігання, перейменування, копіювання, вилучення тощо.
Дії з папками та файлами
Над папками та файлами можна проводити операції: створення, копіювання, переміщення, вилучення, перейменування, відкриття, перегляд властивостей тощо. Усі ці операції можна здійснювати використовуючи вікно "Мой компьютер" або програму "Проводник".Щоб запустити програму "Проводник", натисніть кнопку Пуск, виберіть команду Программы, а потім вкажіть пункт Проводник. Інший шлях запуску програми – натиснути на значку "Мой компьютер" правою кнопкою миші, а потім вибрати команду "Проводник" у контекстному меню. Після виконання вказаних дій на робочому столі з’явиться вікно цієї програми (мал. 1). Воно має стандартну структуру, лише робоча область вікна містить дві панелі: зліва знаходиться панель дерева папок, а справа – панель списку, у якій завжди відображається вміст тієї папки, яка виділена у дереві.
У рядку Адрес відображується шлях до поточної папки (та, яка відкрита у даний момент часу). У рядку стану – інформація про кількість об’єктів у поточній папці, їхній об’єм і кількість вільного дискового простору.
Мал1
Для переходу в будь-яку папку потрібно один раз натиснути ліву кнопку миші на її значку чи імені у лівій панелі або двічі – у правій. Ви можете запустити програму або відкрити документ (папку) подвійним натисненням лівої кнопки миші на потрібному об’єкті у правій панелі. Перейти з підпапки у надпапку можна кнопкою .
Вигляд вмісту правої панелі можна змінювати за допомогою команд меню Вид, або однойменної кнопки панелі інструментів . Ліва панель не є обов’язковим елементом, за допомогою кнопки можна її прибрати або встановити. Більшість операцій над файлами і папками виконується однаково.
Створення нової папки
1. Відкрийте диск та папку, де ви хочете утворити нову папку.
2. Активізуйте команду меню Файл > Создать > Папка.
3. Введіть ім’я нової папки з клавіатури. Натисніть клавішу ENTER.
Копіювання файлів та папок
1.Виділіть об’єкти, які ви хочете скопіювати.
2.Активізуйте команду меню Правка > Копировать.
3.Відкрийте папку, в яку ви хочете помістити копії об’єктів.
4.Активізуйте команду меню Правка > Вставить.
Переміщення файлів та папок
1. Виділіть об’єкти, які ви хочете перемістити.
2. Активізуйте команду меню Правка > Вырезать.
3. Відкрийте папку, в яку ви хочете перемістити об’єкти.
4. Активізуйте команду меню Правка > Вставить.
Перейменування файлів або папок
1. Виділіть один об’єкт, який ви хочете перейменувати.
2. Активізуйте команду меню Файл > Переименовать.
3. Введіть нове ім’я з клавіатури. Натисніть клавішу ENTER.
Вилучення файлів та папок
1. Виділіть об’єкти, які треба вилучити.
2. Активізуйте команду меню Файл > Удалить
Для швидкого виконання розглянутих операцій можна використовувати замість команд меню однойменні кнопки панелі інструментів: ![]() – Вырезать,
– Вырезать, ![]() – Копировать,
– Копировать, ![]() – Вставить,
– Вставить, ![]() – Удалить.
– Удалить.
Крім того, існує ще два шляхи швидкого копіювання та переміщення файлів:
1) із застосуванням правої кнопки миші, шляхом використання контекстного меню об’єктів;
2) кнопки на панелі інструментів Копировать в та Переместить в .
Використання ярликів, буфера обміну
Кожному об'єкту — папці, файлові, програмі тощо — можна поставити у відповідність ярлик. Ярлик — це спеціальна піктограма зі стрілкою (рис. 1) і асоційований з нею коротенький файл, який містить адресу об'єкта. Ярлики створює користувач. Назви ярликам система дає автоматично, але їх можна редагувати. Користувач копіює ярлики у різні папки, де вони репрезентують об'єкт. Призначення ярлика — швидке відкривання об'єкта Щоб активізувати об'єкт, його не треба розшукувати у файловій системі а достатньо відшукати ярлик і двічі клацнути на ньому.
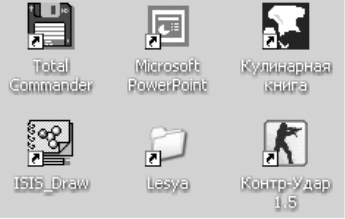
Рис. 1. Піктограми ярликів мають стрілки.
Над ярликами визначені дії створення, вилучення, переміщення, копіювання, перейменування.
Вилучення об'єкта є окремим видом переміщення — в Кошик. Після вилучення об'єкт зникає з вікна і з'являється в кошику.
Особливість вилучення така: реально об'єкт є у файловій системі на диску доти, доки користувач не виконає команди Очистити кошик. Вибрані файли можна повернути з кошика на попереднє місце командою Файл Відновити. Кошик очищається автоматично, якщо операційній системі не вистачатиме дискового простору.

Рис. 2.
Фрагмент вікна
Кошика – там з’являються
файли після видалення.
Дії над об'єктами: дисками, папками, файлами, ярликами — зручно виконувати за допомогою контекстного меню. Об'єкт вибирають, натискають на праву клавішу миші і виконують потрібну команду з меню відкрити, видалити (в кошик), створити ярлик, копіювати в буфер обміну, переміщати (вирізати) в буфер тощо.
Буфер обміну — це проміжна пам'ять, куди копіюють чи переміщають об'єкти або їхні частини з метою їх вставляння в інші об'єкти.
Зауваження! Пам'ятайте, що дії над об'єктами можна виконувати різними способами, інший спосіб виконання дій полягає у використанні команд з меню вікна (програми) чи за допомогою кнопок панелі інструментів, які дублюють команди меню.
V. Робота за ПК
Учні працюють за ПК над лабораторною роботою № 3, а ті, хто вже зробив її з програмою «Руки соліста» завдяки якій навчаються швидкому набору тексту.
VІ. Контрольно-оцінювальний етап
Вчитель оцінює роботу на уроці.
На наступному уроці нас чекає вивчення теми «Запуск на виконання програм. Використання довідки. Пошук інформації на ПК. Практична робота № 4 «Пошук інформації на ПК»»
VІІ. Домашнє завдання
- § 7.1- 7. 8 , 15
- Працюємо самостійно с. 83 питання 1,2.
Практична робота № 3
Хід роботи
- На робочому диску створіть папку з назвою нашого міста.
У контекстному меню робочого поля диска виберіть пункт Створити і підпункт Папка. Переключіть алфавіти, введіть назву папки, натисніть на клавішу вводу Enter або клацніть мишею.
Англійський і український алфавіти можна перемикати натисканням на певну групу клавіш або клацанням над індикатором клавіатури на панелі задач з наступним вибором алфавіту з меню.
- Перейменуйте створену папку на Навчальна.
У контекстному меню папки виберіть (виконайте) команду Перейменувати. Введіть нову назву: Навчальна. Якщо виявиться, що папка з такою назвою уже є, то відмініть свої дії (пункт Відмінити) і перейдіть до пункту 3.
- Відкрийте папку Навчальна.
- Створіть у папці Навчальна папку з назвою вашої групи.
Якщо така папка уже є, то перейдіть до наступного пункту. Назву папки запишіть у звіт.
- Відкрийте папку групи.
- Створіть у папці групи особисту папку і дайте їй назву — своє прізвище. Запишіть у звіт назву папки.
- Відкрийте особисту папку.
- Увімкніть у вікні папки панель інструментів і рядок статусу.
Скористайтеся пунктом Вигляд з меню вікна.
У звіт запишіть інформацію з рядка статусу.
- Створіть перший текстовий документ.
Щоб створити текстовим документ, виконайте команди з меню вікна: Файл Створити Текстовий документ. Отримаєте піктограму майбутнього текстового документа. Дайте документу назву — своє ім'я. Щоб написати сам текст, викличте текстовий редактор, двічі клацнувши над створеною піктограмою. Яка назва викликаного текстового редактора? Запишіть у звіт.
- У текстовий документ введіть текст: своє прізвище, ім'я, по батькові.
Запишіть у звіт ім’я та вміст файлу.
- Збережіть текстовий документ і закрийте його вікно.
Щоб зберегти на диску документ, виконайте пункт Файл і підпункт Зберегти, або, закриваючи вікно документа, на запит системи дайте відповідь Зберегти.
- Створіть і збережіть другий текстовий документ з назвою Адреса і текстом — вашою адресою.
Вміст та ім’я запишіть у звіт.
- Дослідіть властивості двох текстових файлів.
Щоб властивості постійно були на екрані, треба у панелі інструментів (включіть панель, якщо її немає) натиснути на останню кнопку Таблиця — значки розташуються у вигляді таблиці з відображенням властивостей. Перепишіть у звіт властивості двох текстових файлів.
- Створіть ярлики для особистої панки і текстових документів.
Щоб створити ярлик папки чи документа, треба виконати команду Створити ярлик (за допомогою контекстного меню папки чи документа або користуючись пунктом Файл з меню вікна). Перепишіть властивості та назви ярликів у звіт.
- Перемістіть ярлики з особистої папки у папку Навчальна.
Для переміщення об'єкта його піктограму треба захопити мишею і перетягнути у потрібне місце.
- Скопіюйте один текстовий файл з особистої папки у папку Навчальна способом перетягування піктограми файлу.
Для копіювання об'єкта його піктограму треба перетягнути у потрібне місце, натиснувши на клавішу Сtrl під час перетягування.
- Скопіюйте другий текстовий файл з особистої папки у папку Навчальна, використовуючи буфер обміну.
Виберіть текстовий файл в особистій папці і скопіюйте його в буфер обміну засобами меню вікна: Правка Копіювати. Відкрийте папку Навчальна і вставте вміст буфера: Правка Вставити.
- Вилучіть файли і ярлики з папки Навчальна. Особисту папку не вилучайте.
Для вилучення об'єкта його піктограму треба перемістити в кошик.
- Поверніть ярлики з Кошика у папку Навчальна.
Загляньте в кошик (двічі клацніть на піктограмі Кошик). Виберіть потрібні піктограми і виконайте команду Відновити.
- За допомогою ярликів відкрийте папку і текстовий документ.
Двічі клацніть на ярлику папки — розкриється особиста папка. Двічі клацніть на ярлику текстового документа — відкриється текстовий документ. Закрийте його.
- Активізуйте папку Навчальна і вилучіть усі файли і ярлики.
Вилучення виконайте засобами пункту Файл з меню вікна.
- Закінчіть роботу. Закрийте усі вікна. Здайте звіти.


про публікацію авторської розробки
Додати розробку