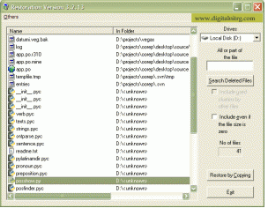Встановлення та видалення програм. Відновлення видалених даних. Програма перевірки й очищення дисків. Дефрагментація дисків. Відновлення ОС.
Урок 11
Тема: Встановлення та видалення програм. Відновлення видалених даних. Програма перевірки й очищення дисків. Дефрагментація дисків. Відновлення ОС.
Навчальна мета: Допомогти учням засвоїти роботу з встановлення та видалення програм, відновлення видалених даних, перевірку та очищення дисків, де фрагментацію дисків та відновлення ОС
Розвивальна мета: Розвиток пізнавальних інтересів, навиків роботи з мишею і клавіатурою, самоконтролю, уміння конспектувати.
Виховна мета: Виховання інформаційної культури учнів, що вчаться, уважності, акуратності, дисциплінованості, посидючості.
Тип уроку: Урок вивчення нового матеріалу.
Обладнання: Дошка, комп'ютер, термінологічний словник.
Структура уроку
- Організаційний момент
- Етап орієнтації
- Етап проектування
- Етап навчальної діяльності
- Робота за ПК
- Контрольно-оцінювальний етап
- Домашнє завдання
Хід уроку
І. Організаційний момент
Доброго ранку, діти! Хто сьогодні відсутній?
ІІ. Етап орієнтації
Сьогодні ми будемо вивчати тему: «Встановлення та видалення програм. Відновлення видалених даних. Програма перевірки й очищення дисків. Дефрагментація дисків. Відновлення ОС.»
Мета сьогоднішнього уроку якомога найкраще познайомитися навчитися працювати з ОС.
IIІ. Етап проектування
- Встановлення та видалення програм
- Відновлення видалених даних.
- Програма перевірки дисків
- Програма очищення дисків
- Дефрагментація дисків
- Відновлення ОС
- Робота за ПК
ІV. Етап навчальної діяльності
Встановлення та видалення програм
Будь_яке програмне забезпечення, що використовується в сучасних комп’ютерах, працює під управлінням операційної системи. Кожна з програм створюється для певної операційної системи і не може працювати з іншою, не сумісною. Перед початком використання комп’ютерної програми має відбутися процес її узгодження з операційною системою.
Процес узгодження комп’ютерної програми з операційною системою та розміщення її складових у певному місці зовнішньої пам’яті комп’ютера (як правило, на жорсткому магнітному диску) називається інсталяцією, або встановленням програми.
Процес інсталяції відбувається під керуванням спеціальної програми, яка міститься у файлах інсталяції: setup.exe, install.exe або інших. Ці файли входять до інсталяційного пакета програми – дистрибутиву (англ. distribute – розподіляти). Правильне виконання інсталяції забезпечує спеціальна програма, яка входить до складу Windows. Її запуск здійснюється виконанням Пуск - Панель керування - Установка й видалення програм.
Для інсталяції програми потрібно вибрати кнопку Установка програм, і программа помічник запропонує вказати місцезнаходження файлу інсталяції цієї програми. У подальшому потрібно дотримуватися вказівок програми інсталяції. Якщо інсталяція пройшла успішно, то команда для запуску програми буде включена до меню Пуск (як правило, у розділ Усі програми) і до списку вже встановлених програм. Видалення програм проводиться також з використанням програми Установка й видалення програм. У списку Установлені програми користувачу потрібно вибрати програму, яку збирається видалити або змінити її налаштування, після чого – кнопку Замінити/Видалити. При виборі деяких програм, наприклад Microsoft Office, з’являються дві окремі кнопки Замінити та Видалити, а для інших, наприклад Windows Ukrainian Interface Pack, тільки одна – Видалити. Вибір режиму видалення (деінсталяції) запускає програму, яка коректно видаляє всі компоненти програми з комп’ютера.
Не видаляйте встановлені програми простим знищенням файлів програми або ярлика програми з меню Пуск чи з Робочого стола. Під час інсталяції дані про програму додаються до спеціального файлу (реєстру) операційної системи і до інших системних файлів, окремі компоненти програми копіюються до різних системних папок. Некоректне видалення програм може призвести до збоїв у роботі операційної системи, накопичення файлів, що не використовуються.
Видалення встановлених програм відбувається за таким алгоритмом:
1. Вибрати у списку інстальованих програм програму, яку потрібно видалити (деінсталювати).
2. Вибрати на Панелі інструментів кнопку Видалити.
3. Підтвердити бажання видалити програму вибором кнопки Продовжити.
4. Слідувати вказівкам програми деінсталяції.
Установлюймо та видаляймо програми за допомогою Панелі керування
- Натиснути кнопку Пуск, обрати пункт Настройка, у якому активізувати опцію Панель керування.
-
У вікні Панелі керування обрати значок
 Установка й видалення програм.
Установка й видалення програм.
Після натискання цього значка операційна система відкриє вікно
Установка й видалення програм, що містить кілька вкладок.
Вкладка Зміна або видалення програм
У цій вкладці ОС побудує список усіх установлених на комп’ютері на цей момент програм, запропонувавши вам відсортувати його за ім’ям програм, розміром або частотою використання.
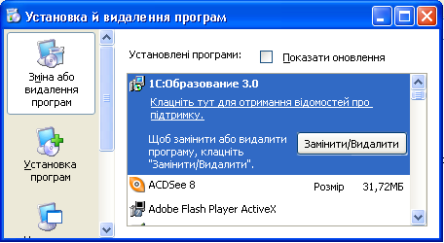
У списку про кожний програмний продукт наведені такі відомості:
назва, розмір, частота використання, дата останнього використання, а також буде запропонована одна з можливих дій - установити оновлення (кнопка Замінити) чи видалити програму (кнопка Видалити).
Вкладка Установка програм
Для встановлення нових програмних продуктів у цій вкладці треба натиснути кнопку Компакт-диск або дискети, якщо відповідна програма міститься на цих носіях,
або кнопку Windows Update, що викличе встановлення нових засобів Windows, драйверів пристроїв або оновлення системи через Інтернет.
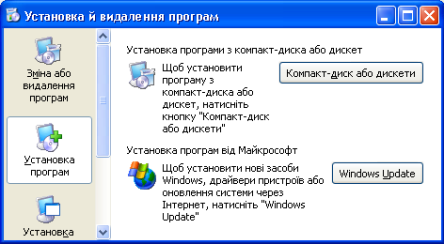
Вкладка Установка компонентів Windows
Щоб додати або видалити компонент операційної системи, перейдіть до дій із вкладкою Установка компонентів Windows. У наведеному списку встановіть або зніміть прапорець біля назви потрібних компонентів ОС, з якими ви надалі працюватимете. Обравши компоненти, натисніть кнопку Далі і виконуйте всі поради Майстра компонентів.
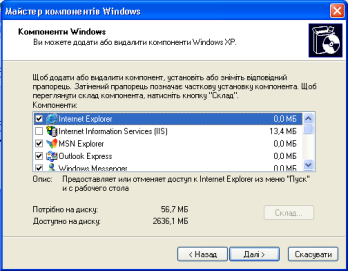
Установлюймо та видаляймо програми за допомогою програм інсталяції та деінсталяції



Установка невеликих програм та оновлень
Ці програми поставляють зазвичай у формі одного виконанного файлу. Для їх установлення треба запустити саме цей файл.
Під час інсталяції оновлень програмного продукту може виникнути потреба вказати розташування програми, оновлення до якої ви встановлюєте.
Установлювання програм, що містяться в архіві
В архіві може міститися дистрибутив програми.
Його треба видобути з архіву в тимчасову папку та розпочати процес установлювання.
В архіві може бути програма, що не потребує встановлення.
Треба видобути з архіву всі файли в обрану папку. Для зручності можна створити ярлик для програми, помістивши його на Робочий Стіл чи в будь-яку папку за вашим вибором.
Відновлення видалених даних.
Коли ви видилили дані в корзину, то їх можна легко відновити. Відкрийте корзину, яка завжди розташована на робочому столі. Вкажіть файл або папку, які ви хочете відновити. Виконайте команду «Файл», а потім виберіть пункт «Восстановить».
Але існують такі ситуації, коли ви могли ненароком видалити потрібні данні або хтось не знаючи (чи спеціально) зробив це за вас. Деякі люди одразу впадають в паніку, особливо, якщо дані, які стерті, дуже важливі для них, але вони дарма переживають. З розквітом комп’ютерної технології програмісти придумали безліч прикладних програм, які здатні відновити видалені данні при чому навіть ті данні, які були видалені дуже давно.
В Windows є ціла методика відновлення даних:
Разархівіруйте завантажений файл і запустіть Restoration.exe:
- У меню диска, виберіть диск (жорсткі диски, флеш-пам'яті), де знаходиться видалений файл.
- Натисніть кнопку "Пошук видалених файлів. Назвіть весь або частини файлу, тип файлу, щоб звузити результати пошуку.
- Коли пошук завершиться, знайдіть цей файл у списку, виділіть його та натисніть «Відновити копіюванням».
- Відкриється вікно для збереження файлу.
Зверніть увагу, що ця процедура буде успішною відразу після випадкового видалення.
Є також утиліти :
- Recuva - безкоштовною утилітою Windows для відновлення файлів, які були випадково видалені з комп'ютера. Спеціальна система фільтрів дозволяє відкинути непотрібні файли — їх потрібно позначити «прапорцями». Є також функція попереднього перегляду, що дозволяє визначити, чи потрібен користувачеві даний файл.
- PC INSPECTOR File Recovery — потужна утиліта для відновлення даних, зниклих з різних причин з диска. File Recovery автоматично знаходить носії інформації, навіть якщо на них було знищений або пошкоджений Boot Sektor або таблиця розміщення файлів FAT (ця опція не працює в системах NTFS).,
- Unstoppable Copier — безкоштовна утиліта, яка дозволяє відновлювати дані з фізично пошкоджених компакт-дисків, дискет або жорстких дисків комп’ютера. Здійснює копіювання файлів із проблемних дисків, що містять bad-сектору, подряпані або видають помилки при читанні даних.
- DiskDigger - програма для відновлення видалених файлів з жорсткого диска та ЗМІ диски. Перевіряє через всі сектори жорсткого диска або будь-яких носіїв (USB флеш-накопичувач, мультимедійні карти пам'яті) диски в спробі відновити будь-яку з втрачених файлів.
Та ін. програми.
Програма перевірки дисків
Сучасні жорсткі магнітні диски – це доволі надійні пристрої для довготривалого зберігання даних. Однак і вони потребують регулярного діагностування й обслуговування.
Однією з операцій діагностування магнітних дисків є перевірка їхньої логічної структури та фізичного стану поверхні. Її можна здійснити, використовуючи програму перевірки дисків. Для запуску програми потрібно відкрити вікно Мій комп’ютер і, вибравши один з дисків, виконати Файл - Властивості - Сервіс - Виконати перевірку. У вікні програми (рис. 3.55) можна встановити або відмінити два режими перевірки. При встановленому режимі Автоматично виправляти помилки файлової системи програма самостійно виправляє помилки у логічній структурі диска.
У ході перевірки логічної структури диска виконуються такі операції:
- перевірка правильності та цілісності сектора головного завантажувального запису;
- перевірка таблиці розбиття диска на розділи;
- перевірка таблиць розміщення файлів на диску;
- перевірка структури папок;
- пошук втрачених і спільних кластерів диска і деякі інші.
У режимі Перевіряти й намагатися відновити пошкоджені сектори після перевірки логічної структури диска здійснюється перевірка фізичного стану секторів. При цьому программа самостійно буде намагатися відновити дані з пошкоджених секторів і переміщувати їх до вільних неушкоджених секторів. Цей режим передбачає також, що виправлення помилок у логічній структурі диска буде здійснюватись автоматично, незалежно від того, чи встановлена позначка прапорця попереднього режиму.
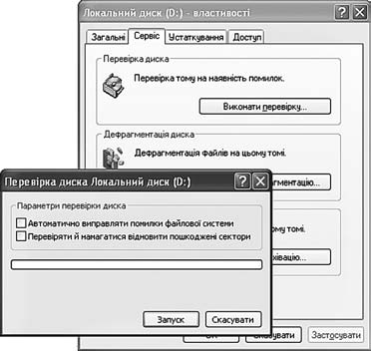
Рис. 3.55. Вікно програми перевірки дисків
Програма очищення дисків
При інсталяції OC Windows на диск встановлюється також набір службових програм, які використовуються для перевірки дисків, дефрагментації, відновлення системи та ін. Використання програми Очищення диска дає змогу зменшити кількість непотрібних файлів на жорсткому диску, які накопичуються під час тривалої експлуатації. Ця программа очищує Кошик, видаляє тимчасові файли, файли, що були необхідні як проміжні при інсталяції програм, та інші об’єкти, які стали непотрібними. Для запуску програми Очищення диска
потрібно виконати Пуск - Усі програми - Стандартні - Службові - Очищення диска. У вікні, що відкриється, необхідно вибрати диск для очищення і потім кнопку ОК. На наступному кроці
програма:
• аналізує, від яких об’єктів можна звільнити диск, який розмір цих об’єктів;
• виводить список груп файлів, які можна видалити або стиснути без порушення роботи операційної системи (рис. 3.56).
Користувач переглядає список Видалити такі файли і за потреби встановлює (або залишає встановленою) позначку прапорця біля тих груп файлів, які можна знищувати або стискати. Для виконання операції очищення диска необхідно вибрати кнопку ОК.

Рис. 3.56. Вікно програми Очищення диска після аналізу стану диска
Дефрагментація дисків
Більшість файлових систем передбачають, що кожний файл під час запису на диск розбивається на окремі частини – фрагменти. Розмір фрагментів дорівнює розміру кластера диска (512 байтів і більше).
При початковому заповненні диска, коли файли тільки записуються на диск, вони розміщуються послідовно один за одним у сусідніх кластерах. Однак при частих операціях запису і видалення файлів виникає ситуація, коли файли розбиваються на фрагменти, які записані не в сусідніх кластерах.
Наприклад, спочатку був записаний файл текст1.doc, який розміщувався у трьох кластерах, потім був записаний ще один файл текст2.doc, який розміщувався у п’яти наступних кластерах (рис. 3.58, а). Згодом перший файл було видалено і звільнено три перші кластери (рис. 3.58, б). Далі було записано файл текст3.doc, що мав розмір п’яти кластерів. Для
запису цей файл було розбито на дві частини (фрагменти). Перша части на розміром у три кластери була записана у кластери, що звільнилися після видалення першого файлу, а друга (два кластери) – записана у вільні кластери після другого файлу (рис. 3.58, в). Чим частіше виконуються операції запису та видалення файлів, тим більшою стає кількість фрагментів файлів, які знаходяться у несусідніх кластерах.
Процес розбиття файлу на кілька частин, які записуються не в сусідні кластери диска, називається фрагментацією файлу. А процес збільшення кількості фрагментованих файлів на диску називається фрагментацією диска.
Фрагментація файлів призводить до зниження продуктивності роботи комп’ютера, оскільки для зчитування таких файлів потрібно переміщувати пристрої зчитування до різних ділянок диска.
Для усунення такої ситуації та прискорення обміну даними з дисками потрібно періодично виконувати дефрагментацію дисків. У ході дефрагментації спеціальна программа намагається розмістити кожний з файлів у сусідніх кластерах диска. Запустити цю програму можна, виконавши Пуск -Усі програми –Стандартн і- Службові - Дефрагментація диска.
У вікні програми необхідно вибрати диск, для якого буде проводитися дефрагментація. Потім слід вибрати операцію, яка буде проведена, – аналіз потреби в дефрагментації диска (кнопка Аналіз) або виконання дефрагментації (кнопка Дефрагментація). Після здійснення аналізу необхідності проведення дефрагментації на екран буде виведено відповідне повідомлення (рис. 3.59) і заповнена діаграма Приблизна ступінь використання диска до дефрагментації.
Користувач може також переглянути звіт про стан фрагментації диска (кнопка Перегляд звіту). Якщо користувач прийме рішення про проведення дефрагментації, то він повинен вибрати кнопку Дефрагментація. Хід дефрагментації відображається на діаграмі Приблизна ступінь використання диска після дефрагментації.
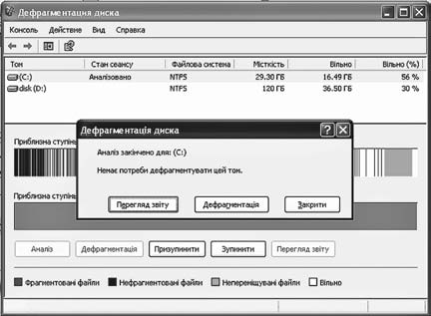
Рис. 3.59. Вікно програми Дефрагментація диска і повідомлення про результати аналізу стану фрагментації
Відновлення ОС
Під час роботи користувач може вносити зміни в налаштування операційної системи або проводити інсталяцію програм. В окремих випадках це може призвести до порушення стабільності в роботі операційної системи. У Windows XP є спеціальна програма, яка забезпечує повернення до тих налаштувань системи, які були за стабільної роботи комп’ютера.
Ця програма має назву Відновлення системи, і вона автоматично створює копію налаштувань операційної системи, яка називається контрольна точка відновлення операційної системи. Контрольні точки відновлення, які створюються без участі користувача, називаються системними.
Користувач може додатково створити контрольну точку відновлення перед внесенням змін до налаштувань операційної системи, оновлення операційної системи або встановлення іншого програмного забезпечення.
Для цього потрібно виконати такий алгоритм:
1. Запустити на виконання програму Відновлення системи (Пуск - Усі програми - Стандартні - Службові - Відновлення системи).
2. Вибрати перемикач Створити точку відновлення у вікні програми Відновлення системи.
3. Вибрати кнопку Далі.
4. Увести в поле Опис контрольної точки відновлення текст опису (наприклад, «До інсталяції нового драйвера системної плати»).
5. Вибрати кнопку Створити.
6. Дочекатися повідомлення про створення точки відновлення і вибрати кнопку Закрити.
Якщо виникла потреба скасувати зміни налаштувань операційної системи, то необхідно виконати відновлення попереднього стану ОС, тобто виконати дії за таким алгоритмом:
1. Закрити усі відкриті програми.
2. Запустити на виконання програму Відновлення системи (Пуск – Усі програми - Стандартні - Службові - Відновлення системи).
3. Вибрати перемикач Відновлення попереднього стану комп’ютера у вікні програми Відновлення системи.
4. Вибрати кнопку Далі.
5. Вибрати у календарі (рис. 3.61) дату потрібної контрольної точки відновлення (вони виділені напівжирним шрифтом).
6. Вибрати у списку назву контрольної точки відновлення.
7. Вибрати кнопку Далі.
8. Переглянути застереження про особливості операції відновлення системи.
9. Підтвердити виконання процедури відновлення системи вибором кнопки Далі.
10. Дочекатися повідомлення про завершення відновлення і перезавантаження операційної системи.

Рис. 3.61. Вибір контрольної точки відновлення у вікні програми Відновлення системи
Відновлення системи не впливає на збережені дані користувачів (файли документів, електронні повідомлення тощо).
V. Робота за ПК
Учні працюють за ПК з програмою «Руки соліста» завдяки якій навчаються швидкому набору тексту.
VІ. Контрольно-оцінювальний етап
Перевір себе
- Опишіть послідовність дій, які треба виконати для встановлення програмного продукту, використовуючи Панель керування.
- Яку інформацію про встановлені програми ви отримуєте на вкладці Зміна або видалення програм вікна Установка й видалення програм?
- Як установити оновлення програмного продукту, використовуючи можливості Панелі керування?
- Що розуміють під інсталяцією програмного продукту?
- Якщо програми встановлюють без використання Панелі керування, який файл треба шукати на диску з програмним продуктом?
- Опишіть послідовність дій, які треба виконати для встановлення програмного продукту без використання Панелі керування.
- Які варіанти встановлювання програм ви знаєте? Від чого залежить, який варіант встановлювання обирають?
- Як установлюють програмний продукт, поміщений в архів?
- Як видалити з вашого комп’ютера непотрібну програму? Для чого це робити?
- Як називається процес коректного видалення програм?
- Для чого проводиться деінсталяція програм? Чому цей процес не можна замінити простим видаленням файлів програми з диска?
- Чому виникає фрагментація файлів? Як вона впливає на швидкість обміну даними з диском?
- За допомогою якої програми здійснюється очищення диска від не потрібних файлів?
Вчитель оцінює роботу на уроці.
VІІ. Домашнє завдання
- § 16 .3-16.6, 17
- Досліджуємо с. 179 пит. 3. та с.192 пит. 2


про публікацію авторської розробки
Додати розробку