Робота з зображеннями та фото у графічному редакторі Adobe Photosop
Як розмити края знімка в Photoshop

Отже, розмиття країв в Photoshop досягається в кілька етапів:
Етап 1. Відкрийте в програмі вихідний знімок.
Файл Відкрити
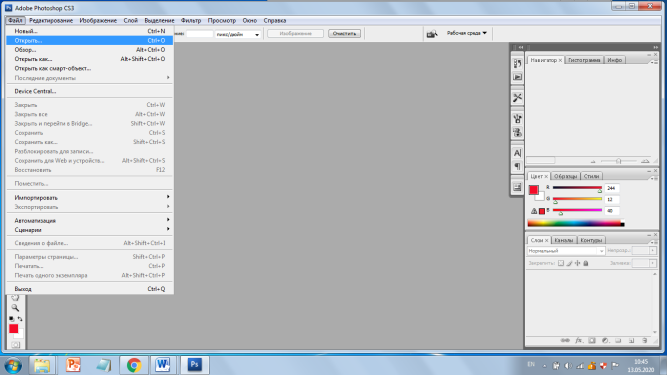
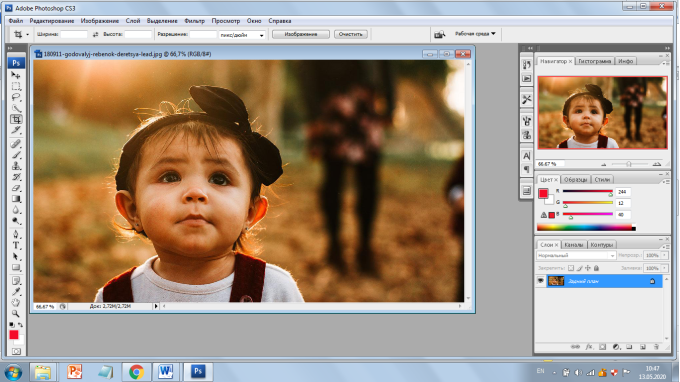
Етап 2. Справа розташовується вертикальна панель інструментів. У ній міститься так званий інструмент «Овальна область», який знаходиться в прихованому режимі. Для його активації клікніть правою кнопкою миші по інструменти «Прямокутна область» і виберіть у списку інструментів необхідний.
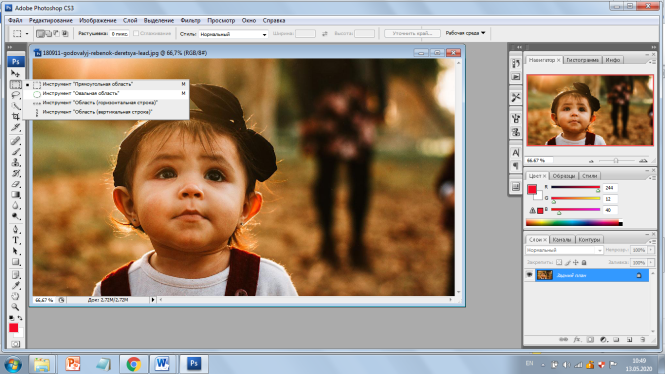
Етап 3. Тепер виділіть на фотографії необхідну ділянку, який точно не буде зазнавати змін.
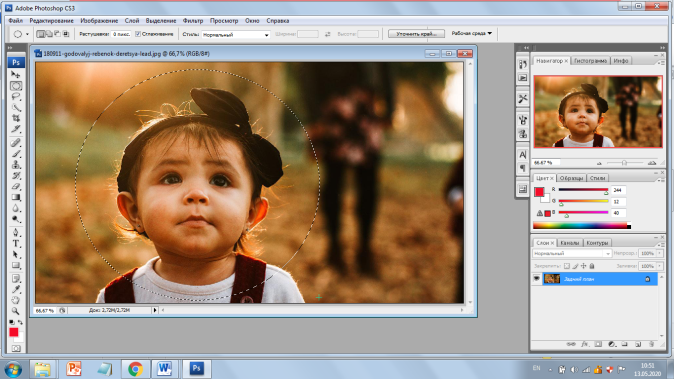
Етап 4. Наступною дією вам необхідно розтушувати краї, які знаходяться за межами виділеної області. Для цього клікніть правою кнопкою миші по зображенню і виберіть кнопку «Растушевка».
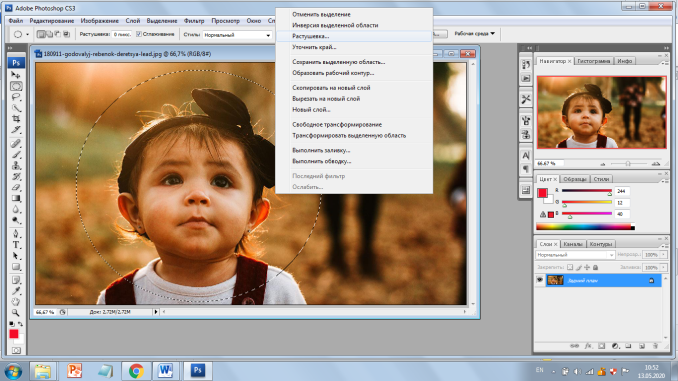
Етап 5. З'явиться маленьке діалогове вікно, в якому необхідно задати радіус розтушовування. Чим більш насиченим ви хочете добитися ефекту розмиття, тим більше повинен бути показник радіусу (краще 10 і більше).
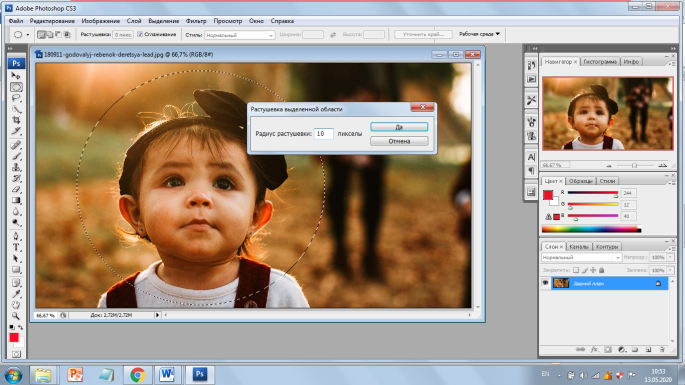
Етап 6. У горизонтальній панелі інструментів відкрийте вкладку «Виділення» і виберіть «Інверсія». Як бачите, тепер виділені кути зображення, які необхідно розмити.
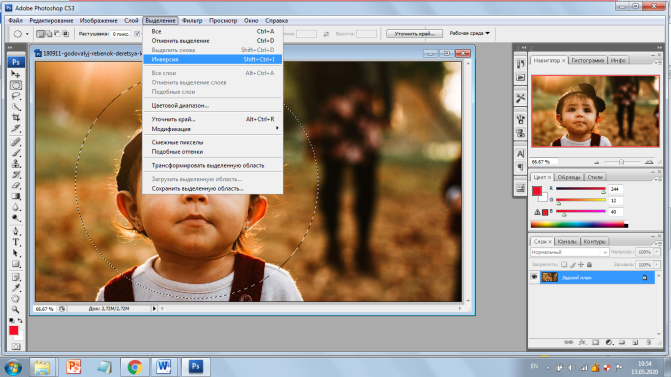
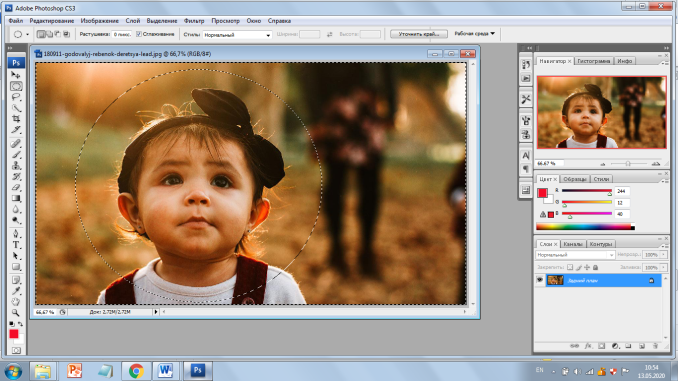
Етап 7. На клавіатурі натисніть клавіші Ctrl + Delete, яке видалить непотрібні краї.
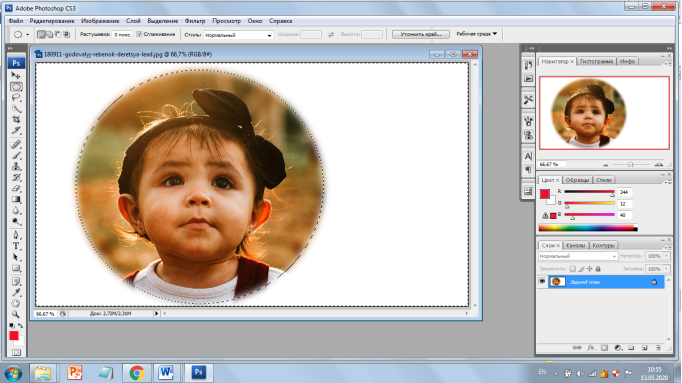
Етап 8. Для зняття виділення натисніть на клавіатурі Ctrl + D. Зображення готово! Не забудьте його зберегти на комп'ютер.
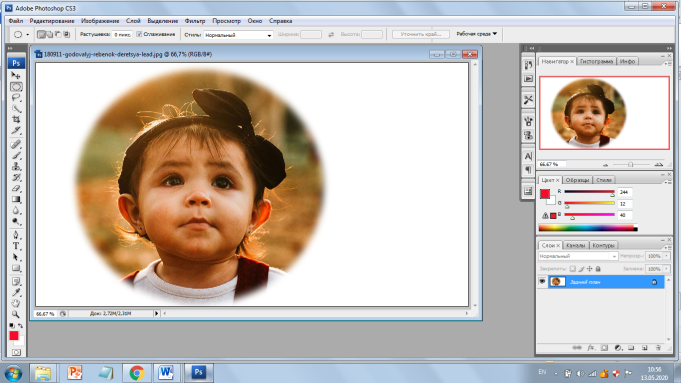



про публікацію авторської розробки
Додати розробку
