Розробка уроку інформатики для 8 класу. Захоплення аудіо й відео, створення аудіо-, відеофрагментів.
Тема. Захоплення аудіо й відео, створення аудіо-, відеофрагментів.
Цілі:
- навчальна: сформувати знання та вміння за допомогою яких програм захоплюють звук; за допомогою яких програм захоплюють відео;
- розвивальна: розвивати логічне мислення;
- виховна: виховувати інформаційну культуру, дбайливе ставлення до комп’ютерної техніки.
Тип уроку: Комбінований.
Обладнання та наочність: дошка, комп’ютери з підключенням до мережі Інтернет, підручник, навчальна презентація.
Програмне забезпечення: браузер, мультимедійний програвач.
Хід уроку
І. Організаційний етап
- привітання
- перевірка присутніх
- перевірка готовності учнів до уроку
ІІ. Актуалізація опорних знань
ІІІ. Мотивацій навчальної діяльності
IV. Вивчення нового матеріалу
Пояснення вчителя з елементами демонстрування презентації
(використовуються можливості локальної мережі кабінету або проектор)
Щоб записати звуковий файл, можна скористатися програмою Диктофон.
- Підключити мікрофон або скористатися вбудованим (у мобільних комп’ютерах).
- Запустити програму запису звуку, наприклад
Пуск Диктофон.
- Розпочати запис звуку вибором кнопки Записувати.
- Проговорити в мікрофон потрібний текст.
- Зупинити запис вибором кнопки, наприклад Зупинити записування.
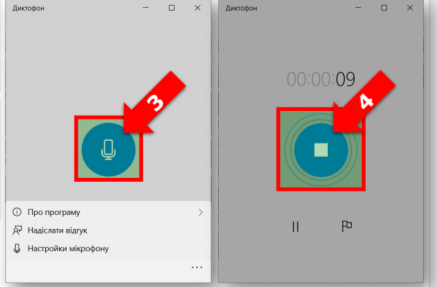
Програма автоматично збереже створений запис в аудіофайлі з іменем Запис (n). У папці Звукові записи (Цей ПК Документи Звукові записи).
Для прослуховування створеного аудіозапису та його редагування слід вибрати його ім’я у вікні програми.
Над створеним записом можна здійснити такі операції, вибравши відповідні кнопки:
прослухати – кнопка Відтворити ;
додати позначку для швидкого переходу до певного фрагмента запису або для його обтинання – кнопка Додати маркер ;
поділитися створеним аудіозаписом з іншими користувачами – кнопка Надіслати ;
Створювати звукові файли та вносити зміни до аудіозаписів можна за допомогою звукових редакторів, або аудіоредакторів.

 Існують як безкоштовні, так і більш потужні звукові редактори, які є платними. Прикладами звукових редакторів є:
Існують як безкоштовні, так і більш потужні звукові редактори, які є платними. Прикладами звукових редакторів є:
Звукові дані в середовищі аудіоредактора графічно подаються у хвильовій формі. Область із таким графічним зображенням у звуковому редакторі називають треком, або звуковою доріжкою.
Для захоплення відео можна скористатись як онлайн-програмами, так і програмами, які встановлюються на комп’ютер. Наприклад, Free Online Screen Recorder — сервіс, який може працювати, як в онлайн-версії, так і офлайн.
Для того щоб використовувати сервіс без встановлення на комп’ютер, потрібно заздалегідь завантажити із сайту і встановити на комп’ютер спеціальну надбудову — лаунчер.
Після цього програма Free Online Screen Recorder стане доступною для роботи онлайн.
Після запуску програми на виконання або з екрана браузера запис відео здійснюють вказівкою Почніть запис. Користувачам буде доступна панель інструментів.
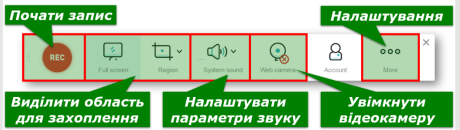
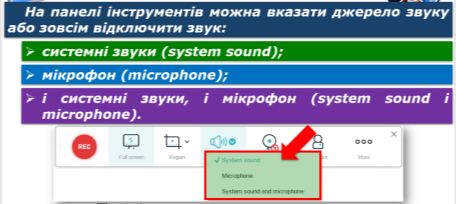
У налаштуваннях сервісу можна вибирати формат записуваного відео, наприклад, MP4, WMV, AVI, MOV, MPEG і ін. Щоб відкрити налаштування на панелі обирають: More Settings Recording.
При натисканні Rec висвічуються комбінації клавіш, які необхідні для роботи з даною програмою.
Щоб зберегти відео на комп’ютер, можна натиснути на Стоп і вибрати, куди треба вивантажити файл.
Його можна зберегти на комп’ютер. Для цього натисніть Save as video file, і документ збережеться за таким шляхом: Документи\Apowersoft\
Apowersoft Online Screen Recorder . Також отримане відео можна завантажити в YouTube, Vimeo, Google Drive, Dropbox.
Робота з підручником: § 9.
V. Фізкультхвилинка
VI. Засвоєння нових знань, формування вмінь
Практичне завдання.
Робота за комп’ютером
- Повторення правил безпечної поведінки за комп’ютером.
- Інструктаж учителя.
Підручник ст. 97. Рубрика «Діємо»
- Практична робота за комп’ютерами.
- Вправи для очей.
VIІ. Підсумки уроку
Рефлексія
1. Що нового ви сьогодні дізналися?
2. Чого навчилися?
3. Чи виникали труднощі?
VІІI. Домашнє завдання
Підручник § 9 ст. 98-99
ІХ Оцінювання роботи учнів


про публікацію авторської розробки
Додати розробку
