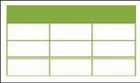Структура документа. Форматування з використанням стилів. Колонтитули
Тема. Структура документа. Форматування з використанням стилів. Колонтитули
Мета:
- формувати уявлення про засоби автоматизації та ефективної роботи зі складними документами, навчити практично застосовувати вивчений матеріал; закріпити знання загальних принципів роботи з Word;
- розвивати вміння працювати з документами, які мають складну структуру, використовувати стилі для форматування документа.
- виховувати інформаційну культуру; виховувати творчий та естетичний підхід до роботи, бажання експериментувати; виховувати прагнення до правильного стильового оформлення документів різних типів.
Очікувані результати:
Формування ключових компетенцій
|
Спілкування державною мовою |
|
|
інформаційна |
Використовувати стилі для форматування документа. Структурувати документ Створювати і редагувати колонтитули документа Розвивати комп’ютерну грамотність учнів |
|
Учитися впродовж життя |
Здійснювати аналіз власної діяльності, рефлексію |
|
Здоров’язбережувальна |
Дбати про здоров’я дітей |
|
|
|
Тип уроку: Урок засвоєння нових знань.
Обладнання: комп'ютери, проектор, підручники, зошити, мультимедійна презентація.
Методичне забезпечення:
Структура уроку:
|
2 хв. |
|
2 хв. |
|
1 хв. |
|
5 хв. |
|
5 хв. |
|
2 хв. |
|
1 хв. |
ХІД УРОКУ
Фази уроку |
Час |
Етапи уроку |
Методи та форми |
Зміст діяльності |
Актуалізація (передбачення, виклик) |
1 хв. |
Стимулювання навчальної діяльності |
Привітання, організація, мотивація діяльності, слово вчителя |
Рефлексія настроюMentimeter |
2 хв. |
Мотивація навчальної діяльності |
групова |
Мозковий штурмJamboard |
|
2 хв. |
Актуалізація опорних знань |
Індивідуальна,групова |
Флеш-картки |
|
Вивчення нового матеріалу (побудова знань, первинне закріплення) |
1 |
Оголошення теми, мети і завдань уроку |
слово вчителя |
|
5 |
Сприймання та усвідомлення нового матеріалу |
Колективна |
Інтерактивна мультимедійна презентаціяGenial.ly |
|
1 |
Практична робота за комп’ютером |
Колективна |
Робота з інтерактивною сторінкоюGenial.ly |
|
Консолідація (закріплення, рефлексія) |
5 |
Практична робота за комп’ютером |
Індивідуальна |
Виконання практичного завдання у текстовому процесорі Word через Zoom |
2 |
Підведення підсумків уроку |
Оцінювання учнів |
Прийом «Підіб’ємо підсумки»Я знаю..Я застосовую…Я аналізую…Я оцінюю… |
|
1 |
Домашнє завдання |
|
Опрацювати п. 9, вправа 9Тестування? |
|
1 |
Рефлексія |
|
За допомогою Zoom елементів |
Зворотній зв’язок:
ресурси порталу НаУрок, Zoom елементи, GoogleClassroom, Mentimeter, Jamboard
I. Організаційний етап.
- Привітання з учнями.
- Перевірка присутніх.
- Перевірка готовності учнів до уроку.
II. Відтворення і коригування опорних знань.
- Як вставити в текстовий документ формулу з колекції формул?
- Опишіть спосіб створення в текстовому документі формули, яка відсутня в колекції формул.
- Які набори спеціальних символів використовуються у формулах? Як вибрати потрібний символ?
III. Оголошення теми, мети і завдань уроку.
Тема уроку «Структура документа. Автоматизоване створення змісту документа». На цьому занятті ми формуватимемо вміння та навички роботи зі структурою документа Word; навчииося створювати в автоматичному режимі зміст документу;
IV. Сприймання й усвідомлення нового матеріалу
1. Які властивості сторінок ви знаєте? Як встановити значення цих властивостей?
2. Які є режими перегляду текстового документа у Word 2007? Як їх встановити?
3. Яким чином структуровано текст вашого підручника з інформатики? Які об’єкти є на його сторінках?
СТРУКТУРА ДОКУМЕНТА
Багатосторінкові документи (реферати, курсові роботи, брошури, книжки тощо) зручно ділити на структурні частини - розділи, глави, параграфи, пункти тощо, створюючи таким чином ієрархічну структуру документа. З такими структурами документів ви стикалися, наприклад, на уроках української літератури, коли складали план написання твору.
Якщо як приклад розглянути структуру цього підручника (мал. 3.46), то на першому рівні ієрархії знаходяться розділи підручника, другий рівень складають пункти, третій - підпункти і т. д.
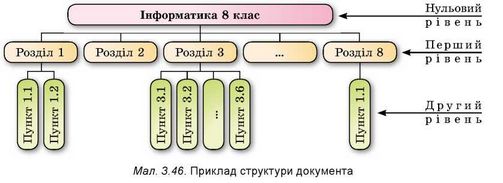
Структура документа - це ієрархічна схема розміщення складових частин документа.
РОЗДІЛИ В ТЕКСТОВОМУ ДОКУМЕНТІ
Для того щоб поділити текстовий документ на розділи в тому місці, де починатиметься інший розділ, потрібно вставити Розрив розділу. Якщо розділів у документі повинно бути кілька, то для кожного з розділів вставляється свій розрив. За відсутності розривів розділів текстовий документ розглядається як один розділ.
Існує кілька видів розривів розділів:
з наступної сторінки - розділ починається з початку наступної сторінки;
з поточної сторінки - розділ починається в поточному місці документа; з парної сторінки - розділ починається з наступної парної сторінки; з непарної сторінки - розділ починається з наступної непарної сторінки.
Створення розділів бажано виконувати в режимі перегляду документа Розмітка сторінки і при включеному режимі відображення прихованих (недрукованих) символів. Далі потрібно виконати Розмітка сторінки Параметри сторінки Розриви ^ і вибрати у списку потрібний тип у переліку Розриви розділів. У місці розриву розділів з’являється прихований (недрукований) символ Розрив розділу.
Зазвичай у текстовому документі є тільки один розділ, і всі сторінки документа відформатовано однаково (розмір аркуша, розміри полів, орієнтація сторінки тощо). Однак під час роботи з багатосторінковими документами може виникнути потреба, щоб деякі сторінки документа мали інші параметри. Наприклад, у тексті з книжковою орієнтацією сторінок потрібно вставити таблицю або схему на сторінці з альбомною орієнтацією або деякий фрагмент документа потрібно розмістити в кілька колонок. Таке форматування документа можливо зробити, розділивши документ на розділи.
Для видалення розриву розділів потрібно видалити в документі вказаний прихований символ. При цьому текст над місцем видаленого розриву стає частиною наступного розділу і його формат автоматично змінюється відповідним чином.
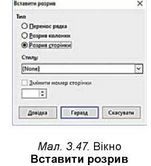
Для тих, хто працює з LibreOffice
Для створення розриву в тексті потрібно виконати Вставка ^ Розрив і вибрати у списку потрібний тип розриву (мал. 3.47). Уставити розрив можна також вибором кнопки Вставити розрив рядка і»-- на панелі інструментів Стандартна.
ВСТАВЛЕННЯ КОЛОНТИТУЛІВ
У багатосторінкових документах часто використовують колонтитули (франц. colonne - стовпець, колонка, лат. titulus - заголовок) - це службові повідомлення, які розміщують на полях сторінки і повторюються на інших сторінках документа.
У Word 2007 розрізняють верхній, нижній та бічні колонтитули. Вони можуть містити номери сторінок, назву документа або поточного розділу, прізвище автора, графічні зображення тощо. Для прикладу - роздивіться сторінку вашого підручника з інформатики.
Колонтитули першої сторінки, парних і непарних сторінок можуть різнитися. Також можуть бути різними колонтитули різних розділів документа, наприклад, як у цьому підручнику - у різних розділів різні колонтитули.
На сторінки текстового документа у Word 2007 можна вставляти колонтитули, скориставшись готовою колекцією шаблонів колонтитулів, або створити власні колонтитули, які можна зберегти в колекції. Відображаються колонтитули в документі тільки в режимах Розмітка сторінки та Читання. Опрацювання основного тексту документа під час роботи з колонтитулами неможливе.
Для створення колонтитулів використовуються елементи керування вкладки Вставлення групи Колонтитули (мал. 3.48).
Д Верхній колонтитул * Д Нижній колонтитул * Д Номер сторінки ■*· Колонтитули
Мал. 3.48. Група Колонтитули
Після їх створення на Стрічці з’являється тимчасова вкладка Конструктор (мал. 3.49). Використовуючи відповідні кнопки груп Колонтитули та Вставити, у колонтитул можна вставити номер сторінки - кнопка Номер сторінки | *] |, поточну дату та час - кнопка Дата та час, рисунок - кнопка Рисунок та ін. Розміщення вмісту колонтитула відносно верхнього чи нижнього краю сторінки регулюється відповідними лічильниками у групі Розташування.

Для створення на кожній сторінці документа колонтитула з готової колекції шаблонів потрібно:
1. Вибрати на Стрічці вкладку Вставлення.
2. Вибрати в групі Колонтитули одну з команд Верхній колонтитул або Нижній колонтитул.
3. Вибрати в запропонованому списку шаблонів колонтитулів один з варіантів.
4. Установити потрібні значення властивостей колонтитула, використавши елементи керування вкладки Конструктор.
5. Увести потрібний текст у поля шаблону.
6. Закрити колонтитул, виконавши Знаряддя для колонтитулів =^> Конструктор =^> Закрити =^> Закрити колонтитули .
Створений колонтитул можна застосувати до всього документа, до парних чи непарних сторінок або до першої сторінки. Вибрати область застосування створеного колонтитула можна у списку кнопки Параметри. Встановлення значень деяких властивостей колонтитулів також можна здійснити і на вкладці Макет діалогового вікна Параметри сторінки.
Для переходу з поля верхнього колонтитула до поля нижнього колонтитула і назад використовується кнопка Перейти до Верхнього (Нижнього) колонтитула [ Л | у групі Навігація вкладки Конструктор.
Якщо колонтитули для різних частин документа повинні бути різними, то перед їх створенням документ потрібно поділити на розділи. Потім колонтитули для різних розділів створюємо окремо.
За потреби текст колонтитула можна редагувати і форматувати звичайним способом. Для змінення вставленого колонтитула потрібно виконати Вставлення ^ Колонтитули ^ Верхній (Нижній) колонтитул ^ Змінити верхній (нижній) колонтитул.
Для видалення колонтитула слід виконати Вставлення ^ Колонтитули ^ Верхній колонтитул (Нижній колонтитул) ^ Видалити верхній (нижній) колонтитул.
Для тих, хто працює з LibreOffice
Для створення колонтитулів використовуються команди Верхній ко лонтитул та Нижній колонтитул меню Вставка. Після вибору однієї із ци? команд, а також стилю колонтитула користувач може відредагувати вміс колонтитулів (мал. 3.50).

Для вставлення шаблонних значень властивостей документа (номер сторінки, поточна дата, кількість сторінок, дані про автора та ін.) в колонтитул слід використати команди кнопки зі списком Вставити поле панелі інструментів Стандартна. Для завершення редагування документа слід вибрати місце поза межами колонтитула.
Для використання різних колонтитулів для парних і непарних сторінок та щоб не використовувати колонтитул для першої сторінки встановлення відступів тощо, потрібно виконати Формат ^ Сторінка вибрати команду Форматувати верхній (нижній) колонтитул у списку кнопки, що розміщується біля межі колонтитула під час його редагування.
СТИЛІ В ТЕКСТОВОМУ ДОКУМЕНТІ
На попередніх уроках вам доводилося неодноразово створювати нові текстові документи та оформлювати їх належним чином, встановлюючи потрібні значення властивостей для різних типів об’єктів - тексту, таблиць, рисунків, формул, об’єктів SmartArt тощо. Якщо документ великий і має значну кількість різноманітних об’єктів, то на форматування кожного окремого об’єкта знадобиться значний час. Тим більше, якщо часто трапляються об’єкти, які повинні бути відформатовані однаково, - стежити за однаковим оформленням однотипних елементів документа досить складно.
Для прискорення оформлення документів та їх об’єктів зручно використовувати стилі. Стиль - це набір значень властивостей певного типу об’єктів, який має власне ім’я.
Текстовий процесор Word 2007 за замовчуванням має власну бібліотеку професійно розроблених стилів, так звані експрес-стилі, у яких значення властивостей об’єктів підібрані гармонійно, з урахуванням основних вимог до дизайну. Такі стилі розроблено для різних типів об’єктів текстового документа - тексту, таблиць, графічних об’єктів тощо (табл. 3.10). Кожен
експрес-стиль у бібліотеці має ім’я. Ви вже застосовували їх у форматуванні відповідних об’єктів.
Таблиця 3.10
Приклади стилів різних об’єктів у Word 2007
|
Тип об’єкта |
Ім'я стилю |
Зразок оформлення об’єкта |
Деякі значення властивостей |
|
Текст |
Заголовок 4 |
Для швидкого оформлення тексту дуже зручно використовувати стилі |
Шрифт - Cambria Розмір - 12 Колір - чорний Накреслення - жирний курсив Міжрядковий інтервал - 1,5 рядка Відступ першого рядка - немає Вирівнювання - за шириною Інтервал перед абзацом - 3 пт |
|
Таблиця |
Світлий список, акцент 3 |
|
Колір ліній - зелений Колір заливки - перший рядок зелений Штрих лінії - суцільна Товщина лінії - 0,5 пт |
|
Фігура |
Центральний градієнт -акцент 6 |
|
Колір - світло-коричневий Прозорість - 0 % Штрих лінії - суцільний Товщина лінії - 1 пт Колір контуру - темно-коричневий Тіньові ефекти - знизу справа |
Використання стилів дає змогу однією дією відразу змінити значення кількох властивостей об’єкта. Наприклад, для того щоб вручну відформатувати текст з такими значеннями властивостей, які має стиль Заголовок 4 (табл. 3.10), потрібно виконати 8 окремих дій - вибрати відповідні елементи керування на вкладках або міні-панелі для встановлення значень кожної властивості, а під час застосування стилю Заголовок 4 - тільки одну дію для вибору стилю з бібліотеки.
Особливо зверніть увагу на такі стилі тексту, як Заголовок 1, Заголовок 2, ..., Заголовок 9, які дають змогу автоматизувати створення структури документа.
Колекцію стилів користувач може доповнювати власними стилями, створюючи їх на основі вже існуючих або наново. Під час збереження документа з ним автоматично зберігаються і застосовані стилі, тобто в подальших відкриттях документа зовнішній вигляд документа не змінюватиметься.

ВИКОРИСТАННЯ ЕКСПРЕС-СТИЛІВ
Ескізи експрес-стилів текстових об’єктів документа (символів, абзаців) відображені на вкладці Основне в групі Стилі (мал. 3.51).
Кожний ескіз із цього списку має оформлення, яке відповідає вибраному стилю, а поруч з іменем стилю міститься значок, який показує тип об’єктів, до яких цей стиль застосовується: до абзаців - Ц; до символів - а, до символів і абзаців - 1|а. Стилі заголовків використовуються для форматування назв структурних частин документа (розділів, пунктів, підпунктів тощо).
У вікні списку експрес-стилів завжди відображається кілька ескізів, які використовувалися останніми. Для перегляду всіх ескізів потрібно використати кнопки - чи - смуги прокручування цього списку. Для відкриття всього списку потрібно вибрати кнопку Додатково - . Для застосування експрес-стилю потрібно виділити об’єкт і вибрати у списку потрібний ескіз.
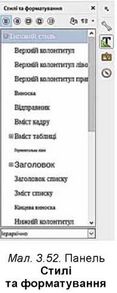
Стилі можна перейменувати або видалити, скориставшись командами контекстного меню ескізу стилю. Слід пам’ятати, що зазначені операції не можливі над стилями заголовків.
Для відмови від застосування експрес-стилю та встановлення значень властивостей об’єкта за замовчуванням потрібно вибрати команду Очистити форматування.
Для тих, хто працює з LibreOffice
Для використання стилів потрібно відкрити панель Стилі та форматування (мал. 3.52) у правій частині вікна програми (Формат =^> Стилі і форматування або вибрати кнопку Стилі і форматування |ї£ і на правій панелі вікна програми).
Вибір відповідних кнопок відкриває списки: (Ц -стилів абзаців, - стилів символів, — стилів кадрів, (§)- стилів сторінки, (Ці - стилів списків.
Для роботи з виносками, посиланнями, покажчиками та змістом документа використовуються команди меню Вставка.
Для тих, хто хоче знати більше

Теми документа та їх застосування
Стильове оформлення може бути застосовано не тільки до окремих об'єктів, а й до всього текстового документа як єдиного цілого.
Тема документа - це стиль оформлення текстового документа, який має ім'я і визначає для його об'єктів значення деяких властивостей (колір, розмір та шрифт символів, спосіб вирівнювання абзаців, міжрядковий інтервал, ефекти рисунків тощо). У 5 класі ви застосовували теми для оформлення презентацій.
У Word 2007 є бібліотека вбудованих тем, список яких відкривається вибором на вкладці Розмітка сторінки у групі Теми однойменної кнопки Теми лЛ (мал. 3.53).
Тему можна вибрати на початку створення документа або в процесі його підготовки. Під час перегляду теми відбувається динамічний перегляд вибраного стилю. Вибір теми зумовить зміну стилів оформлення таких об’єктів документа, як текст, таблиці, графічні зображення тощо. Усі об’єкти будуть оформлені в єдиному про-фесійно-розробленому стилі. Слід пам’ятати, що змінення теми документа впливає тільки на ті об’єкти, які перед цим були відформатовані з використанням стилів.
СТВОРЕННЯ СТРУКТУРИ ДОКУМЕНТА ТА ЇЇ ВИКОРИСТАННЯ
Створення структури документа відбувається із застосуванням стилів Заголовок 1, Заголовок 2, ..., Заголовок 9 - назви всіх структурних частин документа слід відформатувати з використанням відповідного стилю. А саме до назв структурних частин першого рівня (розділів) застосувати стиль Заголовок 1, назви частин другого рівня (пунктів) відформатувати із застосуванням стилю Заголовок 2 і т. д.
Для цього потрібно:
1. Виділити назву певної структурної частини документа (розділу, пункту, підпункту).
2. Вибрати на вкладці Основне в групі Стилі такий стиль заголовка, який відповідає рівню структурної частини в ієрархічній схемі документа (І-й рівень - Заголовок 1, ІІ-й рівень - Заголовок 2 ...).
3. Повторити п. 1-2 цього алгоритму для всіх структурних частин документа.
Для перегляду структури документа, який відформатовано таким чином, використовується режим перегляду Структура, який встановлюється вибором кнопки Структура 5 у Рядку стану або на вкладці Вигляд у групі Режими перегляду документа.
У цьому режимі зовнішній вигляд документа відрізняється від його вигляду в режимі Розмітка сторінки, у якому ви звикли працювати (мал. 3.54). У режимі Структура текст структурних частин документа відображається у так званому згорнутому вигляді і на екран виводяться тільки заголовки структурних частин. Для кращої візуалізації ієрархічної структури рівні документа мають різний відступ від лівого поля. Біля кожного рівня документа є відповідна позначка:
• О, якщо в рівня є підрівні або підпорядкований текст;
• О, якщо в рівня відсутній підпорядкований текст;
• #, якщо цей текст має найнижчий рівень (так званий основний текст, до якого не застосовувалися стилі заголовків).

Увімкнення цього режиму зумовлює появу на Стрічці додаткової вкладки Структура (мал. 3.55), елементи керування якої використовуються для відображення тексту тільки потрібних рівнів документа, переміщення структурних частин у документі, змінення їх рівнів, видалення розділів тексту або додавання нових тощо.

Основна зручність перегляду документа в режимі Структура полягає в тому, що є можливість налаштовувати відображення будь-якого рівня документа, приховуючи при цьому ті рівні, які займають нижчу ієрархію. Для цього потрібно на вкладці Структура у групі Структурні знаряддя вибрати потрібний рівень зі списку Показати рівень. Якщо потрібно розгорнути зміст деякої окремої структурної частини документа, слід двічі клацнути на значку ф біля відповідного заголовка. Повторення цих дій приховає вкладений текст.
Якщо вкладений текст має великий розмір шрифту чи занадто довгий текст, що заважає роботі, можна відключити відображення форматування (зняти позначку прапорця Показати форматування тексту), а також відображення всіх рядків тексту, крім першого (встановити позначку прапорця Показати лише перший рядок).
Найважливіше в цьому пункті
Структура документа - це ієрархічна схема розміщення складових частин документа. Найчастіше структуру створюють для багатосторінкових документів, розділяючи їх на розділи, глави, параграфи, пункти.
Для того щоб поділити текстовий документ на розділи в тому місці, де починатиметься інший розділ, потрібно вставити Розрив розділу. Створення розділів бажано виконувати в режимі перегляду документа Розмітка сторінки і при включеному режимі відображення прихованих (недрукованих) символів. Далі потрібно виконати Розмітка сторінки => Параметри сторінки ^ Розриви су потрібний тип в переліку Розриви розділів.
У місці розриву розділів з’являється прихований (недрукований) символ Розрив розділу. У документі, поділеному на розділи, можна виконати різне форматування окремих частин документа.
У багатосторінкових документах часто використовують колонтитули - це службові повідомлення, які розміщують на полях сторінки і повторюються на інших сторінках документа. У Word 2007 розрізняють верхній, нижній та бічні колонтитули. Вони можуть містити номери сторінок, назву документа або поточного розділу, прізвище автора, графічні зображення тощо. Колонтитули першої сторінки, парних і непарних сторінок можуть різнитися. Також можуть бути різними колонтитули різних розділів документа.
Відображаються колонтитули в документі тільки в режимах Розмітка сторінки та Читання. Опрацювання основного тексту документа під час
роботи з колонтитулами неможливе. Для створення колонтитулів використовуються елементи керування вкладки Вставлення групи Колонтитули.
Для прискорення оформлення документів та їх об’єктів зручно використовувати стилі. Стиль - це набір значень властивостей певного типу об’єктів, який має власне ім’я. Текстовий процесор Word 2007 має власну бібліотеку професійно розроблених стилів, так звані експрес-стилі, у яких значення властивостей об’єктів підібрані гармонійно, з урахуванням основних вимог до дизайну. Такі стилі розроблено для різних типів об’єктів текстового документа - тексту, таблиць, графічних об’єктів тощо. Кожен експрес-стиль у бібліотеці має ім’я. Ескізи експрес-стилів текстових об’єктів документа відображені на вкладці Основне в групі Стилі.
Створення структури документа відбувається із застосуванням стилів Заголовок 1, Заголовок 2, ..., Заголовок 9 - назви всіх структурних частин документа слід відформатувати з використанням відповідного стилю. Для перегляду структури документа, який відформатовано таким чином, використовується режим перегляду Структура, який встановлюється вибором кнопки Структура ш у Рядку стану або на вкладці Вигляд у групі Режими перегляду документа.
Дайте відповіді на запитання
1°. Що таке структура документа? Наведіть приклади структурованих документів.
2*. Що таке розділи? Для чого вони застосовуються?
3*. Які види розривів розділів можна використовувати в текстовому документі?
4*. Що таке колонтитули? Які види колонтитулів можуть бути на сторінці?
5*. Яке призначення колонтитулів? Які об’єкти можна вставити в колонтитули?
6*. Як встановити різні колонтитули для різних сторінок документа?
7°. Що таке стилі? Для чого їх використовують?
8*. До яких об’єктів можна застосовувати стильове оформлення у Word 2007? Які властивості об’єктів документа вони визначають?
9*. Яке призначення стилів заголовків? Скільки таких стилів є у Word 2007?
10*. Для чого призначений режим відображення документа у вигляді Структури?
Виконайте завдання
1*. Відкрийте вказаний учителем файл (наприклад, Розділ 3\Пункт 3.5\ зразок^осх). Кожен пункт текстового документа оформіть як окремий розділ, який починається з нової сторінки. Установіть такий формат для розділів документа:
а) непарні розділи: орієнтація сторінки - книжкова, поля - по 2 см, нумерація сторінок - зверху по центру;
б) парні розділи: орієнтація сторінки - альбомна, поля - по 1 см, нумерація сторінок - знизу зліва.
Збережіть документ у вашій папці у файлі завдання 3.5.1^осх.
2*. Відкрийте вказаний учителем файл (наприклад, Розділ 3\Пункт 3.5\ зразокМоех). Створіть колонтитули: у верхньому запишіть поточну дату з вирівнюванням по центру, у нижньому - ваше прізвище з вирівнюванням по лівому краю. Збережіть документ у вашій папці у файлі з іменем завдання 3.5.2Моех.
3*. Відкрийте вказаний учителем файл (наприклад, Розділ 3\Пункт 3.5\ зразокМоех). Відформатуйте документ: розмір сторінки - А4; орієнтація - книжкова; поля: верхнє - 1,5 см, нижнє - 1 см, зовнішнє -2 см, внутрішнє - 3 см; нумерація сторінок - внизу сторінки, на зовнішній стороні, починаючи з номера 1; колонтитули: верхній на непарних сторінках - назва текстового документа, нижній на парних сторінках - поточна дата і час. Збережіть документ у папці Мої документи у файлі з іменем завдання 3.5.3.^ех.
4*. Відкрийте вказаний учителем файл (наприклад, Розділ 3\Пункт 3.5\ зразокМоех). Відформатуйте об’єкти текстового документа з використанням таких стилів:
• Заголовки - стиль Назва.
• Текстові фрагменти - стиль Слабке виокремлення.
• Списки - маркований з маркером ♦.
Збережіть документ у вашій папці у файлі з іменем завдання 3.5.4Моех.
5*. Відкрийте вказаний учителем файл (наприклад, Розділ 3\Пункт 3.5\ зразокІМоех), у якому до об’єктів текстового документа було застосовано стильове оформлення. З’ясуйте значення властивостей об’єктів, які встановлюють використані стилі. Запишіть результати в таблицю:
|
№ об’єкта |
Тип об’єкта |
Стиль об’єкта |
Значення властивостей об’єкта |
|
|
|
|
|
|
|
|
|
|
6*. Відкрийте вказаний учителем файл (наприклад, Розділ 3\Пункт 3.5\ зразокІМоех), у якому до об’єктів текстового документа було застосовано стильове оформлення. Очистіть формати об’єктів документа. Запишіть у таблицю значення властивостей об’єктів за замовчуванням:
|
№ об’єкта |
Тип об’єкта |
Стиль об’єкта |
Значення властивостей об’єкта |
|
|
|
|
|
|
|
|
|
|
7*. З’ясуйте за допомогою довідки, як створити власний стиль на основі відформатованого фрагмента документа. Складіть відповідний алгоритм. Виконайте це на практиці.
8*. Відкрийте вказаний учителем документ (наприклад, Розділ 3\ Пункт 3.5\зразокМоех). Відформатуйте документ, використовуючи такі стилі:
* Заголовки 1 рівня - стиль Заголовок 1;
* Заголовки 2 рівня - стиль Заголовок 2;
* Заголовки 3 рівня - стиль Заголовок 3;
• Інші фрагменти тексту - стиль Звичайний.
Перегляньте структуру відформатованого документа. Збережіть документ у вашій папці у файлі з іменем завдання 3.5.8^оех.

про публікацію авторської розробки
Додати розробку