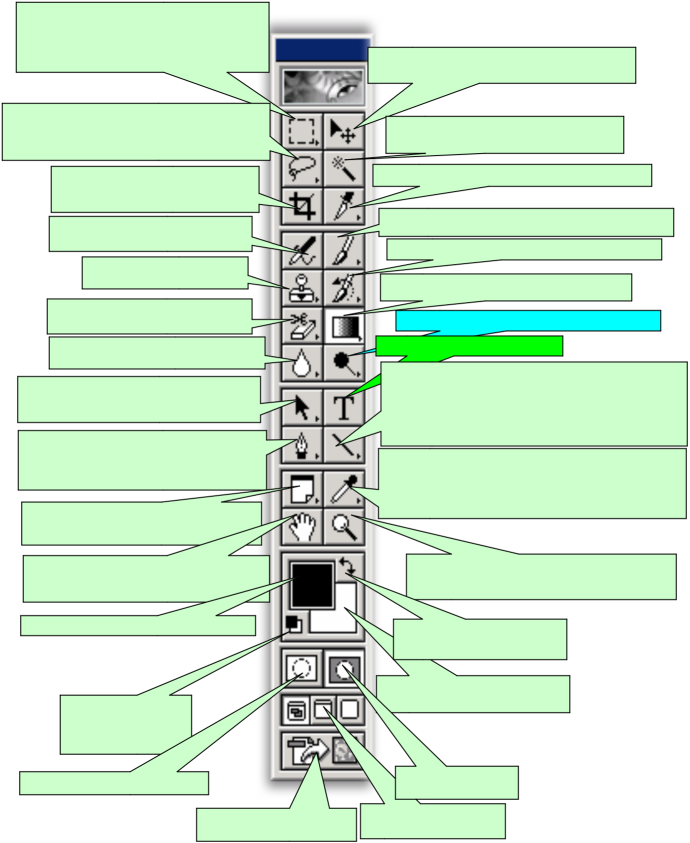“Створення одношарового та багатошарового зображення. Створення та редагування зображення”.
Урок № 81
Тема: “Створення одношарового та багатошарового зображення. Створення та редагування зображення”.
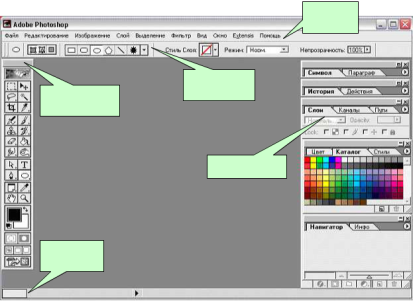
 Adobe Photoshop – найбільш популярний графічний редактор растрових зображень, насамперед фотографій. Він є одним з головних інструментів комп‘ютерних дизайнерів, зокрема, розробників Web-сторінок, художників, розробників карт, фотографів. Цей програмний продукт у зайнятій ним ринковій ніші конкурентів не має.
Adobe Photoshop – найбільш популярний графічний редактор растрових зображень, насамперед фотографій. Він є одним з головних інструментів комп‘ютерних дизайнерів, зокрема, розробників Web-сторінок, художників, розробників карт, фотографів. Цей програмний продукт у зайнятій ним ринковій ніші конкурентів не має.


![]()
![]()
Головне вікно Adobe Photoshop
Команди головного меню. У головному меню передбачені такі команди:
- Меню “ ФАЙЛ” (FILE) — для роботи з файлами. За допомогою команд цього меню можна: створити новий, відкрити, закрити, зберегти файл; підключити інші продукти компанії Adobe; відправити в них зображення; надрукувати файл.
- Меню “ ПРАВКА” (EDIT) — команди відміни попередніх дій, зміни, копіювання, вилучення, вставки, трансформації зображень, управління стандартними типами (пензлем, контурами, каталогами та ін.
- Меню “ ИЗОБРАЖЕНИЕ” (IMAGE) — для роботи із зображеннями. Містить команди управління режимами, розмірами, корекцією та поворотами зображення.
- Меню “ СЛОЙ” (LAYER) — команди для роботи з шарами зображення - створення, копіювання, об’єднання шарів, управління ефектами та масками шару.
- Меню “ ВЫДЕЛЕНИЕ” (SELECT) — для виділення зображення або його частини, корекції розмірів та ін.
- Меню “ ФИЛЬТР” (FILTER) — засіб для створення спецефектів— розмитості, шумів, об’єму, художніх ефектів.
- Меню “ ВИД” (VIEW) — для настроювання вікна відкритого документу. З його допомогою можна встановити режими і масштаб документу не змінюючи його, показати сітку, лінійки.
- Меню “ОКНО” (WINDOW) — призначене для настроювання відображення вікон на робочому столі програми.
Інструменти виділення частини зображення:
“ ПРЯМОУГОЛЬНОЕ ВЫДЕЛЕНИЕ”,
“ ОВАЛЬНОЕ ВЫДЕЛЕНИЕ”, “ ВЫДЕЛЕНИЕ СТРОКИ” ( пікселів); “ ВЫДЕЛЕНИЕ СТОЛБЦА“ (пікселів)
“ ЛАССО” - виділення ділянки зображення довільної
форми (“ ЛАССО”, “ МНОГОУГОЛЬНОЕ ЛАССО”,
“ МАГНИТНОЕ ЛАССО”). Ознака закінчення виділення області – подвійний клік.
“O БРЕЗАТЬ” – виділяється прямокутна область, яка після натискання клавіші ENTER вирізується із зображення
“ АЭРОГРАФ” - застосовується для розпилення дрібних кольорових точок
Інструменти “ КОП.ШТАМП”,
“ УЗОРЧ.ШТАМП”
Інструменти “ ЛАСТИК”, “ ФОНОВИЙ ЛАСТИК”, “ ВОЛШЕБНЫЙ ЛАСТИК”
Інструменти “ ПОДТЕК”, “ РЕЗКОСТЬ”,
“ ЗАТЕМНИТЬ”
Інструменти “ ВЫДЕЛЕНИЕ КОМПОНЕНТОВ ПУТИ”, “ НЕПОСРЕДСТВЕННОЕ ВЫДЕЛЕНИЕ”
Інструменти “ РУЧКА”, “ ПРОИЗВОЛЬНАЯ РУЧКА”, ” ДОБАВИТЬ ЯКОРНУЮ ТОЧКУ”,
” УДАЛИТЬ ЯКОРНУЮ ТОЧКУ”, “ ПРЕОБРАЗОВАТЬ ТОЧКУ”
Інструменти “ ЗАМЕТКИ”,
“ АУДИОКОМЕНТАРИИ”
Інструмент “ РУКА” для переміщення видимої частини зображення, коли воно цілком не вміщується у вікні
Встановлення кольору переднього плану
Кнопка встановлення
кольорів переднього та
заднього плану за
умовчанням
Редагування у стандартному режимі
Перехід до додатку
ImageReady
Переміщення виділеної частини по шару або робочому столу
“ ВОЛШЕБНАЯ ПАЛОЧКА” — виділення області пікселів одного кольору
Інструменти “ ВЫРЕЗКА” , “ ВЫДЕЛЕНИЕ ВЫРЕЗКИ”
Інструменти “ КИСТЬ” - для малювання м’яких ліній; КАРАНДАШ”
“ КИСТЬ ПРЕДЫДУЩЕГО СОСТОЯНИЯ” ;
Інструменти ЗАЛИВКА, ГРАДИЕНТ
Інструменти “ ОСВЕТЛЕНИЕ”, “ ОЖОГ”, “ ГУБКА”
Інструмент для створення тексту
Інструменти малювання ліній та стандартних фігур – еліпса,
прямокутника, закругленого прямокутника, багатокутника
(“ ПОЛИГОН”), довільної форми. Вибрати форму можна на додатковій панелі інструменту, яка розміщується під заголовком робочого столу. Кількість сторін багатокутника можна змінити на тій самій панелі.
Група інструментів: “ ПИПЕТКА” – для виділення по кольору точки чи зразка, розмір якого регулюється на додатковій
панелі; “ ЦВЕТОВАЯ ВЫБОРКА”; “ ЛИНЕЙКА” – для проведення прямих відрізків з указівкою координат початку та кінця, азимуту, відносних координат кінця щодо початку.
Інструмент “ МАСШТАБ” для зміни масштабу зображення. Для цього можна також скористатися комбінаціями клавіш CTRL+, CTRL-
Кнопка обміну кольорів
переднього та заднього плану
Встановлення кольору заднього
плану
Редагування у режимі
швидкої маски
Встановлення форми вікна
(частина робочого столу,
Шари
Нове зображення має один шар. Кількість додаткових шарів, ефектів та наборів шарів, які можна додати до зображення, обмежується лише обсягом пам'яті вашого комп'ютера.
Робота з шарами відбувається у панелі «Шари». Групи шарів допомагають упорядковувати шари та керувати ними. За допомогою груп шари можна розташувати в логічному порядку, уникаючи таким чином мішанини у панелі «Шари». Групи можуть містити в собі інші групи. Групи також можна використовувати для одночасного застосування атрибутів та масок до кількох шарів.
У програмі Photoshop на панелі «Шари» перелічено всі шари, групи шарів і ефекти шарів зображення. Можна використовувати панель «Шари», щоб показувати та ховати шари, створювати нові шари, працювати з групами шарів. У меню панелі «Шари» ви маєте доступ до додаткових команд та параметрів.
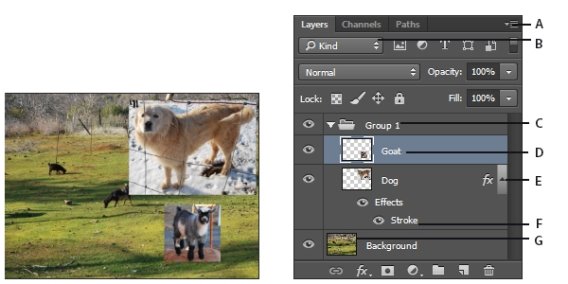
Панель «Шари» у Photoshop
А.Меню панелі «Шари» B. Фільтр C.Група шарів D. Шар E.Розгорнути/згорнути ефекти шарів F. Ефект шару G. Мініатюра шару.
Створення та редагування зображення
Перед тим, як почати роботу з зображенням, його необхідно відкрити або створити. Щоб розпочати роботу над створенням документу, є два шляхи. Перший - перетворення засобами Adobe Photoshop вже існуючого зображення. Такий використовується найчастіше. Другий – створення повністю нового зображення, так би мовити, “ з чистого листа”. Для цього служить команда НОВЫЙ
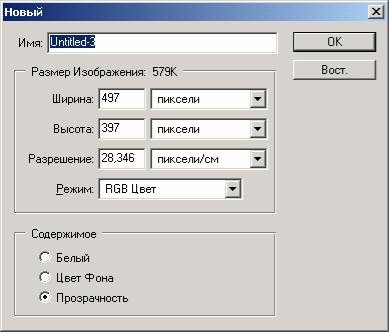
Початок роботи. Виконати команду “ ФАЙЛ > НОВЫЙ”, у вікні указати кольоровий чи чорно-білий режим, роздільну здатність (особливо, коли у буфері векторна графіка), розміри зображення. Останнє можна зробити потім – якщо розміри зображення невідомі - коли воно буде готове, перед перенесенням у інший додаток – через меню “ РАЗМЕРЫ ИЗОБРАЖЕНИЯ”.
Інструмент для редагування слід підсунути найближче до місця корекції у вікні зображення – тоді працювати буде зручніше. Можна поставити ОКНО > ПОКАЗАТЬ НАВИГАТОР для орієнтування місця корекції, або ОКНО > ПОКАЗАТЬ ИНФОРМАЦИЮ.
Перед редагуванням готують об‘єкт редагування. Рекомендується розмітити його на прозорому фоні. Перейти у потрібний шар, або з‘єднати ті шари, які перед редагуванням представляють одне зображення. В разі редагування окремого шару решту шарів засобами вкладки СЛОИ доцільно зробити тимчасово невидимими.
Обраний інструмент настроїти. Це можна зробити або у його додатковій панелі (під головним меню) або правим кліком по зображенню. Тоді виникне потрібне для цього контекстне меню.
Перенесення зображення від скануючої програми у Photoshop. Виділяємо потрібну область на одержану сканером зображенні. Зберігаємо файл зображення у файлі з розширенням .tif, .bmp. У Photoshop відкриваємо цей файл.
Другий спосіб: обводимо прямокутну область на документі скануючої програми і копіюємо у буфер обміну. Переходимо у Photoshop і виконуємо команду ФАЙЛ > НОВЫЙ, виставляємо розміри та дозвіл, потім РЕДАКТИРОВАНИЕ > ВСТАВИТЬ.
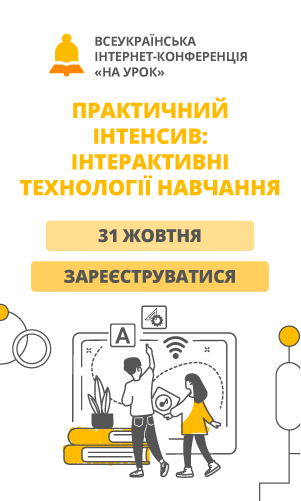

про публікацію авторської розробки
Додати розробку