Створення олайн-форм засобами хмарного сервісу Google Форми
Створення олайн-форм засобами хмарного сервісу Google Форми
Сервіс Google Форми застосовуємо для перевірки рівня засвоєння вивченого матеріалу з наступним колективним аналізом відповідей.
Для зручності в роботі спочатку на робочому столі створимо папку Тести із математики, інформатики. Відкриваємо папку 10 клас. Алгебра, потім папку Тригонометричні формули, потім – папку Тест 4 і створюємо в програмі Microsoft Word тест. Зберігаємо його. Потім відкриваємо, використовуємо команду Зберегти як і зберігаємо тест у форматі Beбсторінка. Отже, у папці Тест 4 ми маємо сам тест, створений у програмі Word, тест, збережений як Вебсторінка та папку, у якій кожна формула збережена як окреме зображення. Ці зображення ми будемо вставляти в тест, який створюватимемо в Google
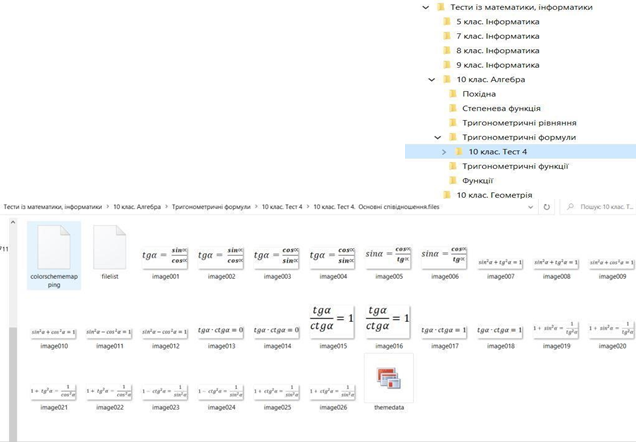 Формі. З метою економії часу можна в програмі Word надрукувати тільки формули, а запитання тесту будемо формувати безпосередньо в Google
Формі. З метою економії часу можна в програмі Word надрукувати тільки формули, а запитання тесту будемо формувати безпосередньо в Google
Формі.
Відкриваємо свій обліковий запис. Обираємо Додатки Google, Google
диск. Створюємо папку Тести, а в ній папки тих класів, де викладаємо предмет.
Можна в папці кожного класу створити папки із темами, що вивчаються.
Відкриваємо папку 10 клас. Алгебра, а в ній - папку Тригонометричні формули.
У ній створюємо тест. Визначаємо кількість запитань і кількість балів за кожне.
|
Запитання |
Кількість відповідей |
варіантів |
Кількість нарахованих балів |
|
Яка із формул правильна? |
1 |
|
2 |
|
Яка із формул правильна? |
1 |
|
2 |
|
Яка із формул правильна? |
1 |
|
2 |
|
Яка із формул правильна? |
2 |
|
4 |
Натискуємо кнопку Створити в правому верхньому куті. Зі списку, що відкрився, обираємо Google Форми. У правому верхньому куті замість слів Форма без назви, друкуємо назву свого тесту: 10 клас. Тест 4. Основні співвідношення між тригонометричними функціями одного й того самого аргументу. Цю назву будуть бачити респонденти. Потім клацаємо лівою кнопкою миші по полю: Форма без назви в шаблоні форми. Назва копіюється й буде використана як ім’я створеного файлу. В описі форми можна вказати мету проходження тесту, додати коментарі. Наприклад: для проходження тесту потрібно знати напам’ять тригонометричні формули, зараховується тільки перша надіслана відповідь, час проходження тесту 4 хвилини(якщо ліміт часу буде перевищено, оцінка знижується). Але якщо ми використовуємо формувальне оцінювання, в описі можна вказати, що тест дозволено проходити декілька разів, якщо учні вважають за необхідне покращити оцінку. На верхній панелі інструментів обираємо кнопку Налаштувати тему. За потреби змінюємо шрифт та розмір заголовку, запитань, тексту, обираємо зображення для заголовку, змінюємо кольорове оформлення Форми. Закриваємо вікно Тема.
На панелі інструментів праворуч обираємо Додати розділ. Форма буде поділена на розділи. У розділі 1 буде назва, у розділі 2 - запитання про прізвище та ім’я, у розділі 3 - інші запитання. Введення розділів застосовують для фіксування прізвища та ім’я на початку тесту, а для інших запитань ми встановимо перемикач на опцію: перемішувати. Друкуємо перше запитання Прізвище та ім’я. Біля запитання обираємо його тип: З короткими відповідями(тобто не більше, ніж 255 символів).
Знову натискаємо кнопку Додати розділ. Із панелі інструментів обираємо копку Додати запитання(це знак +). Друкуємо запитання без номерації або копіюємо його із створеного тесту, оскільки будемо перемішувати запитання. Виділяємо запитання і знизу обираємо шрифт: жирний. Тип запитання: З варіантами відповіді з’являється за промовчуванням. У нас буде одна правильна відповідь, тому не змінюємо даного типу. Праворуч від перемикача Варіант 1 обираємо кнопку Додати зображення. У діалоговому вікні Вставити зображення на вкладці Додати обираємо кнопку Переглянути і знаходимо формулу в папці Тест 4, виділяємо потрібне зображення й натискуємо кнопку Відкрити. У вікні Форми з’явилася формула, набрана у редакторі формул програми Word. Якщо в програмі Word ми надрукували tg, біля формули в тесті ми даного запису вставити не зможемо. Тому друк формули потрібно повністю виконувати в редакторі формул. Після завершення роботи із першим запитанням, натискаємо кнопку Додати запитання. Переходимо до другого запитання. Друкуємо або копіюємо його. Якщо ми переглянемо форму й натиснемо кнопку Додати запитання, то воно може з’явитися в розділі 1. Нам це не потрібно. Його доведеться видалити. Якщо запитання однакові, наприклад: Яка із формул правильна? Їх можна копіювати у вікні Форми за допомогою кнопки Копіювати, що розміщена знизу у вікні запитання. Якщо варіанти відповіді другого запитання відрізняються, користуємося кнопкою Вилучити, яка розміщена біля кожного варіанта відповіді. Працюємо із третім запитанням. У четвертому змінюємо тип запитання – Прапорці. У кожному запитанні можна перемішати варіанти відповідей. Для цього в правому нижньому куті кожного запитання є кнопка із зображенням трьох крапочок. Зі списку, що розкривається, обираємо:
Перемішувати варіанти.
Переходимо на вкладку Налаштування й встановлюємо спосіб отримання результатів. Ставимо перемикач на опцію Ввімкнути/вимкнути оцінки. Обираємо повідомлення: одразу після надсилання форми, ставимо перемикач на опцію Незараховані відповіді. Учні бачитимуть, на які запитання вони відповіли неправильно. Ставимо перемикач на Правильні відповіді. Здобувачі освіти бачитимуть, на які запитання вони відповіли правильно. Але якщо ми будемо школярам надавати можливість ще раз складати тест, ставити перемикачі на Правильні відповіді і Незараховані відповіді не потрібно. Учень самостійно повинен проаналізувати допущені в тесті помилки, опрацювати теоретичний матеріал, і уже потім відповісти на запитання тесту. Ставимо перемикач на кількість балів. Респонденти бачитимуть як загальну кількість балів, так і бали, отримані за кожне запитання. Визначаємо, який максимальний бал за кожне запитання. Можна не визначати. Розкриваємо список біля кнопки відповіді й вирішуємо збирати чи ні електронні адреси учнів. Якщо так, то в нашому тесті з’явиться ще одне запитання про адресу електронної скриньки. Вирішуємо, чи дозволяти вносити зміни у відповіді. Якщо – ні, то в описі Форми попередити учнів: змінити поставлену відповідь на запитання неможливо. Працюємо зі списком, що відкривається біля опції Презентація. Умикаємо перемикач на команду Перемішати запитання. Можна надрукувати повідомлення-підтвердження. Наприклад: Вашу відповідь отримано. Вирішуємо, чи показувати покликання для повторного заповнення форми. Ставимо перемикач на команду Переглянути зведені дані результатів.
Переходимо до опції за умовчуванням і знову вирішуємо, чи збирати електронні адреси учнів. Перемикач уже ввімкнений на команді Зробити запитання обов’язковими. Після всіх налаштувань натискаємо кнопку Зберегти. Біля кожного запитання з’явився ключ опитування. Можливо, він з’явиться після клацання по запитанню лівою кнопкою миші. Якщо його немає, виконуємо оновлення сторінки. Натискаємо по ключу опитування. У правому верхньому куті виставляємо кількість балів за запитання і відмічаємо, яка відповідь буде правильною. Натискаємо кнопку Готово. У четвертому запитанні дві правильні відповіді. Якщо учень відмітить тільки одну, йому за дане запитання бали не нараховуватимуться. Тому при колективному аналізі допущених помилок учні до оцінки, яку отримали за тест, додають ще два бали, тобто за одну із правильних відповідей на четверте запитання.
Типи запитань
Ми розглянули найпоширеніші типи запитань: із короткими відповідями, із варіантами відповіді, прапорці. Але можна використовувати ще й інші типи запитань: абзац, спадний список, завантаження файлу, лінійна шкала, таблиця з варіантами відповіді, сітка прапорців, дата, час.
Тип запитання - абзац - передбачає розгорнуту відповідь, що складається із декількох рядків, тобто великої кількості символів.
Тип запитання - спадний список передбачає вибирання правильної відповіді зі списку, що розкривається.
Тип запитання - завантаження файлу. Учень виконує завдання в зошиті, фотографує його й завантажує файл у Google Форму. Учитель у діалоговому вікні Дозволити респондентам завантажувати файли на диск позначає максимальну кількість файлів від одного учня. й максимальний об’єм завантаженого файлу. Кнопку Дозволити завантажувати лише певні типи файлів перемикач краще не вмикати.
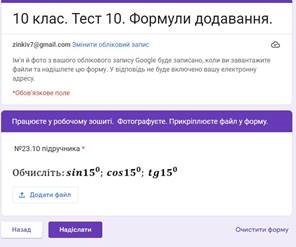
Тип запитання - лінійна шкала. Оцінювання проводиться за шкалою, яку встановили ми. Наприклад, установлена шкала від 1 до 12. Учні виставляють собі оцінку за рівень засвоєння навчального матеріалу з даної теми. А в кінці уроку ми порівняємо оцінки, які вони отримали, із тими, що собі виставили, і виявимо, чи реальна самооцінка. За допомогою даної шкали учні можуть показати, на скільки балів вони погоджуються з певним обгрунтуванням.
Наведемо приклад тесту, який містить описані типи запитань. У 10 класі з теми: «Перпендикулярність прямих. Перпендикулярність прямої і площини» складаємо тест у Google формі. В описі форми відмічаємо, що задачу учні повинні розв’язати в зошиті й надіслати фото, використавши кнопку Завантажити файл. Перше запитання. Прізвище та ім’я. Друге. №8.6 із підручника. Укажіть із повсякденного життя приклади: 1) взаємно перпендикулярних прямих; 2) взаємно перпендикулярних прямої і площини. Тип запитання – абзац. Третє запитання. № 8.5. Чи правильне твердження: «Через точку, яка лежить на даній прямій, можна провести тільки одну пряму, перпендикулярну до даної прямої»? Тип запитання – лінійна шкала. Четверте запитання. № 8.7. AK (ABC)? AK | | CL. Чи перпендикулярна пряма СL до площини ABC. Відповідь обгрунтуйте. Тип запитання – Завантаження файлу. Форма може прийняти до 1 Гбайта файлів. Дане завдання учителю доведеться перевіряти особисто.
Тип запитання - таблиця з варіантами відповіді. У кожному рядку таблиці учні повинні обрати один правильний варіант відповіді. У такий спосіб зручно перевірити знання учнів із теми: «Знаки значень тригонометричних функцій». Тип запитання - сітка прапорців. У кожному рядку таблиці учні повинні обрати один або декілька правильних варіантів відповідей.
Тип запитання дата. Учень повинен дати відповідь на запитання у вигляді дати – число-місяць-рік або вибрати потрібну дату в календарі зі списку, що розкривається.
Тип запитання – час передбачає введення годин, хвилин, секунд.
Перед початком тестування учням нагадуємо, що якщо у формі біля варіантів відповідей розміщені кружечки, правильний варіант один, а якщо квадратики - один або декілька, і якщо вони не оберуть усіх правильних варіантів, бали за дане завдання нараховані не будуть.
Якщо тестування відбувається на уроці, учитель відкриває форму й натискає кнопку Надіслати. Після цього в діалоговому вікні Надіслати форму вирішує, чи змінювати текст: Будь ласка, заповніть цю форму на такий: Пройдіть тестування. У переліку, яким чином надіслати форму учням обираємо: на електронні скриньки, чи покликанням на тест, яке розміщуємо в чаті зустрічі, групі Viber або Класрумі. Можна використати перемикач Скоротити URL адресу. Якщо тест виконуємо на уроці, переходимо на вкладку Відповіді. Перемикач повинен бути в позиції – Приймати відповіді. Натискуємо кнопку Створити електронну таблицю, з якою будемо працювати після отримання відповідей дітей. Декільком учням можна по черзі надати слово для аналізу своїх відповідей.
Також переглянемо статистику. Разом із учнями робимо висновок, який матеріал засвоїли найкраще, а над яким ще потрібно попрацювати.
Якщо тест знаходиться не там, де ви планували, знаходимо його на Google диску, натискаємо кнопку Перемістити в папку, що розміщена вгорі посередині сторінки. Із запропонованого списку обираємо потрібну папку й обираємо кнопку Перемістити сюди.
Якщо пройти тест задано як домашнє завдання, то щоб перевірити результати виконання, обираємо вкладку Відповіді і кнопку Переглянути відповіді в таблицях.
Переваги сервісу Google Форми:
![]() робота не потребує коштів;
робота не потребує коштів; ![]() при складанні тесту доступні 11 типів запитань;
при складанні тесту доступні 11 типів запитань; ![]() при складанні запитання можна використати гіперпосилання;
при складанні запитання можна використати гіперпосилання; ![]() проведення тестування в реальному часі;
проведення тестування в реальному часі; ![]() можна тест задати як домашню роботу;
можна тест задати як домашню роботу;
![]() можна за допомогою таблиць перевірити результат;
можна за допомогою таблиць перевірити результат; ![]() тестування в будь-який момент можна зупинити;
тестування в будь-який момент можна зупинити;
![]() після закінчення тестування учні можуть побачити допущені помилки;
після закінчення тестування учні можуть побачити допущені помилки; ![]() при використанні типу запитання Таблиці з варіантами відповіді дуже зручно бали нараховувати за кожен рядок таблиці, а не за завдання в цілому;
при використанні типу запитання Таблиці з варіантами відповіді дуже зручно бали нараховувати за кожен рядок таблиці, а не за завдання в цілому;
![]() можна у форму прикріплювати файли, якщо обрано тип запитання
можна у форму прикріплювати файли, якщо обрано тип запитання
Завантаження файлу; ![]() покликання на Форму можна розмістити в чаті зустрічі, Класрумі та інших мережах;
покликання на Форму можна розмістити в чаті зустрічі, Класрумі та інших мережах; ![]() результати опитування зберігаються на Google Диску.
результати опитування зберігаються на Google Диску.


про публікацію авторської розробки
Додати розробку
