СТВОРЕННЯ ПОНЧИКА В БЛЕНДЕР
![]() СТВОРЕННЯ ПОНЧИКА В БЛЕНДЕР
СТВОРЕННЯ ПОНЧИКА В БЛЕНДЕР
1. Видаляємо куб
2. Створюємо новий об’єкт Торус
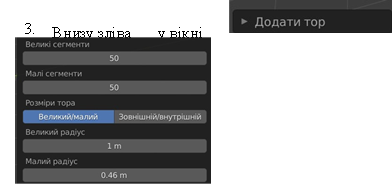 налаштовуємо наступні параметри:
налаштовуємо наступні параметри:
4. Переключаємось на вид збоку NumLK 1
5. За допомогою гарячої клавіші переміщення G і направляючи по Z (вгору), переміщаєте
пончик над площиною х (утримуючи G і Z): 
6. Виділяємо торус і ПКМ в меню обираємо Зглажено тонування- всі нарівності згладяться.
7. Переходимо в режим редагування вершин ![]() .
.
8. Обираємо інструмент ![]() і за допомогою G трішки деформуємо ідеальний пончик (декілька вершин зміщуємо).
і за допомогою G трішки деформуємо ідеальний пончик (декілька вершин зміщуємо).
9. 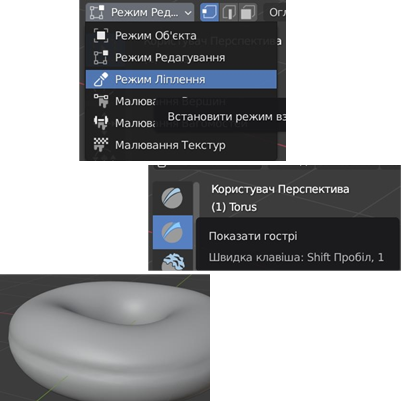 Переходимо в Режим Ліплення
Переходимо в Режим Ліплення
10. Обараємо 2-й інструмент Показати гострі Проходимось
збоків цим інструментом
11. РОБИМО ГЛАЗУРЬ:
12. Переходимо у вид зверху NumLK 7 та режим редагування граней ![]() .
.
Виділяємо верх, обравши інструмент ![]() і утримуючи Shift.
і утримуючи Shift.
13. Щоб виділене було новим об’єктом (глазуррю), натискаємо P і обираємо Відокремлення Вибране.
14. Переходимо в режим об’єкта. Щоб зробити глазурь трішки товстішою застосуємо декілька
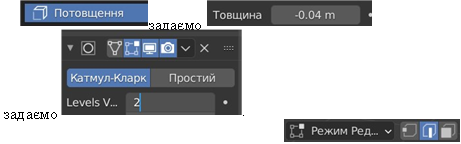 модифікаторів
модифікаторів ![]() обираємо . Додаємо ще
обираємо . Додаємо ще
модифікатор ![]()
15. Додаємо потьоки на глазурі. В режимі Редагування по ребрам , зажимаємо Alt і обираємо нижнє ребро глазурі
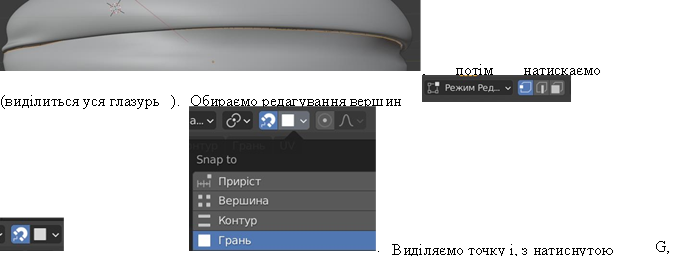 Ctrl+I
Ctrl+I
і інструмент
, налаштовуємо
витягуємо ‘потьок’, фіксуємо його подвійним кліком ЛКМ.
 Для створення більш явної каплі переходимо в режим редагування по точкам. Виділяємо дві сусідні
Для створення більш явної каплі переходимо в режим редагування по точкам. Виділяємо дві сусідні
точки (за допомогою Shift) і, з натиснутою E, витягуємо краплю. . Не знімаючи виділення, натискаємо S і приближаємо вершини краплі.
. Не знімаючи виділення, натискаємо S і приближаємо вершини краплі.
16. ПОСИПКА:
17. Додаємо циліндр.
місце.
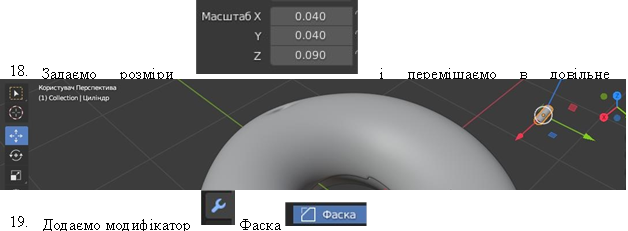 .
.
20. ПКМ по циліндру і обираємо команду Зглажене тонування.
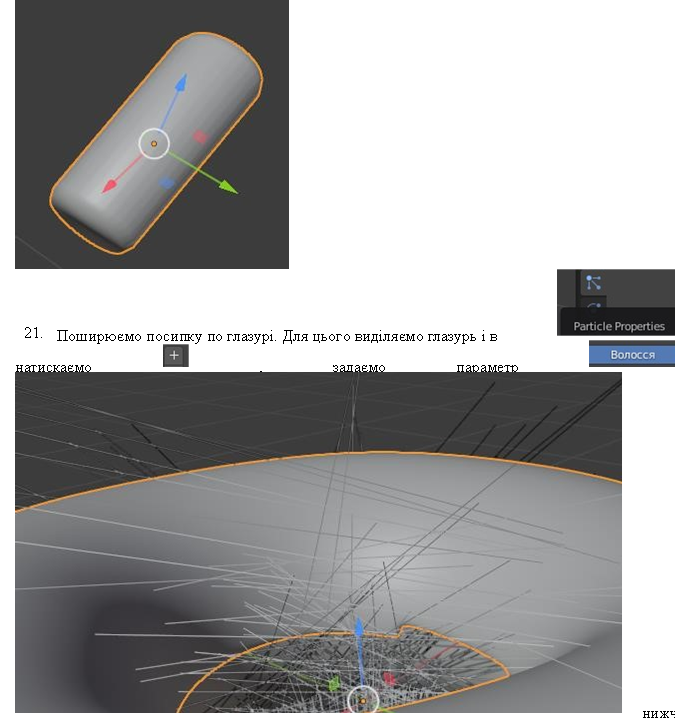
налаштовуємо 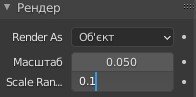 , в налаштування Об’єкт натискаємо на піпетку і
, в налаштування Об’єкт натискаємо на піпетку і
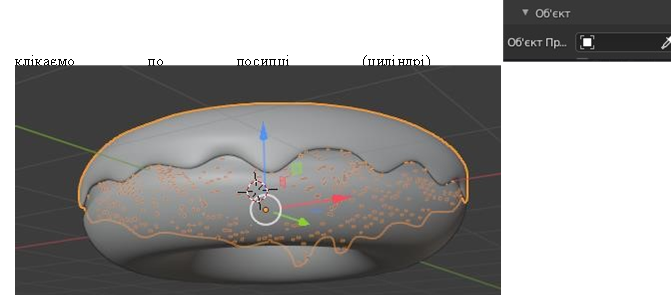
22. Залишилось перемістити посипку на глазурь. Для цього в меню Джерело (справа трішки
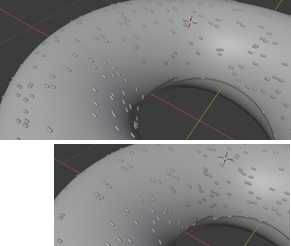
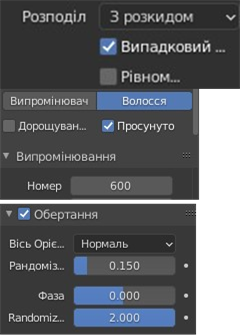 вище Рендера)
вище Рендера) 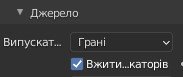 .
.
- налаштовуємо кількість і протискання пончика посипкою.
- налаштовуємо хаотичність напрямку.
23. Задаємо напрямок посипання пончика. Для цього переходимо в режим
 допомогою кісточки виділяємо місця посипання
допомогою кісточки виділяємо місця посипання
24. Переходимо в режим Об’єкт і праворуч нижче шукаєте параметр Групи вершин і в
Щільність клікаєте по ![]() і обираєте Група
і обираєте Група 
25. ЗАДАННЯ МАТЕРІАЛІВ:
26. Виділяємо глазурь заходимо в меню
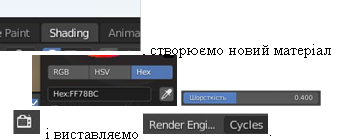
![]() і налаштовуємо Основний колір
і налаштовуємо Основний колір
27. Щоб трішки прибрати глянець заходимо в
28. Далі виділяємо присипку (обравши початковий циліндр, з якого присипку відтворювали)
заходимо в меню 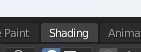 , створюємо новий матеріал
, створюємо новий матеріал ![]() і налаштовуємо Основний колір, використовуючи текстури (перетягуєте картинку з потрібним кольором і з’єднуючи Колір-Основний колір).
і налаштовуємо Основний колір, використовуючи текстури (перетягуєте картинку з потрібним кольором і з’єднуючи Колір-Основний колір).
29. Далі виділяємо пончик, заходимо в меню 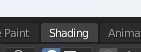 , створюємо новий матеріал
, створюємо новий матеріал ![]() і налаштовуємо Основний колір, використовуючи текстури (перетягуєте
і налаштовуємо Основний колір, використовуючи текстури (перетягуєте
картинку з потрібним кольором і з’єднуючи Колір-Основний колір).
30. В меню обираємо 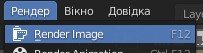
31. Зображення-> Зберегти
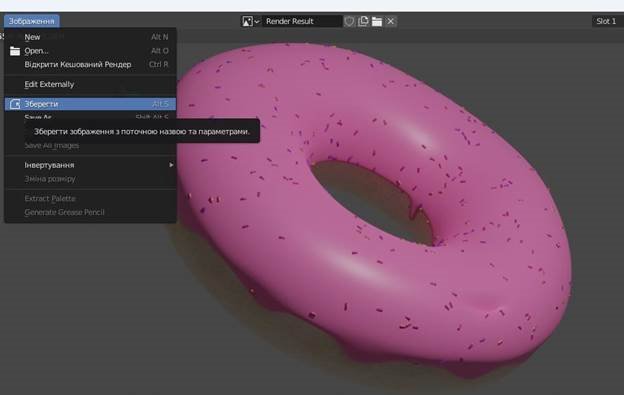


про публікацію авторської розробки
Додати розробку
