Створення послідовності розміщення відео фрагментів та графічних зображень на тайм лайні. Робота з панеллю інструментів.
1


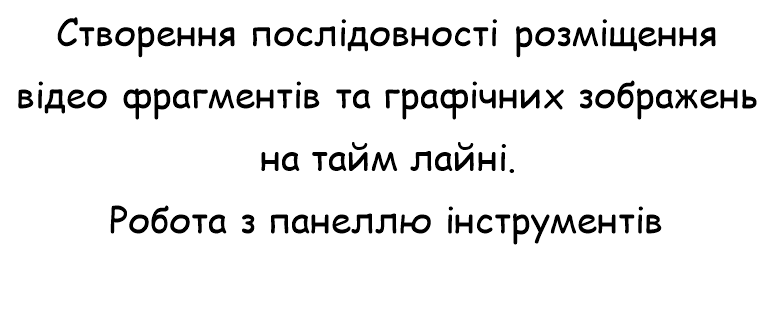
План уроку
виробничого навчання
майстра в/н Пугач І. О.
Група 6 Курс ІІІ Дата 15 жовтня 2019
Професія: Оператор з обробки інформації та програмного забезпечення
Тема програми: Основи обробки відео- та звукової інформації
Тема уроку: Створення послідовності розміщення відео фрагментів та графічних зображень на тайм лайні. Робота з панеллю інструментів.
Мета уроку
а) навчальна – поглибити знання, удосконалити навички та вміння створення, послідовності розміщення відео фрагментів та графічних зображень на тайм лайні.
б) розвивальна виробити в учнів професійні навики оператора при роботі на ПК з використанням усіх правил техніки безпеки та охорони праці.
в) виховна виховати в учнів любов до праці та повагу до обраної професії.
Очікуваний результат: удосконалити набуті навики набору інформації при роботі з тайм лайном та панеллю інструментів.
Тип уроку: урок вдосконалення вмінь та формування навичок
Вид уроку: виконання індивідуальних робіт
Методи: частково-пошуковий
Дидактичне забезпечення: роздатковий матеріал, практичне завдання, інструкційна карта
Матеріально-технічне забезпечення: ПК, проектор, мультимедійна дошка, безпровідна мишка, безпровідна клавіатура, презентація в онлайн сервісі genial.ly, онлайн-сервіси для перевірки та удосконалення знань: Learning.apps, genial.ly, wheel decide та хмарний додаток Wundelist, Google таблиці.
Міжпредметні зв’язки: посилання на уроки з «Охорони праці».
СТРУКТУРА УРОКУ
І. Організаційна частина:
1.1. Перевірка присутності учнів, їх зовнішнього виду.
1.2. Перевірка готовність учнів до уроку.
Метою проведення виробничого навчання є закріплення навичок роботи з поглиблення знань, створення, послідовності розміщення відео фрагментів та графічних зображень на тайм лайні.
ІІ. Вступний інструктаж:
2.1. Мотивація навчальної діяльності: мотивацією учнів на уроці буде спонукання учнів до виконання вправ та досягнення результату.
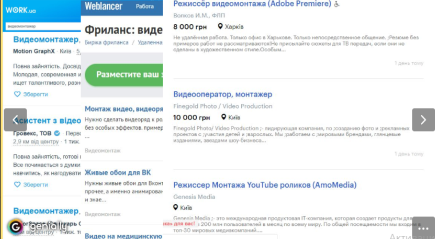
2.2. Актуалізація знань учнів
Перевірка виконання домашнього завдання
Вправа 1. Пригадати основні правила монтажу фільму

Перевірка знань набутих на попередніх уроках виробничого та теоретичного навчання.
Вправа 2. Пригадати інтерфейс програми Premiere Pro
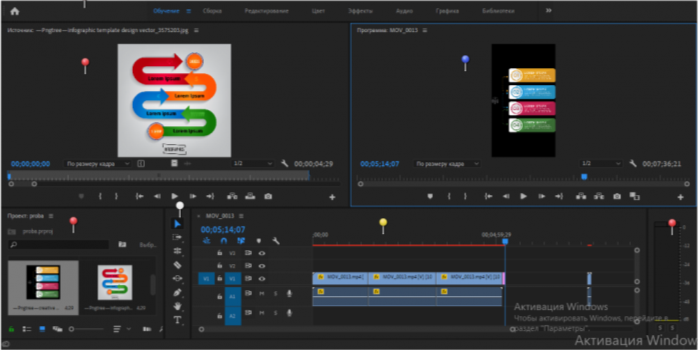
Перевірка знань з охорони праці за допомогою онлайн сервісу wheel decide та паперових карток.

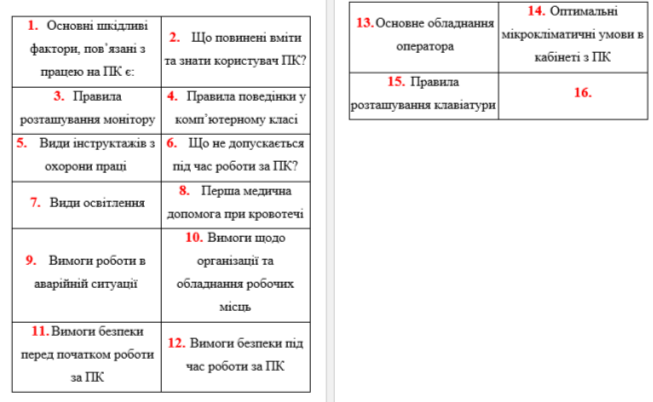
Загальні положення інструкції №177
- Основні шкідливі фактори, пов’язані з працею на ПК є:вимоги безпеки перед початком роботи;
- Що повинені вміти та знати користувач ПК?
- вимоги безпеки по закінченню роботи;
- Правила розташування монітору
- Правила поведінки у комп’ютерному класі
- Види інструктажів з охорони праці
- Що не допускається під час роботи за ПК?
- Види освітлення
- Перша медична допомога при кровотечі
- Вимоги роботи в аварійній ситуації
- Вимоги щодо організації та обладнання робочих місць
- Вимоги безпеки перед початком роботи за ПК
- Вимоги безпеки під час роботи за ПК
- Основне обладнання оператора
- Оптимальні мікрокліматичні умови в кабінеті з ПК
- Правила розташування клавіатури
2.3. Пояснення нового матеріалу та способів виконання практичних дій:
Відкриття епізоду на панелі «Тайм лайн»
Щоб відкрити новий епізод на панелі «Тайм лайн», двічі клацніть епізод на панелі «Проект». Епізод відкривається в новій вкладці на панелі «Тайм лайн».
Елементи управління навігацією на панелі «Тайм лайн»
На панелі «Тайм лайн» є кілька елементів управління, за допомогою яких можна переміщатися між кадрами в епізоді.
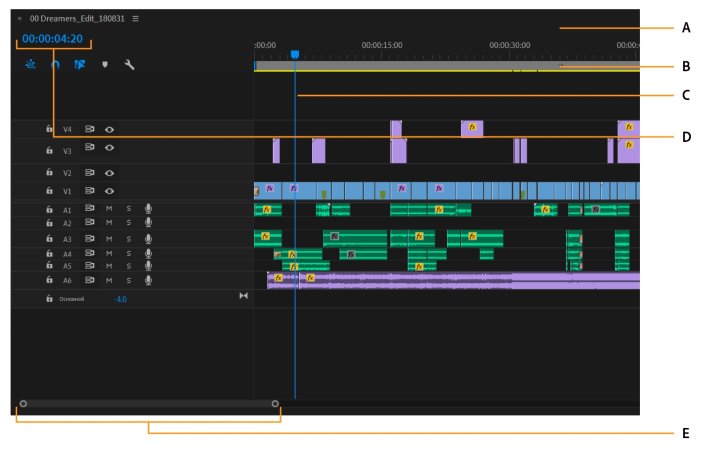
Елементи управління навігацією
A. Лінійка часу
B. Смуга робочої області
C. Курсор відтворення
D. Положення курсора відтворення
E. Смуга прокрутки «Масштаб»
Лінійка часу
Лінійка часу вимірює час епізодів по горизонталі. Числа вказують, що час епізодів відображається вздовж лінійки зліва направо. Вони змінюються відповідно до рівня деталізації при перегляді епізоду.
За замовчуванням ці числа визначаються стилем відображення тайм-коду, заданим в полі «Формат відображення» в діалоговому вікні «Налаштування епізоду».
Смуга робочої області
Смуга робочої області задає область епізоду, в якій потрібно виконати рендеринг зображень попереднього перегляду або визначити область, яку планується експортувати. Смуга робочої області розташована в нижній частині лінійки часу. Смуга робочої області за замовчуванням не відображається. Щоб активувати її, клацніть три лінії в стосі поруч з ім'ям епізоду і в списку виберіть «Смуга робочої області».
Можна перетягнути краю робочої області або використовувати поєднання клавіш, щоб задати робочу область в епізоді.
Курсор відтворення
Курсор відтворення, який раніше називався індикатором поточного часу, вказує поточний кадр, який відображається в програмному моніторі. На програмному моніторі відображається поточний кадр. Курсор відтворення представлений синім трикутником на лінійці. Вертикальна лінія проведена від курсора відтворення до нижньої частини лінійки часу. Щоб змінити значення поточного часу, можна перетягнути курсор відтворення.
Положення курсору відтворення
Положення курсору відтворення показує тайм-код поточного кадру на панелі «Тайм лайн». Щоб перейти до іншого моменту часу, клацніть положення курсора відтворення і введіть новий час. Також можна навести курсор миші на дисплей і виконати перетягування вліво або вправо.
Смуга прокрутки «Масштаб»
Смуга прокрутки «Масштаб» розташована в нижній частині панелі «Тайм лайн». Ця смуга відповідає видимій області лінійки часу на панелі «Тайм лайн». У вихідному і програмному моніторах також доступні смуги прокрутки «Масштаб». Перетягуючи маркери, можна змінювати ширину смуги і, таким чином, змінювати масштаб лінійки часу.
Важливі примітки
Розширення смуги до максимального значення відповідає повної тривалості на лінійці часу. Стиснення смуги навпаки викликає розтягнення лінійки часу для більш детального перегляду. При розширенні або стисненні панель центрується на курсорі відтворення.
Наведіть курсор миші на смугу і перейдіть коліщатко миші, щоб розгорнути або згорнути смугу.
Перетягуючи центр панелі, можна прокручувати видиму частину лінійки часу, не змінюючи її масштаб. При перетягуванні смуги курсор відтворення не рухається. Однак можна перемістити смугу і клацнути лінійку часу, щоб перемістити курсор відтворення в ту ж область, де знаходиться смуга.
Індикатор вихідної доріжки
Індикатор вихідної доріжки представляє відео- або аудіо доріжку кліпу на вихідному моніторі. Помістіть курсор на ту доріжку на тайм лайн, куди потрібно вставити або перезаписати вихідну доріжку кліпу.
Навігація по епізоду
Розміщення курсора відтворення на панелі «Тайм лайн»
Щоб розташувати курсор відтворення на панелі «Тайм лайн», виконайте одну з таких дій.
На лінійці часу перетягніть курсор відтворення або клацніть в тому місці, куди потрібно помістити курсор відтворення.
Перетягніть в положення курсора відтворення.
Клацніть в положенні курсору відтворення, введіть допустиме значення часу і натисніть клавішу ENTER.
Використовуйте будь-який з елементів управління відтворенням на програмному моніторі.
Щоб перемістити курсор відтворення в потрібному напрямку, натисніть клавішу зі стрілкою вліво або вправо.
Щоб переміститися з кроком в п'ять кадрів, натисніть клавіші зі стрілками, утримуючи клавішу SHIFT.
Переміщення курсора відтворення за допомогою тайм-коду
Щоб перемістити курсор відтворення за допомогою тайм-коду, клацніть значення тайм-коду в положенні курсору відтворення. Введіть нове значення часу і натисніть клавішу ENTER. Щоб встановити тривалість тайм-коду можна використовувати будь-який з перерахованих нижче сполучень клавіш.
Збільшення або зменшення масштабу епізоду на панелі «Тайм лайн»
Щоб збільшити або зменшити масштаб епізоду на панелі «Тайм лайн», виконайте одну з таких дій.
При активній панелі «Тайм лайн» натисніть клавішу «+», щоб збільшити масштаб. Щоб зменшити масштаб, натисніть клавішу «-».
Щоб збільшити масштаб, виберіть інструмент «Масштаб». Натисніть або обведіть областю виділення ту частину епізоду, яку потрібно переглянути більш детально. Щоб зменшити масштаб, виберіть інструмент «Масштаб» і натисніть область на панелі «Тайм лайн», утримуючи клавішу ALT.
Використовуйте смугу прокрутки «Масштаб». Щоб збільшити масштаб, перетягніть краю смуги області перегляду ближче один до одного. Щоб зменшити масштаб, перетягніть краю один від одного.
Горизонтальна прокрутка в епізоді на панелі «Тайм лайн»
Якщо епізод кліпів має велику довжину, багато з кліпів не відображаються. Якщо кліп не видно, перейдіть свій епізод по горизонталі на панелі «Тайм лайн». Для всіх цих команд не потрібно вибирати панель «Тайм лайн», проте необхідно навести на неї курсор миші.
Перевірка отриманих знань
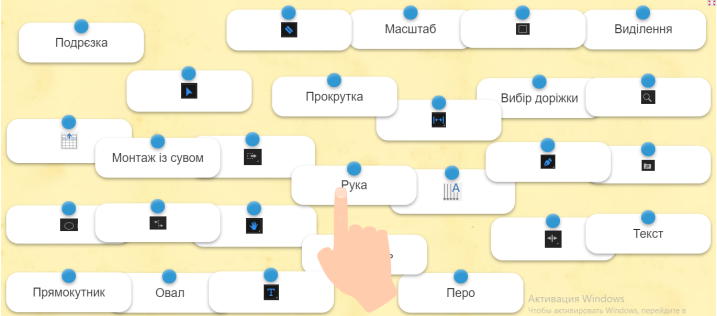
Панель інструментів
Після вибору інструменту покажчик миші набирає вигляду, відповідний виконуваної операції. Наприклад, якщо вибрати інструмент «Уривок» і навести покажчик на кліп на панелі «Тайм лайн», курсор перетвориться бритви. Однак значок інструменту «Виділення» може змінитися відповідно до виконуваної в даний час задачі. У деяких випадках натискання клавіші-модифікатора (наприклад, SHIFT) під час використання інструменту змінює його функціональні можливості, і відповідним чином змінюється і значок. Виберіть інструменти на панелі «Інструменти» або використовуйте поєднання клавіш. Розмір панелі «Інструменти» можна змінити, а також розташувати її вертикально або горизонтально.
Інструмент «Виділення» є інструментом за замовчуванням. Він використовується для всього, крім спеціалізованих завдань. Якщо програма відповідає не так, як очікується, переконайтеся, що обраний інструмент «Виділення».
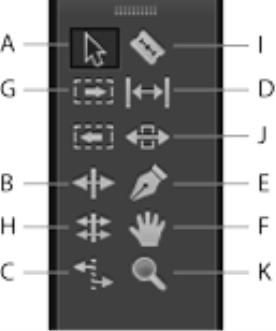
Панель інструментів
A. Інструмент «Виділення»
B. Інструмент «Монтаж зі зміщенням»
C. Інструмент «Розтягування по швидкості»
D. Інструмент «Прокрутка з зміщенням»
E. Інструмент «Перо»
F. Інструмент «Рука»
G. Інструмент вибору доріжки
H. Інструмент «Монтаж з поєднанням»
I. Інструмент «Уривок»
J. Інструмент «Прокрутка»
K. Інструмент «Масштаб»
Виберіть будь-який інструмент, щоб активувати його для використання на панелі «Тайм лайн», клацнувши його на панелі або натиснувши відповідну йому поєднання клавіш. Наведіть покажчик миші на інструмент, щоб побачити його назву і поєднання клавіш.
Інструмент «Виділення» ![]()
Стандартний інструмент для вибору кліпів, пунктів меню та інших об'єктів в інтерфейсі. Зазвичай рекомендується вибирати інструмент «Виділення» відразу після використання будь-якого іншого спеціалізованого інструменту.
Інструмент «Вибір доріжки» ![]()
За допомогою цього інструменту можна вибрати всі кліпи в епізоді праворуч від курсора. Щоб вибрати кліп і всі кліпи справа в його доріжці, клацніть кліп. Щоб вибрати кліп і всі кліпи праворуч від нього у всіх доріжках, клацніть кліп, утримуючи клавішу SHIFT. Натискання клавіші SHIFT змінює інструмент «Вибір доріжки» в інструмент вибору декількох доріжок.
Інструмент «Монтаж зі зміщенням» ![]()
За допомогою цього інструменту можна виконати обрізку до точки входу або виходу кліпу на Тайм лайн. Інструмент «Монтаж зі зміщенням» усуває зміщення, що утворилися в ході редагування, але зберігає всі правки ліворуч або праворуч від обрізаного кліпу.
Інструмент «Монтаж з поєднанням» 
За допомогою цього інструменту можна поєднати точку монтажу між двома кліпами на Тайм лайн. Інструмент «Монтаж з поєднанням» виконує обрізку від точки входу одного кліпу до точки виходу іншого кліпу, не змінюючи загальну тривалість двох кліпів.
Інструмент «Розтягування по швидкості» ![]()
За допомогою цього інструменту можна вкоротити або подовжити кліп на Тайм лайн, прискоривши або уповільнивши його відтворення. Інструмент «Розтягування по швидкості» змінює швидкість і тривалість звучання, але залишає незмінними точки входу і виходу кліпу.
Інструмент «Уривок» 
За допомогою цього інструменту можна зробити один або кілька розрізів в кліпах на Тайм лайн. Клацніть точку в кліпі, щоб розділити його точно в цьому місці. Щоб розділити кліпи у всіх доріжках в цьому місці, клацніть точку в будь-якому з кліпів, утримуючи клавішу SHIFT.
Інструмент «Прокрутка зі зміщенням» 
За допомогою цього інструменту можна одночасно змінити точки входу і виходу кліпу на тайм лайн, не змінюючи проміжки часу між ними. Наприклад, якщо ви вкоротили 10-секундний кліп до 5 секунд на тайм лайн, за допомогою інструменту «Прокрутка з суміщенням» можна вказати, які 5 секунд кліпу будуть показані на тайм лайн.
Інструмент «Прокрутка» ![]()
За допомогою цього інструменту можна зрушити кліп вліво або вправо на тайм лайн, обрізавши в той же час два кліпи, поруч зі зсувається. Загальна тривалість трьох кліпів і положення групи на тайм лайн залишаються без змін.
Інструмент «Перо» 
За допомогою цього інструменту можна задати або вибрати ключові кадри або змінити з'єднувальні лінії на тайм лайн. Щоб змінити сполучну лінію, перетягніть її по вертикалі. Щоб задати ключовий кадр, клацніть сполучну лінію лівою кнопкою миші, утримуючи клавішу CTRL. Щоб виділити несуміжні ключові кадри, клацніть їх, утримуючи клавішу SHIFT. Щоб виділити суміжні ключові кадри, оточіть їх рамкою виділення.
Інструмент «Рука» 
За допомогою цього інструменту можна перемістити область перегляду вправо або вліво на тайм лайн. Виконайте перетягування вліво або вправо в будь-якому місці області перегляду.
Інструмент «Масштаб» ![]()
За допомогою цього інструменту можна збільшити або зменшити масштаб в області перегляду тайм лайна. Щоб збільшити масштаб на одну одиницю, клацніть область перегляду. Щоб зменшити масштаб на одну одиницю, клацніть область перегляду, утримуючи клавішу ALT.
2.4. Закріплення набутих знань за допомогою хмарного сервісу Wundelist і Google таблиці
Алгоритм дій
- Викачати відеоролик з онлайн-спільноти Wunderlist
- Відкрити Premiere Pro
- Імпортувати до бібліотеки відеоролик
- Виконати з ним наступні дії:

- Зробити прінскрін тайм лайна, відкрити Wundelist, посилання на Google Таблицю, вставити зроблене фото екрану, напроти свого прізвища.
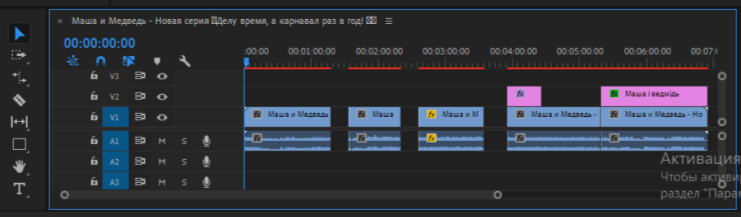
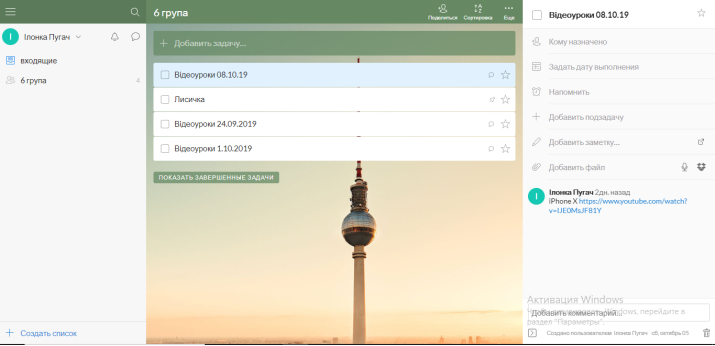
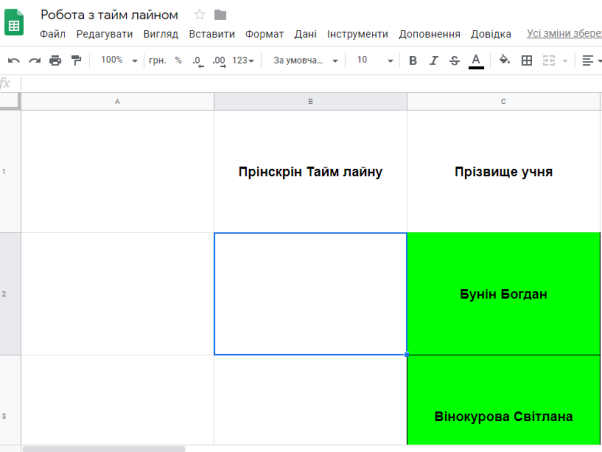
ІІІ. Практичні завдання протягом 5 уроків виробничого навчання
У хмарному додатку Wundelist завантажте 5 відеороликів та виконайте з ними наступні дії:
- Імпортуйте їх у бібліотеку Premiere Pro, та додатково знайдіть кілька фото по темі відеороликів у Інтернеті для перебивок.
- Додати усі відео на тайм лайн, видалити у роликах будь-які реклами та заставки виробника роликів.
- У першому та четвертому відео змінити швидкість відтворення на 40 секунд та 55 секунд відповідно.
- Друге відео розділити на 10 рівних частин, та у місці розрізу додати рисунки збережені з мережі Інтернет.
- Третє відео розділити на 4 частини по 1 хв, все решту обрізати.
- До п’ятого відео додати на перші 2 хвилини жовтий овал з надписом «Фіксіки», на другі 2 хвилини – зеленого прямокутника з надписом фІКСІКИ», на решту частини додати червону зірку, створену за допомогою пера з прямокутника.
Поточний інструктаж.
- Формування умінь та навичок у процесі самостійної роботи учнів:
- видача завдань учням для самостійної роботи відповідно теми заняття;
- пояснення послідовності виконання завдання;
- розподіл учнів по робочим місцям;
- повідомлення про критерії оцінювання практичної діяльності учнів;
- Обхід учнів з ціллю:
- контроль і спостерігання виконання робіт, вправ, практичних прийомів;
- надання практичної допомоги, індивідуальна роботи з окремими учнями;
- оцінювання правильності виконання технологічного процесу;
- перевірка правильної організації робочих місць та дотримання вимог безпеки праці;
- перевірка правильності виконання учнями трудових прийомів;
- надавати допомогу учням в налагодженні обладнання;
- здійснення міжопераційного контролю;
індивідуальний поточний інструктаж шляхом проведення цільових обходів робочих місць учнів:
- Перевірити як розпочато роботу і як виконуються вимоги охорони праці;
- Перевірити організацію робочого місця;
- Перевірити правильність виконання прийомів;
- Збір даних на кожного учня: правильність і раціональність методів їх роботи, самостійність, використання на практиці технічних знань тощо;
- Здійснення підсумкового контролю;
- Приймання та оцінка робіт.
IV. Заключний інструктаж.
- Аналіз умінь учнів застосовувати нову навчальну інформацію, що вивчалася на уроці.
- Розбір неточностей, загальних помилок, зазначення шляхів їх попередження; виконання технічних розрахунків; вивчення інструкційних карток; самостійна розробка технологічних процесів.
- Порівняльний аналіз виконаних робіт та їх оцінювання.
Майстер в/н Пугач І. О.


про публікацію авторської розробки
Додати розробку
