Створення презентацій в Microsoft PowerPoin. Вставлення таблиць, діаграм, звуків, тексту. Підключення ефектів анімації.
План уроку виробничого навчання
Тема програми : Виконання робіт з обробки інформації
Тема уроку: Створення презентацій в Microsoft PowerPoin. Вставлення таблиць, діаграм, звуків, тексту. Підключення ефектів анімації.
Мета уроку:
- навчальна: навчити учнів вставляти в слайди презентації таблиці, діаграми, звуки, текст;працювати з ефектами анімації.
- розвиваюча: розвивати вміння думати, аналізувати, технологічне мислення, професіоналізм;
- виховна: виховувати дисциплінованість, працелюбність, чесність, порядність.
Тип уроку: урок засвоєння нових знань та умінь.
Методи проведення уроку: розповідь-пояснення, самостійна робота.
Матеріально-технічне забезпечення уроку: персональні комп’ютери, програмне забезпечення: програма Microsoft Word, ОС Windows 7.
Дидактичне забезпечення уроку:
- інструкція для роботи з програмою Microsoft PowerPoin (https://support.office.com),
- матеріали для самостійної роботи.
Хід уроку виробничого навчання
І. Організаційна частина
1) Перевірка стану обладнання.
2) Перевірка наявності учнів на уроці.
3) Записи в журналі та зошиті допуску до роботи згідно правил т/б.
ІІ. Вступний інструктаж
- Повідомлення теми програми і теми уроку.
- Цільова установка уроку.
- Викладення нового матеріал (додаток 1).
- Закріплення нового матеріалу.
- Пояснення та показ найбільш раціональних прийомів і послідовність виконання завдань
- Пояснення правил охорони праці, техніки безпеки та електробезпеки (додаток 3).
- Пояснення характеру та призначення наступної роботи, порядку виконання самостійної роботи.
- Розподіл учнів за робочими місцями, дозвіл приступити до виконання роботи.
- Самостійна робота (додаток 2).
Ознайомитися із роздатковим матеріалом для самостійної роботи ( додаток 2).
ІІІ. Поточний інструктаж.
Цільові обходи:
- простежити за своєчасним початком роботи учнів та організацією робочих місць;
- перевірити правильність виконання трудових прийомів;
- простежити за дотриманням правил безпеки праці;
- звернути увагу на самостійне виконання робіт учнями;
- конкретно з кожним учнем обговорити виконання даної роботи
- надати допомогу учням, яким важко працювати в даній програмі.
- Заключний інструктаж:
-
Підведення підсумків за урок:
- дотримання правил з охорони праці;
- організація робочих місць;
- дотримання трудової та виробничої дисципліни;
- досягнення мети уроку.
-
Аналіз робіт, виконаних учнями:
- відзначити учнів, які найкраще працювали продовж уроку;
- аналіз допущених помилок;
- оцінювання навчальних досягнень.
- Домашнє завдання:
Майстер виробничого навчання: Романович О. М.
Додаток 1
Теоретичні відомості
Для спрощення пошуку і аналізу інформації її досить часто подають у вигляді таблиць. І хоча до презентації можна вставити таблиці створені за допомогою інших додатків Microsoft Office, PowerPoint має власні засоби для створення, редагування та форматування таблиць.
Вставлення таблиць
Спосіб 1: Вбудовування в область тексту
Потрібно створити новий слайд комбінацією Ctrl+«M».
В області для основного тексту за умовчанням відображаються 6 іконок для вставок різних елементів. Першим стандартно йде якраз вставка таблиці.
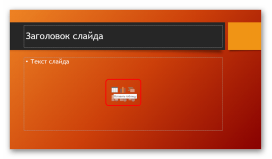
Залишається лише натиснути на цю іконку. З'явиться окреме вікно, де можна задати необхідні параметри створюваного компонента – кількість рядків та стовпців. Після натискання кнопки OK елемент з заданими параметрами буде створений на місці області для введення тексту.

Метод досить простий і універсальний. Інша проблема, що після маніпуляцій з областю для тексту іконки можуть пропасти і більше не повернутися. Також не можна не сказати про те, що подібний підхід видаляє область для тексту, і доведеться створювати її іншими способами.
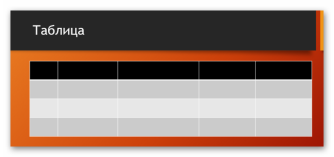
Спосіб 2: Наочне створення
Є спрощений спосіб створення таблиць, припускає, що користувач буде робити невеликі таблички з максимальним розміром 10 на 8.
Для цього потрібно перейти на вкладку «Вставка» в шапці програми. Тут ліворуч розташовується кнопка Таблиця. При натисканні на неї відкриється спеціальне меню з можливими способами створення.
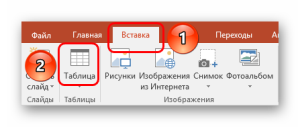
найголовніше, що можна побачити – це поле клітинок 10 на 8. Тут користувач може вибрати майбутню табличку. При наведенні будуть закрашиваться клітинки з лівого верхнього кута. Таким чином, користувачеві потрібно вибрати розмір того об'єкта, який він хоче створити, наприклад, 3 квадрата на 4 створить матрицю відповідних розмірів.
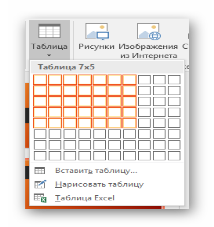
Після натискання на це поле, коли потрібний розмір буде обраний, створиться необхідний компонент відповідного виду. При необхідності, стовпці або рядки можна буде без проблем розширити або звузити.
Варіант вкрай простий і хороший, однак підходить тільки для створення невеликих табличних масивів.
Спосіб 3: Класичний метод
Класичний спосіб, що переходить з однієї версії PowerPoint в іншу протягом багатьох років.
Все там же у вкладці «Вставка» потрібно вибрати Таблиця. Тут необхідно натиснути на варіант «Вставити таблицю».
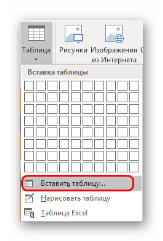
Відкриється стандартне вікно, де необхідно вказати кількість рядків і стовпців у майбутнього компонента таблиці.

Після натискання кнопки OK буде створений об'єкт із зазначеними параметрами.
Найкращий варіант, якщо потрібно створити звичайну таблицю будь-якого розміру. Від цього не страждають об'єкти самого слайда.
Спосіб 4: Вставка Excel
Якщо є уже створена таблиця в програмі Microsoft Excel, то її також можна перенести на слайд презентації.
Для цього потрібно виділити потрібний елемент в Excel і скопіювати. Далі просто вставити в потрібний слайд презентації. Робити це можна як комбінацією Ctrl+V, так і через праву кнопку.
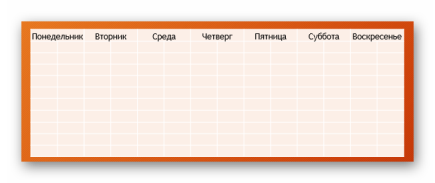
Але варто відзначити, що в другому випадку користувач не побачить стандартного варіанту «Вставити» у спливаючому меню. У нових версіях тут є вибір з кількох варіантів вставки, далеко не всі з яких знадобляться. Потрібні тільки три варіанти.

«Використовувати стилі кінцевого фрагмента» — перша іконка ліворуч. Вона вставить таблицю, оптимізувавши під PowerPoint, проте зберігши загальне початкове форматування. Грубо кажучи, на вигляд така вставка буде максимально близькою до вихідного виду.
«Впровадити» — третій зліва варіант. Даний спосіб помістить сюди исходник, зберігши лише розмір комірок і текст в них. Стиль кордонів і фон будуть скинуті (фон буде прозорим). У цьому варіанті можна буде легко переналаштувати таблицю так, як потрібно. Також цей спосіб дозволяє уникати негативних варіантів спотворень формату.
«Малюнок» — четвертий варіант ліворуч. Вставляє таблицю подібно минулого варіанту, але вже у форматі малюнка. Цей спосіб не піддається подальшому форматування та зміни зовнішнього вигляду, зате вихідний варіант легше змінювати в розмірі і вбудовувати в слайд серед інших елементів.
Також нічого не заважає вставляти таблицю з використанням редактора Microsoft Excel.
Шлях старий – вкладка «Вставка», потім Таблиця. Тут потрібно буде останній пункт – Таблиця Excel».
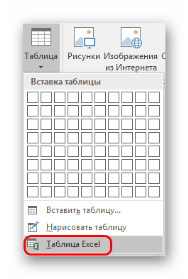
Після вибору цього варіанта додасться стандартна матриця Excel 2 на 2. Її можна розширювати, змінювати за розміром і так далі. Коли процеси редагування розмірів і внутрішнього формату будуть закінчені, редактор Excel закриється і об'єкт прийме вигляд, заданий форматування стилю даної презентації. Залишиться лише текст, розмір та інші функції. Цей спосіб корисний тим, хто більше звик до створення таблиць в Excel.
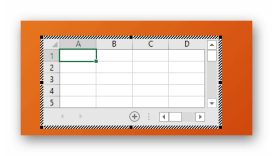
Важливо зауважити, що при останньому способі система може видавати помилку, якщо користувач спробує створити таку таблицю, коли відкрито програму Excel. Якщо таке сталося, потрібно просто закрити програму, яка заважає, і спробувати знову.
Спосіб 5: Створення вручну
Не завжди можна обійтися тільки стандартними інструментами створення. Можуть знадобитися і комплексні види таблиць. Такі можна тільки намалювати самому.
Потрібно відкрити кнопку Таблиця у вкладці «Вставка» і вибрати тут варіант «Намалювати таблицю».
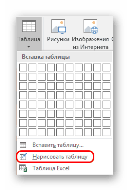
Після цього користувачеві буде запропоновано інструмент для накреслення на слайді прямокутної області. Після того, як буде намальований необхідний розмір об'єкта, будуть створені крайні межі рамки. З цього моменту всередині можна малювати що завгодно, використовуючи відповідні функції.
Як правило, в цьому випадку відкривається «Конструктор». Про нього докладніше буде розказано нижче. За допомогою цього розділу і буде створюватися потрібний об'єкт.
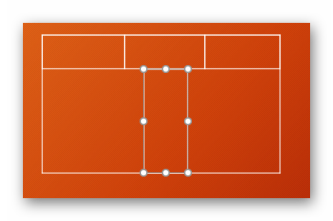
Цей спосіб досить складний, оскільки далеко не завжди швидко вдається накреслити потрібну таблицю. Однак, при потрібному рівні вправності і досвіду, ручне створення дозволяє створювати абсолютно будь-які види і формати.
Конструктор таблиць
Базово прихована вкладка шапки, яка з'являється при виборі таблиці будь-якого типу – хоч стандартного, хоч ручного.
Тут можна виділити наступні важливі області та елементи.

«Параметри стилів таблиць» дозволяють відзначати специфічні розділи, наприклад, рядок підсумків, заголовки, і так далі. Це дозволяє призначати специфічним відділам унікальний візуальний стиль.
«Стилі таблиць» мають два розділи. Перший пропонує вибір з декількох базових закладених дизайнів для цих елементів. Вибір тут досить великий, рідко коли доводиться винаходити щось нове.
Друга частина – область ручного форматування, що дозволяє самостійно встановлювати додаткові зовнішні ефекти, а також кольорову заливку комірок.
«Стилі WordArt» дозволяють додавати спеціальні написи у форматі зображень з унікальним дизайном і зовнішнім виглядом. У професійних таблицях майже не використовується.
«Намалювати кордону» — окремий редактор, що дозволяє вручну додавати нові осередки, розширювати межі і так далі.
Макет
Все вищезазначене надає широкий функціонал для налаштування зовнішнього вигляду. А що стосується конкретно змісту, то тут потрібно переходити в сусідню вкладку «Макет».
Перші три області можна умовно поєднати разом, так як вони в цілому призначені для розширення розмірів компонента, створення нових рядків, стовпців і так далі. Тут же можна працювати з комірками і таблицями в цілому.

Наступний розділ – «Розмір осередку» — дозволяє форматувати габарити кожної окремої клітинки, створюючи додаткові елементи потрібних розмірів.
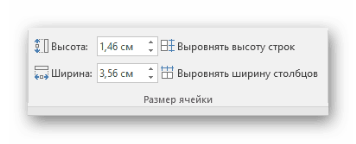
«Вирівнювання» і «Розмір таблиці» пропонує можливості оптимізації – наприклад, тут можна зрівняти всі виступають за зовнішні межі комірки, вирівнювання краю, задати деякі параметри тексту всередині, і так далі. «Упорядкування» також дає можливості перестановки певних елементів таблиці щодо інших компонентів слайда. Наприклад, так можна перемістити цей компонент на передній край.
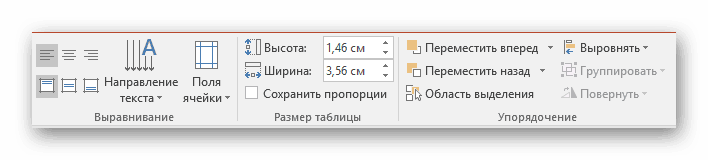
Створення діаграми
Створена в PowerPoint діаграма використовується як медіафайл, який можна динамічно змінювати в будь-який момент. Це вкрай зручно. Подробиці налаштування таких об'єктів будуть нижче, а для початку потрібно розглянути способи, що дозволяють створити діаграму у програмі PowerPoint.
Спосіб 1: Вставка в області тексту
При створенні нового слайда за замовчуванням проводиться стандартна розмітка – один заголовок і одна область для тексту. Всередині рамки знаходяться 6 іконок для швидкої вставки різних об'єктів – таблиць, картинок і так далі. Друга іконка ліворуч у верхньому ряду якраз і пропонує додавання діаграми. Залишається лише натиснути на неї.
З'явиться стандартне вікно створення діаграми. Тут все поділяється на три основні зони.
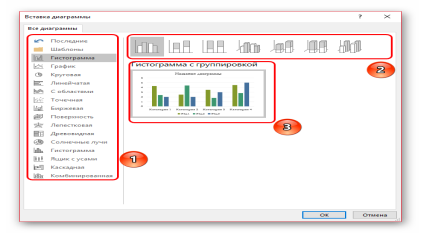
Перша – це ліва сторона, на якій розміщені всі види доступних діаграм. Тут потрібно буде вибрати, що саме потрібно створити.
Друга – це стиль графічного відображення. Це не несе ніякого функціонального значення, вибір визначається або регламентом заходу, для якого створюється презентація, або власними уподобаннями автора.
Третя демонструє загальний підсумковий вид графіка перед вставкою.
3.Залишається натиснути OK, щоб діаграма була створена.
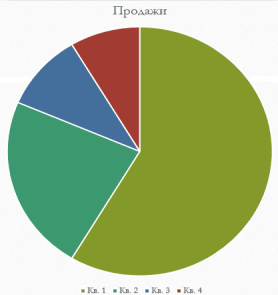
Варто відзначити, що цей спосіб дозволяє швидко створювати потрібні компоненти, проте це займає всю область тексту і після закінчення слотів метод вже недоступний.
Спосіб 2: Класичне створення
Графік можна додати і класичним способом, доступним у програмі Microsoft PowerPoint з моменту її появи.
Потрібно зайти у вкладку «Вставка», яка розташована в шапці презентації.
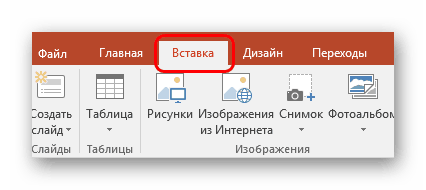
Потім знадобиться натиснути на відповідну іконку «Діаграма».

Подальша процедура створення схожа з вищеописаним методом.
Стандартний спосіб, який дозволяє створювати діаграму без яких-небудь інших проблем.
Спосіб 3: Вставка Excel
Ніщо не забороняє вставити цей компонент, якщо він раніше був створений у Excel. Тим більше, якщо до діаграми прив'язана відповідна таблиця значень.
Там же, у вкладці «Вставка», потрібно натиснути кнопку «Об'єкт».
![]()
У вікні потрібно вибрати зліва варіант «Створити з файлу», після чого натиснути кнопку «Огляд...», або ввести шлях до потрібного аркуша Excel вручну.
Наявна там таблицю і діаграми (або тільки один варіант, якщо другого немає) буде додана на слайд.

Тут важливо додати, що при такому варіанті також можна налаштувати зв'язування. Це робиться перед вставкою – після вибору потрібного аркуша Excel можна поставити під рядком адреси в цьому вікні галочку в пункті «Посилання».
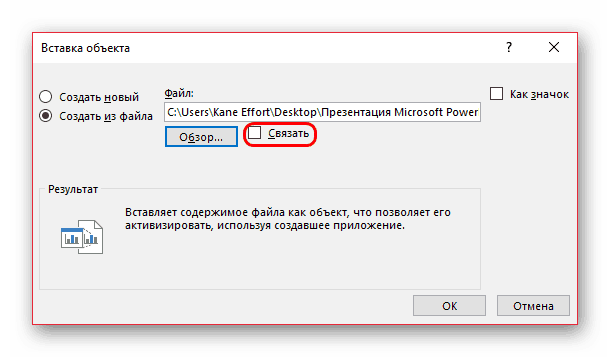
Даний пункт дозволить з'єднати вставлений файл і оригінал. Тепер будь-які зміни у вихідному Excel будуть автоматично застосовуватися і вставленого в PowerPoint компонента. Це стосується як зовнішнього вигляду і формату, так і значень.
Цей спосіб зручний тим, що дозволяє як вставити таблицю, так і її діаграму невідривно. Також у багатьох випадках коригування даних в Excel може виявитися простіше.
Параметри діаграми
Як правило, в більшості випадків (крім вставки з Excel) додається базовий графік зі стандартними значеннями. Їх, як і оформлення, доводиться змінювати.
Редагування
В залежності від типу діаграми, змінюється і система зміни її значень. Однак, в цілому процедура однакова для всіх видів.
Для початку потрібно зробити подвійне натискання лівою кнопкою миші на об'єкт. Відкриється вікно Excel.
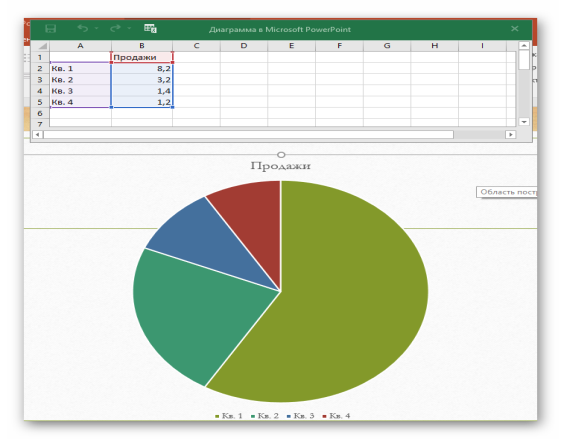
Тут присутня вже автоматично створена таблиця з деякими стандартними значеннями. Їх можна переписувати, як і, наприклад, назви рядків. Відповідні дані будуть моментально застосовуватися на діаграмі.
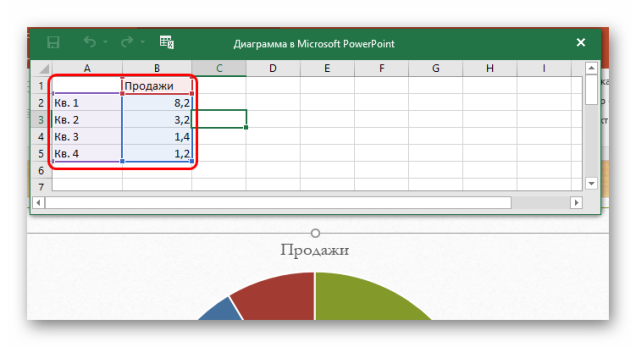
Ніщо не заважає додавати нові рядки або стовпці з відповідними характеристиками, якщо потрібно.
Зміна зовнішнього вигляду
Налаштування вигляду діаграми проводиться широким спектром засобів.
Для зміни назви потрібно натиснути на нього двічі. Цей параметр не регулюється в таблицях, вводиться він тільки таким способом.
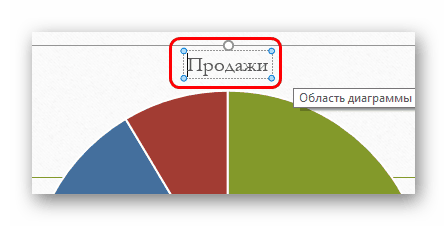
Основна настройка відбувається в спеціальному розділі «Формат діаграми». Щоб відкрити його, потрібно двічі клацнути лівою кнопкою миші в область графіка, але не за нього, а по білому простору всередині кордонів об'єкта.
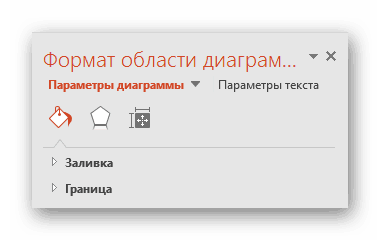
Вміст цього розділу змінюється в залежності від типу діаграми. В цілому, тут є два відділення по три вкладки.
Перше відділення – «Параметри діаграми». Тут і змінюється зовнішній вигляд об'єкта. Вкладки тут наступні:
«Заливка і кордон» — дозволяють змінювати колір області або його рамок. Застосовується як до всієї діаграмі в цілому, так і до окремих стовпців, секторами та сегментами. Для вибору потрібно натиснути на необхідну частину лівої кнопкою миші, після чого виробляти налаштування. Простіше кажучи, ця вкладка дозволяє застосувати будь-які частини діаграми.
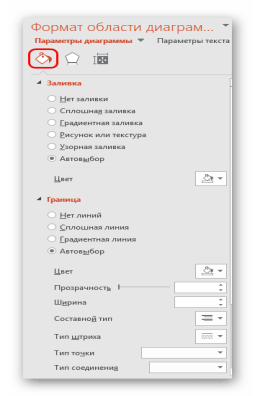
«Ефекти» — тут можна налаштувати ефекти тіней, об'ємності, світіння, згладжування і так далі. Найчастіше в професійних і робочих презентаціях ці кошти не потрібні, але це не заважає налаштовувати для передачі індивідуального стилю показу.
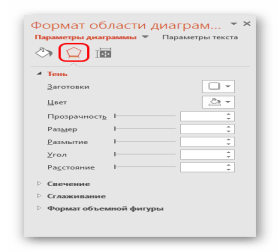
«Розмір і властивості» — тут вже відбувається коригування габаритів як всього графіка, так і окремих його елементів. Також тут можна налаштувати пріоритет відображення і заміщення.
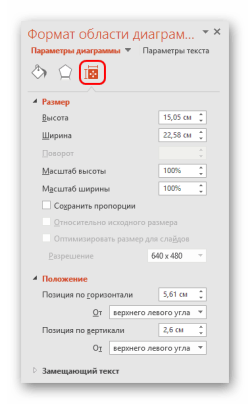
Друге відділення – «Параметри тексту». Даний набір інструментів, як можна зрозуміти з назви, призначений для форматування текстової інформації. Тут все розділено на наступні вкладки:
«Заливку і контур тексту» — тут можна зробити заливку області тексту. Наприклад, можна вибрати фон для легенди діаграми. Для застосування потрібно вибирати окремі текстові частини.
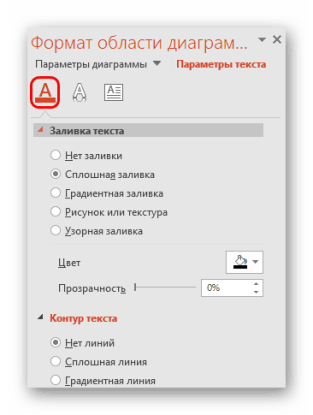
Текстові ефекти» — застосування ефектів тіней, об'ємності, світіння, згладжування і т. д. для вибраного тексту.
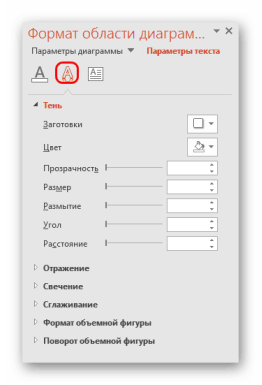
«Текст» — дозволяє регулювати додаткові текстові елементи, а також змінювати розташування і розмір вже наявних. Наприклад, пояснення до окремих частин графіка.
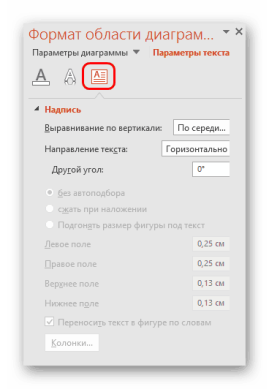
Всі ці інструменти дозволяють без проблем налаштувати будь оформлення діаграми.
Вставлення тексту
Навіть якщо не йде робота з проектом, в якому використовується абсолютно унікальний дизайн, проблем з областями для текстової інформації в PowerPoint вистачає. Зазвичай стандартні слайди мають лише два вікна – для заголовка і вставки будь-якого вмісту, включаючи текст.
На щастя, способів додавання додаткових текстових вікон достатньо для того, щоб вирішити будь-яку задачу. Всього способів 3 і кожен з них гарний у своїй області застосування.
Спосіб 1: Зміна шаблону слайда
Для випадків, коли потрібно просто більше областей для тексту, що підійде саме цей метод. Якщо використовувати стандартні шаблони, то можна створити до двох таких частин.
Достатньо натиснути правою кнопкою миші по потрібному слайда і навести на пункт спливаючого меню «Макет».
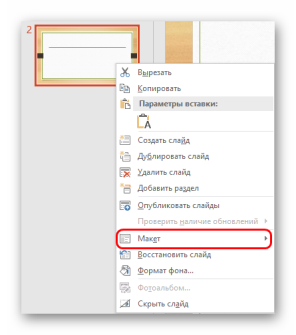
Збоку з'явиться вибір з декількох шаблонів для заданого слайда. Можна вибрати той, який має у своєму складі кілька областей для тексту. Наприклад, «Два об'єкта» або «Порівняння».
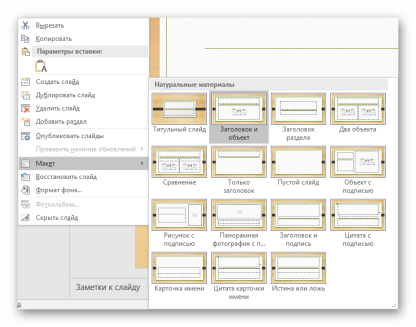
Шаблон автоматично застосувати до слайда. Тепер можна використовувати відразу два вікна для введення тексту.
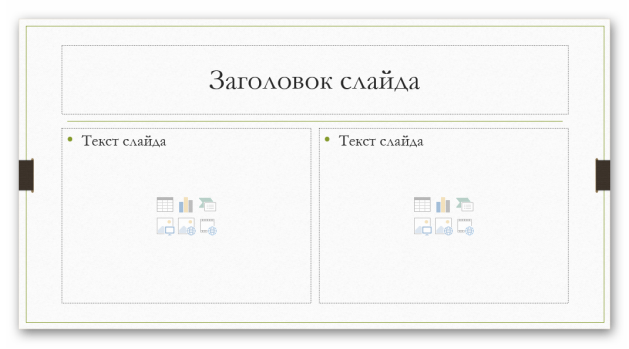
Додатково є можливість більш детально вивчити шаблони, а також створити свої, куди можна навигадувати скільки завгодно областей для введення інформації.
Для цього потрібно зайти у вкладку Вигляд в шапці презентації.
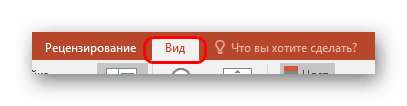
Тут потрібно натиснути на кнопку «Зразок слайдів».
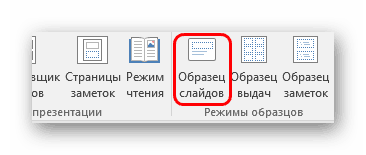
Програма перейде в окремий режим, де можна буде налаштувати шаблони. Тут можна вибрати як наявні, так і створити свій кнопкою «Вставити макет».
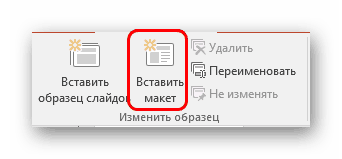
Використовуючи функцію «Вставити рамку», можна додавати на слайд будь області. При натисканні на цю кнопку розгортається меню з варіантами.
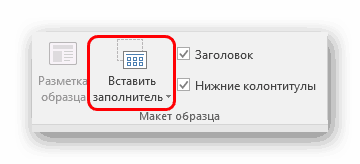
На слайдах зазвичай використовується «Вміст» — те саме вікно, куди хоч текст можна ввести, хоч елементи вставити за допомогою іконок швидкого додавання. Так що цей вибір буде найкращим і універсальним. Якщо ж точно потрібен саме текст, то однойменний варіант значиться нижче.
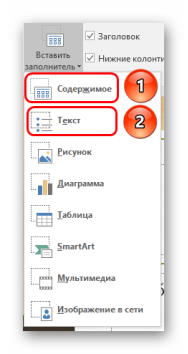
Кожен варіант після натискання треба буде намалювати на слайді, позначивши необхідний розмір вікон. Тут же можна використовувати широкий набір інструментів для створення унікального слайда.
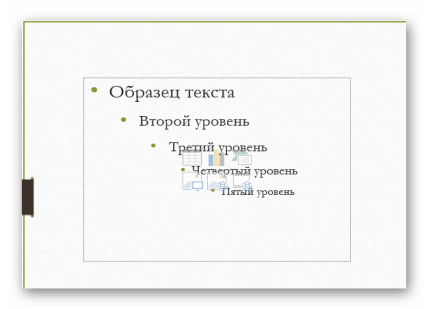
Після цього краще всього дати шаблоном своє ім'я. Це можна зробити за допомогою кнопки «Перейменувати». Як можна бачити, над нею знаходиться функція «Видалити», що дозволяє позбавитися від невдалого варіанту.
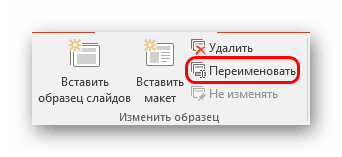
Як тільки робота буде закінчена, слід натиснути на «Закрити режим зразка». Презентація повернеться до свого звичайного вигляду.
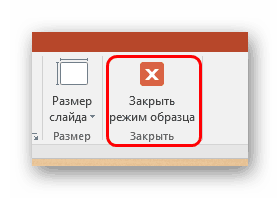
Застосувати створений шаблон до слайда можна вищеописаним способом через праву кнопку миші.
Це – найбільш зручний і функціональний спосіб, що дозволяє не тільки додавати текст в будь-яких кількостях на слайд, але і в принципі надавати йому будь-вид, що тільки заманеться.
Спосіб 2: Додавання напису
Є й більш простий спосіб додавання тексту. Цей варіант краще всього підходить для додавання підписів під таблицями, діаграмами, малюнками та іншими медіафайлами.
Потрібна нам функція знаходиться у вкладці «Вставка» в шапці презентації.
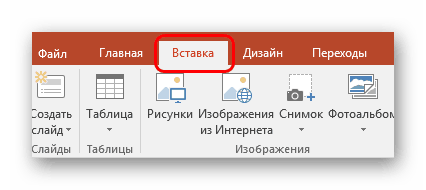
Тут потрібно натиснути на варіант «Текст» область «Текст».
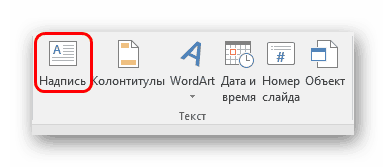
Курсор відразу зміниться і стане нагадувати перевернутий хрест. Потрібно накреслити на слайді область для введення тексту.
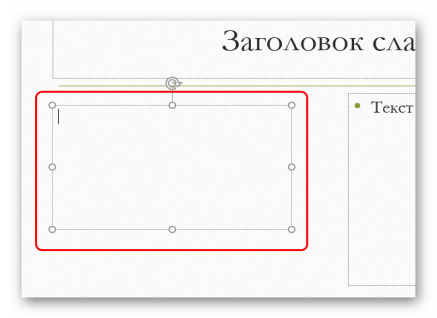
Після цього намальований елемент стане доступний для роботи. Відразу ж активується поле для набору тексту. Можна написати що завгодно і відформатувати інформацію стандартними засобами.
Відразу після закриття режиму введення тексту даний елемент буде сприйматися системою як єдиний компонент, начебто медіафайлу. Його можна спокійно переміщати, як завгодно. Можуть виникнути проблеми у випадках, якщо область створена, але тексту в ній мало – часом буде складно вибрати область для введення нових даних. Для редагування в такій ситуації потрібно натиснути правою кнопкою мишки на цей об'єкт і натиснути у спливаючому меню «Змінити текст».
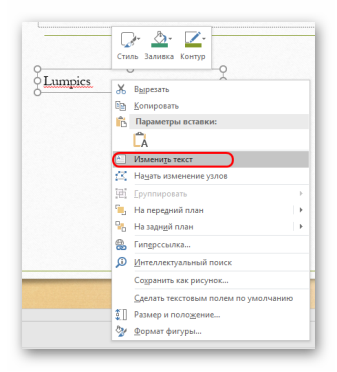
Це може стати в нагоді і для зміни розміру, так як використання звичайних маркерів для звуження або розширення області ніяк не впливають на сам текст. Допоможе тільки зменшення або збільшення шрифту.
Спосіб 3: Вставка тексту
Найбільш простий метод вставити текст в PowerPoint для випадків, коли немає бажання або часу возитися з іншими варіантами, а потрібно вставити текст.
Досить просто зробити вставку тексту правою кнопкою миші або комбінацією Ctrl + V. Само собою, перед цим якийсь уривок повинен бути скопійований.
Додасться наявний в буфері обміну текст у власному вікні. Не має значення, який текст копіювався, можна навіть зберегти одне слово з написаного на цьому слайді і його вставити, а потім відредагувати. Ця область буде автоматично розширюватися, підлаштовуючись під обсяг введеної інформації.
Варто відзначити, що цей спосіб не зовсім точно копіює форматування тексту у вікні для вставки вмісту. Тут доведеться вручну створювати маркування абзаців і підганяти відступи. Так що варіант краще всього підходить для створення невеликих описів до фото, додатковим позначок біля важливих компонентів.
Додатково
Також в деяких випадках можуть підійти і альтернативні способи додавання тексту. Наприклад:
Якщо потрібно дописати опису або позначки до фотографій, то це можна розмістити файл в редакторі, і готовий варіант вставити в презентацію.
Те ж саме стосується вставки таблиць або діаграм в Excel можна прямо в исходнике додати опису, і вставити вже повноцінний варіант.
Можна скористатися засобами редагування WordArt. Додати такі компоненти можна у вкладці «Вставка» з допомогою відповідної функції. Добре підійде для підзаголовків або підписів до фото.
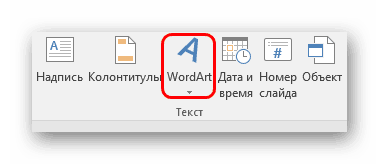
Якщо зовсім зайнятися нічим, то можна спробувати додати тексти з допомогою редактора у відповідних місцях на фото, копирующем фон слайда, і вставити його в якості фону. Спосіб так собі, але не згадати про нього теж не можна, благо, випадки використання в історії відомі.
Підводячи підсумки, варто сказати, що способів додавання тексту в умовах, коли початкових варіантів мало, насправді ціла купа. Достатньо лише вибрати найбільш підходящий для конкретного завдання і вірно його реалізувати.
Вставка аудіо
Додати аудіофайл на слайд можна наступним чином.
Для початку потрібно увійти під вкладку «Вставка».
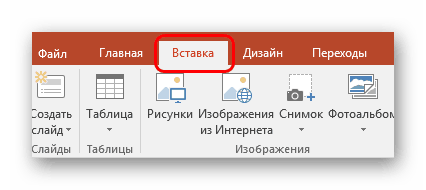
В шапці, в самому її кінці знаходиться кнопка «Звук». Ось вона і потрібна для додавання аудіофайлів.

PowerPoint 2016 є два варіанти для додавання. Перший – це як раз вставка медіа з комп'ютера. Другий – запис звуку. Нам потрібно буде перший варіант.

Відкриється стандартний браузер, де потрібно знайти необхідний файл на комп'ютері.
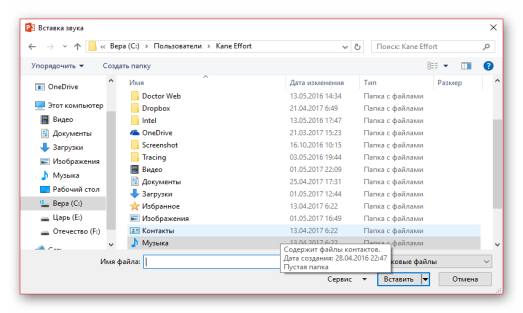
Після цього відбудеться додавання аудіо. Зазвичай, при наявності області вмісту музика займає даний слот. Якщо ж місця немає, то вставка відбувається просто по центру слайда. Доданий медиафайл виглядає, як динамік з зображенням йде з нього звуку. При виборі цього файлу відкривається минипроигрыватель для прослуховування музики.
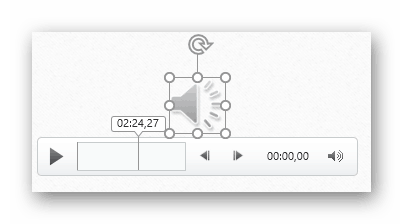
На цьому додавання аудіо закінчено. Однак просто вставити музику – це півсправи. Для неї ж має бути призначення, якраз цим і слід зайнятися.
Налаштування звуку для загального фону
Для початку варто розглянути роботу звуку в якості аудіо супроводу презентації.
При виборі доданої музики зверху в шапці з'являються дві нові вкладки, об'єднані в групу «Робота зі звуком». Перша нам особливо не потрібна, вона дозволяє змінювати візуальний стиль зображення аудіо – цього самого динаміка. У професійних презентаціях картинка не відображається на слайдах, тому і налаштовувати її тут не особливо є сенс. Хоча, якщо це потрібно, можна тут покопатися.
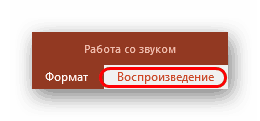
Нас же цікавить вкладка «Відтворення». Тут можна виділити кілька областей.

«Перегляд» — найперша область, включає лише одну кнопку. Вона дозволяє відтворити вибраний звук.
Закладки мають дві кнопки додавання і видалення спеціальних якорів в стрічку програвання аудіо, щоб мати можливість згодом орієнтуватися в мелодії. У процесі відтворення користувач зможе в режимі перегляду презентації керувати звуком, переходячи від одних моментів до інших комбінацією гарячих клавіш:
Наступна закладка – Alt + «End»;
Попередня – Alt + «Home».
Правка дозволяє вирізати з аудіофайлу окремі частини без яких-небудь окремих редакторів. Це корисно, наприклад, у випадках, коли від вставленою пісні потрібно відтворити тільки куплет. Це все налаштовується в окремому вікні, яке викликається кнопкою «Монтаж звуку». Тут же можна прописати інтервали часу, коли аудіо буде згасати або з'являтися, знижуючи або підвищуючи гучність відповідно.
«Параметри звуку» містить основні параметри аудіо: гучність, способи застосування та налаштування початку відтворення.
«Стилі звукового оформлення» — це дві окремі кнопки, які дозволяють або залишити звук так, як він вставлений («Не використовувати стиль»), або автоматично переформатувати його в якості фонової музики («Відтворювати у тлі»).
Всі зміни тут застосовуються і зберігаються автоматично.
Рекомендовані налаштування
Залежить від області застосування конкретного вставленого аудіо. Якщо це просто фонова мелодія, то достатньо натиснути на кнопку «Відтворювати у тлі». Вручну ж це налаштовується так:
Галочки на параметрах «Для всіх слайдів» (музика не буде зупинятися при переході до наступного слайда), «Безперервно» (файл буде програватися заново при закінченні), «Приховати при показі»область «Параметри звуку».
Там же, у графі «Початок», вибрати «Автоматично», щоб старт музики не вимагав ніякого спеціального дозволу від користувача, а починався відразу ж після початку перегляду.

Важливо звернути увагу, що аудіо з такими налаштуваннями буде відтворюватися лише тоді, коли перегляд дійде до слайда, на якій воно розміщене. Так що, якщо потрібно встановити музику для всієї презентації, то ставити такий звук треба на перший слайд.
Якщо ж це використовується для інших цілей, то можна залишити початок «клацання». Особливо це корисно, коли потрібно синхронізувати які-небудь дії (наприклад, анімацію) на слайді зі звуковим супроводом.
Що стосується інших аспектів, то важливо зазначити два головні моменти:
По-перше, завжди рекомендується ставити галочку біля «Приховати при показі». Це сховає іконку аудіо під час показу слайдів.
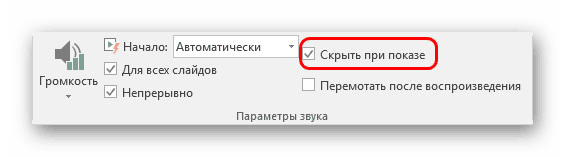
По-друге, якщо використовується музичний супровід з різким гучним початком, то варто як мінімум налаштувати поява, щоб звук починався плавно. Якщо при перегляді всі глядачі здригнуться від раптової музики, то з усього показу вони швидше за все запам'ятають тільки цей неприємний момент.
Налаштування звуку для елементів управління
Звук для кнопок настроюється абсолютно інакше.
Для цього потрібно натиснути правою кнопкою миші на кнопку або зображення у спливаючому меню вибрати розділ «Гіперпосилання» або «Змінити гіперпосилання».
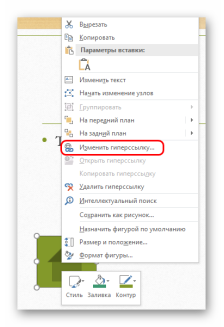
Відкриється вікно налаштування управління. Знизу розташована графа, що дозволяє настроювати звук на використання. Для включення функції потрібно поставити відповідну галочку навпроти напису «Звук».
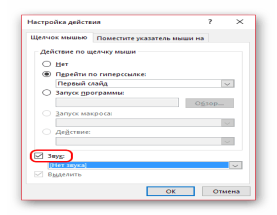
Тепер можна відкрити сам арсенал доступних звуків. Самим останнім варіантом завжди є «Інший звук...». Вибір цього пункту відкриє оглядач, в якому користувач зможе самостійно додати потрібний звук. Після додавання його можна призначити на спрацьовування при натисненні на кнопки.
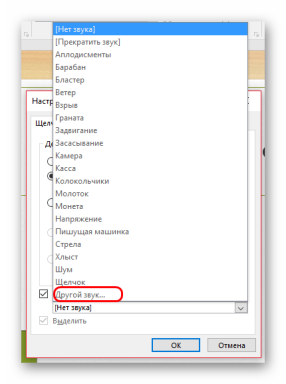
Важливо відзначити, що дана функція працює тільки зі звуком у форматі .WAV. Хоч там і можна вибрати відображення всіх файлів, інші формати аудіо працювати не будуть, система просто видасть помилку. Так що потрібно заздалегідь підготувати файли.
В кінці хотілося б додати, що вставка аудіофайлів також значно збільшує розмір (займаний документом обсяг) презентації. Важливо враховувати це, якщо присутні якісь обмежуючі фактори.
Вставка анімації
Під час демонстрації презентації може знадобитися виділити який-небудь елемент не тільки рамочками або розміром. У PowerPoint є власний редактор, що дозволяє накладати додаткову анімацію на різні компоненти. Цей хід не тільки надає презентації цікавий вид і унікальність, але й підвищує її функціональність.
Типи анімації
Відразу варто розглянути всі наявні категорії ефектів, з якими доведеться працювати. Вони поділяються на галузі використання і характером здійснюваного дії. Сумарно всі вони діляться на 4 основні категорії.
Вхід
Група дій, що програє поява елемента одним із способів. Найбільш поширені види анімації у презентаціях, службовці для поліпшення старту кожного нового слайда. Позначаються зеленим кольором.
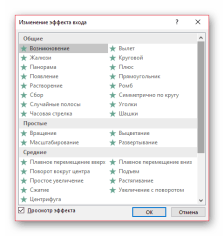
Вихід
Як можна здогадатися, ця група дій служить, навпаки, для зникнення елемента з екрану. Найчастіше, використовується спільно і послідовно з анімацією входу однакових компонентів для того, щоб вони забиралися перед перемотуванням слайда на наступний. Позначаються червоним кольором.

Виділення
Анімація, яка так чи інакше позначає вибраний елемент, залучаючи до нього увагу. Найчастіше це застосовується до важливих аспектів слайда, залучаючи до нього увагу або відволікаючи від усього іншого. Позначаються жовтим кольором.
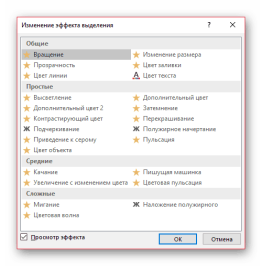
Шляхи переміщення
Додаткові дії, службовці для зміни розташування елементів слайда в просторі. Як правило, даний спосіб анимирования використовується вкрай рідко і для додаткової візуалізації особливо важливих моментів у поєднанні з іншими ефектами.

Тепер уже можна приступати до розгляду процедури установки анімації.
Створення анімації
В різних версіях Microsoft Office способи створення подібних ефектів різні. У більшості старих версій для настроювання елементів такого типу потрібно виділити необхідний компонент слайда, натисніть на нього правою кнопкою миші і вибрати пункт «Параметри анімації» або схожі значення.
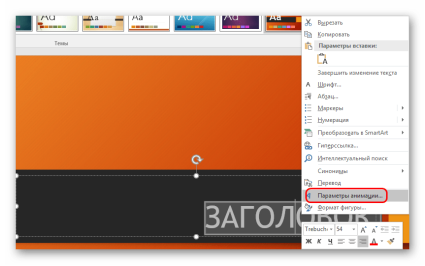
Спосіб 1: Швидкий
найпростіший варіант, який призначений для призначення однієї дії для конкретного об'єкта.
Налаштування ефектів знаходяться в шапці програми, у відповідній вкладці Анімація. Для початку роботи варто увійти в цю вкладку.

Для того, щоб накласти на елемент спеціальний ефект, спочатку потрібно вибрати конкретний компонент слайда (текст, зображення і т. д.), до якого це буде застосовуватися. Досить просто виділити.
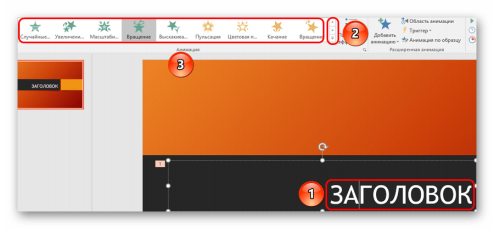
Після це залишиться вибрати потрібний варіант у списку в області Анімація. Даний ефект буде використано для вибраного компонента.
Варіанти прокручуються стрілками управління, а також можна розгорнути повний список стандартних типів.
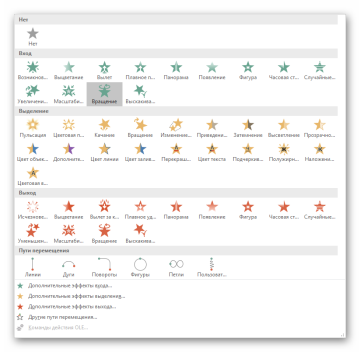
Цей спосіб виробляє швидке додавання ефектів. Якщо користувач натисне на інший варіант, старе дію заміниться обраним.
Спосіб 2: Основний
Також можна вибрати необхідний компонент, а потім натиснути на кнопку «Додати анімацію» у шапці в розділі Анімація, далі слід вибрати потрібний тип ефекту.
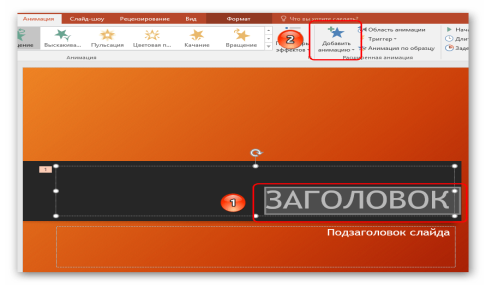
Цей спосіб набагато краще за рахунок того, що дозволяє накладати різні анімаційні скрипти один на одного, створюючи щось більш складне. Також це не замінює старі додані налаштування дій елементів.
Додаткові види анімації
У списку в шапці представлені тільки найбільш популярні варіанти анімації. Повний перелік можна отримати, якщо розгорнути цей список і в самому низу вибрати варіант «Додаткові ефекти...». Відкриється вікно з повним переліком наявних варіантів ефектів.
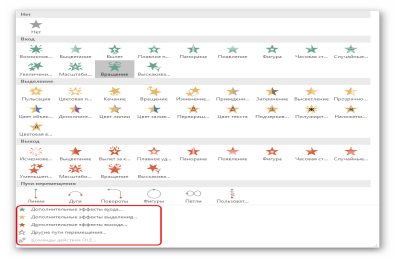
Налаштування ефектів
У багатьох випадках просто додати анімацію мало, треба її ще й налаштувати. Для цього є всі елементи, розташовані в шапці у цьому розділі.
Пункт Анімація додає ефект на вибраний елемент. Тут представлений простий зручний список, при необхідності його можна розширити.
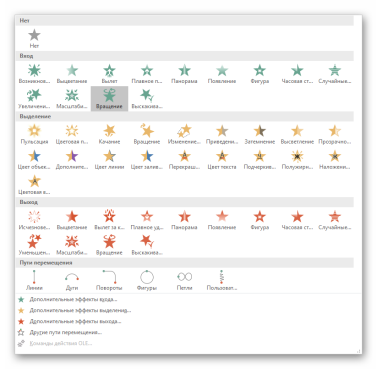
Кнопка «Параметри ефектів» дозволяє налаштовувати більш конкретно дане вибрану дію. У кожного виду анімації є власні налаштування.
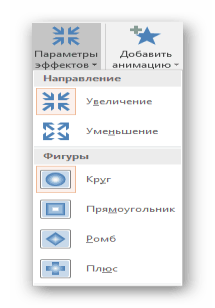
Розділ «Час показу слайдів» дозволяє зробити налаштування ефектів по тривалості. Тобто, можна вибрати, коли почне програватися конкретна анімація, скільки вона буде тривати, з якою швидкістю йти і так далі. Для кожної дії є відповідний пункт.
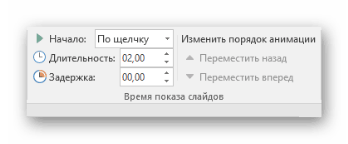
Розділ «додаткові параметри анімації» дає можливість налаштувати більш складні види дій.
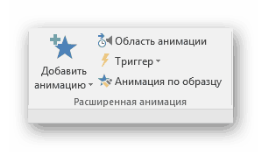
Наприклад, кнопка «Додати анімацію» дозволяє накладати кілька ефектів на один елемент.
«Область анімації» дозволить викликати окреме меню збоку для перегляду черговості налаштованих дій на одному елементі.
Пункт «Анімація за зразком» призначений для поширення однотипних налаштувань спецефектів на однакові елементи на різних слайдах.
Кнопка «Тригер» дозволяє призначати більш складні умови для запуску дій. Особливо це корисно для елементів, на які навалилося кілька ефектів.
Кнопка «Перегляд» дозволяє подивитися, як буде виглядати слайд при перегляді.

Додаток 3
Самостійна робота
Завдання 1
1. Запустіть програму PowerPoint.
2. Виберіть авторозмітку нового слайду з меню: Титульний слайд.
3. Введіть заголовок першого слайду: PowerPoint. Діаграми і таблиці.
4. Введіть підзаголовок: Доповідач: Прізвище, Група.
5. Створіть другий слайд.
6. Виберіть зі списку Макеты содержимого—авто розмітку-- Заголовок и объект.
7. Введіть заголовок слайду: PowerPoint. Створення таблиці в слайді.
Клацніть на віконці з таблицею. Виберіть потрібну кількість стовпців та рядків(3х6).
8. Перший рядок таблиці заповніть так:
Прізвище І.П., Рік народження, Телефон.
9. Решта рядків заповніть даними про 5-ох своїх одногрупників.
10. Створіть третій слайд.
11. Виберіть зі списку Макеты содержимого—авторозмітку--Заголовок и объект.
12. Введіть заголовок: PowerPoint. Робота з діаграмами.
13. Клацніть на віконці з діаграмою і введіть текст з двох пунктів:
• Фірми: (назви придумайте самостійно).
• Доходи за квартал.
14. Зробіть відповідні позначення на діаграмі.
15. Вставте четвертий слайд з макетом: Заголовок и объект -- Диаграмма или Организационная диаграма.
Введіть заголовок слайду: PowerPoint. Організаційна діаграма.
В організаційну діаграму введіть керівників ОДНІЄЇ з раніше придуманих фірм: директор, комерційний директор, начальник відділу кадрів, головний бухгалтер.
23. Збережіть презентацію в свою папку під назвою „Діаграми і таблиці” Завдання для самостійного виконання
Завдання 2
Створіть презентацію "Мої батьки та родичі". У презентації спробуйте відтворити своє родове дерево. За допомогою слайдів з діаграмами, організаційними діаграмами та таблицями покажіть вікові, співвідношення у родині, кількість осіб чоловічої та жіночої статі, кількість дітей дошкільного та шкільного віку та ін. Робота має містити не менше 5 слайдів.. Збережіть презентацію у папці зі своїм прізвищем.
Завдання 3
1. Запустить програму PowerPoint.
2. Створіть титульний слайд.
3. Введіть заголовок першого слайду: Графічні і математичні об'єкти в презентації.
4. Введіть заголовок:
Доповідач: Прізвище І. П. Група.
5. Створіть другий слайд вигляду: Только Заголовок.
6. Введіть заголовок слайду: Конус.
7. Відкрийте програму Paint. Намалюйте конус з поперечним перерізом. Скопіюйте його в буфер обміну.
8. Клацніть в пустому віконечку слайду та вставте малюнок з буферу обміну.
9. Створіть третій слайд: Только Заголовок.
10. Введіть заголовок слайду: Об'єм конуса.
11. Відкрийте редактор формул і напишіть формулу об'єму конуса.
Вид -- Панели инструментов—Настройка--Команди --Вставка -- Редактор формул, перетяніть його на швидке верхнє меню,закрийте і створіть формулу
12. Збережіть презентацію.
Завдання 4
1. Запустить програму PowerPoint.
2. Створіть титульний слайд.
3. Наберіть заголовок: „Рекламне агенство.", підзаголовок: „Реклама Ваших товарів та послуг”.
4. Створіть ще один слайд і виберіть авторозмітку:
Вставка-- Создать слайд, Макеты текстам --Заголовок и текст.
5. Наберіть заголовок „Рекламні рубрики". Заповніть на власний розсуд маркований список назвами рекламних рубрик (розділів) (не більше 3): Комп'ютери та оргтехніка, Туристичні послуги, Нерухомість, Сільгосппродукція, Побутові товари, Спортивна реклама та ін.
6. Створіть ще один слайд з авто розміткою Пустой слайд :
Вставка-- Создать слайд, Макеты содержимого --Пустой слайд.
7. Напишіть рекламне оголошення, що відповідатиме першій із рекламних рубрик. Для створення використайте об’єкти WordArt : Вид-- Панели инструментов --Рисование.
Виберіть для них ефекти анімації: Показ слайдов -- Настройка анимации-- виділіть елемент WordArt -- Добавить эффект --Вход -- Другие эффекты...
8. Встановіть ефекти переходу слайдів:
Показ слайдов-- Смена слайдов-- Применить к выделеным слайдам --сдвиг вниз.
9. В опції Смена слайда активізуйте опцію Автоматически после. Вистановіть час 00:05, і натисніть кнопку Применить ко всем слайдам.
10. Перегляньте презентацію та виправте недоліки.
11. Збережіть презентацію в папку зі своїм прізвищем.
Завдання 5
Додайте до презентації „Рекламне агенство” рекламу для двох інших розділів із рекламними оголошеннями. Настройте ефекти анімації та змінити фон. Збережіть презентацію у свою папку.
1. Відкрийте створену презентацію „Рекламне агенство
2. Додайте до кожного зі слайдів звуковий супровід командою :
Вставка --Фильмы и звук--Звук из файла.
Коли з'явиться запитання: Автоматически воспроизводить звук при показе слайдов?... натисніть Да;
3. Після створення виділіть об’єкт звукового супроводу (динамік, міні- програвач) і задайте параметри відтворення звуку з попереднім елементом:
- Виділіть об'єкт звукового супроводу ^ Показ слайдові Настройка анимации --встановіть параметри відтворення звукового файлу: Начало: С предыдущим.
- Відтягніть значок (динамік, міні-програвач) за межі слайда, щоб при показі презентації його не було видно.
4. Якщо необхідно щоб музичний супровід продовжував звучати, а
слайди змінювались виконайте наступні дії:
Показ слайдов -- Настройка анимации--3 правого боку у віконечку з ефектами відкрийте спадне меню біля звукового значка, і в ньому виберіть пункт Параметры еффектов. Після цього в діалоговому вікні Воспроизвести звук виберіть Закончить --После ... слайда (00:51 - вкажіть довільну кількість слайдів).
5. Перегляньте прентацію в даному режимі. Виділіть перший слайд і натисніть Показ слайдов.
6. Збережіть презентацію під назвою „Рекламне агенство (зі звуком)”.
Завдання 6
Створіть презентацію на тему: „Як можна провести свої літні (зимові) канікули”. Слайди повинні містити опис різних можливостей проведення вільного часу. Задайте для слайдів і тексту ефекти анімації та вставте музичний супровід Збережіть у свою папку.
Завдання 7
- Завантажте програму Power Point.
- Створіть нову презентацію.
- До першого слайда задайте розмітку Титульний слайд. Введіть в заголовок слайда текст "П’янке повітря Карпат", підзаголовок – прізвище, ім’я.
- Вставте новий слайд. Розмістіть на слайді фотографію Карпат і заголовок "Наші гори".
- На наступному слайді розмістіть заголовок "Найвищі вершини Карпат" і таблицю:
|
Гора |
Висота |
|
Говерла |
2061 м. |
|
Бребенескул |
2035,8 м. |
|
Піп Іван |
2020,5 м. |
|
Петрос |
2022,5 м. |
- На наступному слайді розмістіть заголовок "Рослини Карпат" і відповідні фотографії.
- На наступному слайді розмістіть заголовок "Тварини Карпат" і відповідні фотографії.
- На наступному слайді розмістіть заголовок "Мальовничі гори" і відеоролик.
- Оформіть презентацію на власний смак (задайте шаблон оформлення, колірну схему).
- Вставте на перший слайд музику. Налаштуйте відтворення музики на 1-5 слайдах.
- Здійсніть показ презентації.
- Створіть новий слайд, на якому розмістіть діаграму, створену на основі таблиці із п.5.
- Змініть заголовки на всіх слайдах, крім першого, на відповідні об’єкти WordArt.
- Налаштуйте відеоролик на повноекранний показ.
- Перегляньте презентацію.
- Збережіть презентацію під іменем «Карпати».
Завдання 8
- Створіть нову презентацію.
- На першому слайді введіть заголовок: Геометричні фігури, та створіть чотири написи: Трикутники, Чотирикутники, Багатокутники, Коло.
- Вставте новий слайд. Оформіть його згідно зразка:
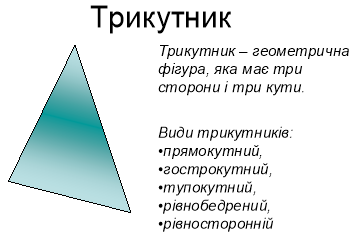
- Створіть аналогічно ще три слайди з Чотирикутниками та Багатокутниками, Коло.
- Створіть слайд з організаційною діаграмою. Заголовок слайда: Фігури. Заголовок зробити червоного кольору з зеленою тінню. Тінь в заголовку посунути вниз і вправо. Введіть в діаграму текст: Геометричні фігури, Трикутники, Чотирикутники, Багатокутники, Коло.
- Задайте ефекти анімації:
|
Номер слайда |
Порядок появи елементів |
Ефект анімації |
|
1 слайд |
1. Заголовок 2. Чотири написи |
1. Виліт зверху, середня швидкість 2. Виліт зліва одночасно, після заголовка, швидко |
|
2 слайд |
1. Заголовок 2. Малюнок 3. Текст |
1. Бумеранг, по буквах, середня швидкість 2. Поява, швидко, справа 3. Звичайна поява, по словах, після анімації затінити синім кольором |
|
3 слайд |
1. Заголовок 2. Малюнок 3. Текст |
1. Поява по буквах, знизу, середня швидкість 2. Коло, повільно 3.Перефарбування, червоним кольором, швидко |
|
4 слайд |
1. Заголовок 2. Малюнок 3. Текст |
Поява всіх об’єктів одночасно, зверху, швидко
|
|
5 слайд |
1. Заголовок 2. Текст 3. Малюнок |
1.Зміна розміру по вертикалі, великий розмір 2. Титри з швидкістю 14 секунд 3. Обертання на 3800, середньо |
|
6 слайд |
1. Заголовок 2. Діаграма |
1. Переміщення у вигляді числа 16 2. Нейтрон, повільно |
- На шостому слайді змінити траєкторію руху тексту на число 18
- Збережіть презентацію під іменем Геометричні фігури.ppt.
- За наявності вільного часу, створіть новий слайд:
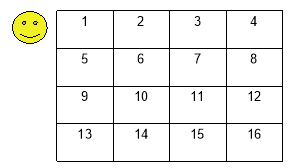
- Задайте анімацію смайлику: переміщення по комірках 1-5-9-10-14-15-16, дуже повільно.
Завдання 9
- Створіть нову презентацію.
На першому слайді введіть заголовок «Автофігури»
Використовуючи вкладкуАвтофігури зобразіть рисунок «Моє хоббі». Додайте ефекти та гіперпосилання на картинку або відео яке відповідає вашій темі.
Додаток 3
Інструкція з техніки безпеки
Вимоги безпеки перед початком роботи
ЗАБОРОНЯЄТЬСЯ
- заходити в клас у верхньому одязі;
- приносити на робоче місце особисті речі;
- класти різні предмети або одяг на ПЕОМ і ін. обладнання;
- самостійно без вказівки майстра вмикати і вимикати пристрої;
- чіпати сполучні кабелі, від’єднувати і приєднувати роз'єми;
- дозволяється працювати тільки за вказівкою майстра в/н.
Вимоги безпеки під час роботи
ПІД ЧАС РОБОТИ ЗАБОРОНЯЄТЬСЯ:
- ходіння по класу без дозволу майстра;
- торкатися обладнання вологими руками;
- торкатися пальцями, авторучками і іншими предметами дисплея, а так само розеток електроживлення і роз'ємів пристроїв;
- залишати працююче місце устаткування без нагляду.
ПІД ЧАС РОБОТИ НЕОБХІДНО
- акуратно поводитися з апаратурою;
- працювати з клавіатурою чистими руками, на клавіші тиснути не сильно, не допускаючи ударів;
- у разі виникнення несправності повідомити майстру;
- не намагатися самостійно проводити регулювання або усувати несправності
апаратури.
Вимоги безпеки після закінчення роботи
ВИМОГИ БЕЗПЕКИ ПІСЛЯ ЗАКІНЧЕННЯ РОБОТИ
- Після закінчення роботи про недоліки і несправності, виявлені під час роботи,
необхідно зробити записи у відповідних журналах і повідомити майстра;
- Після закінчення, на робочому столі не повинні залишатися зайві предмети.


про публікацію авторської розробки
Додати розробку
