Створення сайту, власного блогу педагога
Останнім часом інформаційний простір сучасного вчителя майже обов'язково містить віртуальну складову його діяльності. Дедалі більше вчителів приходять до висновку, що ведення власного сайту, блогу сприяє реалізації власних інформаційних потреб та запитів, підвищенню кваліфікації, відкриває широкі можливості спілкування з колегами та учнями, розміщення матеріалів освітнього напрямку.
В презентації надані корисні поради щодо створення власного блогу, сайту вчителя.
Презентацію завантажено на сайт у форматі PDF і відкривається у попередньому перегляді не коректно. При завантаженні на свій комп'ютер все виглядає як потрібно.
СТВОРЕННЯ САЙТУ, ВЛАСНОГО БЛОГУ ПЕДАГОГА
Галина Охотник, вчитель фізики, вчитель-методист
Комунальний заклад «Середня загальноосвітня школа № 23»
Кам’нської міської ради galinaokhotnik@gmail.com
|
|
|
|||||
|
|
||||||
|
|

|
|
|
|||||
|
|

|
|
Програмне забезпечення для комп'ютера (планшета, мобільного телефону) під час підключення до Інтернету дозволяє переглядати та отримувати інформацію, яка розміщена на веб-сайтах |
|
Браузер (веб-переглядач) |
|
|
|
|
Д о в і д н и к |
|
Пошукова система |
онлайн-служба що надає можливість пошуку інформації в Інтернеті на вебсайтах |


 Популярні браузери
Популярні браузери
 Google
Chrome Opera Internet
Explorer
Google
Chrome Opera Internet
Explorer
 Популярні пошукові
Популярні пошукові 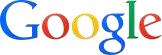 системи
системи
Вибір хостингу та доменного імені
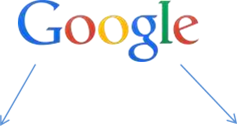 Безкоштовні системи надання послуг
Безкоштовні системи надання послуг
|
хостингу та доменного імені |
Sites.googl Для створення веб-сайтів |
Blogspot Для створення персональних блогів |

Вибір хостингу та доменного імені
|
Недоліки |
|
|
безкоштовних системи з надання послуг хостингу та доменного імені |
Ø невеликий об’єм місця для сайту Ø задовге або незручне доменне ім’я Ø обмежені можливості для дизайну Ø наявність нав’язливої реклами Ø залежність від певного конструктора сайту Ø навчальний заклад (педагог) не являється |
власником сайту
Вибір хостингу та доменного імені
|
|
Ø обрати відповідний пакет |
|
Переваги та недоліки компаній з надання послуг хостингу та доменного імені |
Ø обрати коротке доменне ім’я, яке стане певним брендом Ø можливість переносити сайт з одного хостингу на іншій Ø періодичне збереження веб-сайту та його файлів Ø здійснювати електронне листування за |
допомогою офіційної пошти

Ø вкладення коштів
Ø звернення до спеціаліста/навчання вашого спеціаліста
Розробка структури сайту
|
Правила під час розробки структури вебсайту |
Ø простота Ø доступність Ø інформативність для всіх відвідувачів Ø багатовекторність пропонованого матеріалу Ø зручність в користуванні (юзабіліті) для |
дітей, так і для батьків і педагогів
Правила написання текстів на сайт
Ø Грамотність
Ø Цікавий та короткий заголовок
Ø Доступність тексту для всіх категорій відвідувачів сайту
Ø Уникнення офіційності
Ø Невеликий об'єм тексту
Ø Важливі речі - на початку статті
|
Платфома Google Sites |
|
|
Платформа підтримки дистанційного навчання |
Компакт-диски |
|
Веб-диски |
|
|
Електронні конспекти |
|
|
Віртуальні лабораторні стенди |
|
|
Файлові сховища The Cloud |
|
|
Системи тестування Google Forma |
|
Перевагами використання Google Sites є: 
Ø Доступність: достатньо мати електронну пошту на Gmail.
Ø Безкоштовність.
Ø Україномовний інтерфейс.
Ø 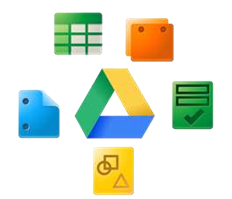
Можливість додавати малюнки, документи, презентації, таблиці,
форми тощо, які зберігаються на Диску Google (15 Гб);
Ø Інтуїтивно зрозумілий редактор.
Ø Потужний пошук від Google на Сайтах.
Ø Швидке додавання вмісту за допомогою гаджетів.
Ø Керування доступом до даних.
Платформа Google Sites

Створіть власний обліковий запис (аккаунт) на сервісі Google, якщо ви ще не маєте його. Для цього потрібно:
•Відкрити у вікні браузера сторінку http://www.google.com.ua/
•Вибрати гіперпосилання Увійти у верхньому правому куті вікна
•Вибрати кнопку Зареєструватися.
•Заповнити поля форми Створити новий обліковий запис Google.
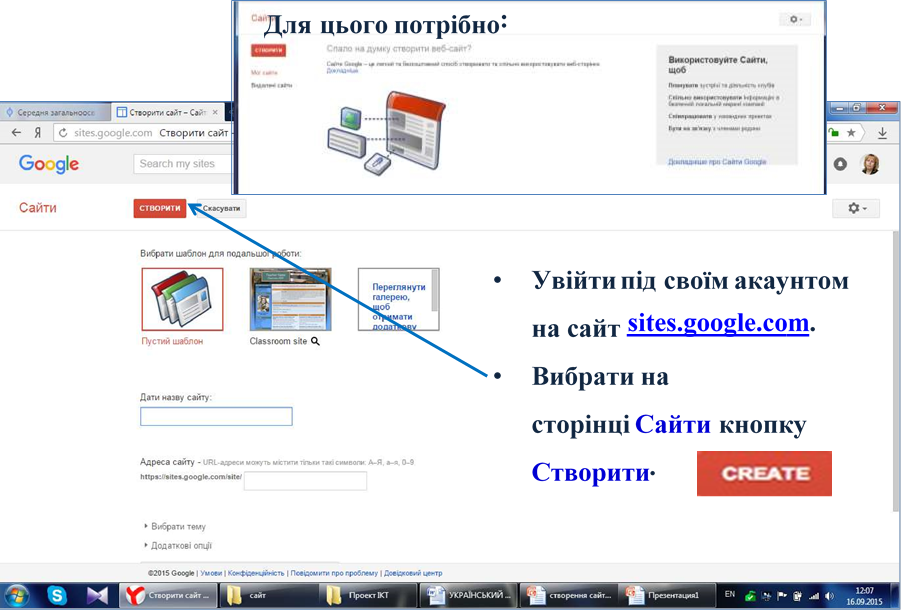
Створіть власний сайт на сервісі Google.
•
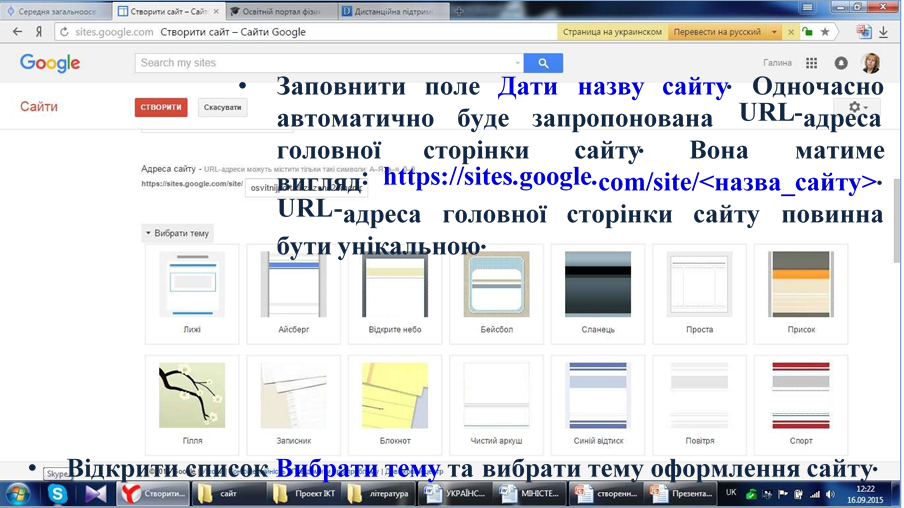
Вибрати один з наведених шаблонів для створення сайту.
Рекомендується вибрати шаблон Пустий
шаблон.
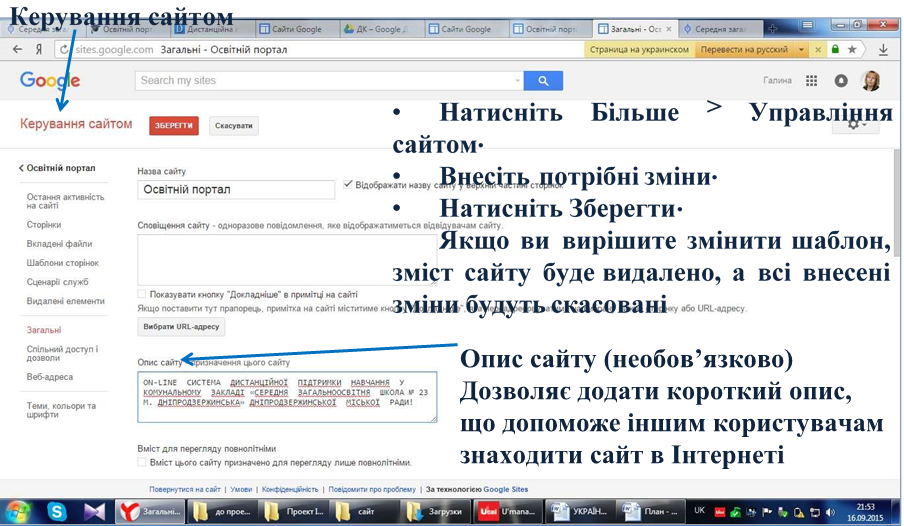
Налаштування сайту. Ви можете змінювати назву сайту, його
адресу, тему і шаблон, а також відкривати або закривати доступ до сайту.
• Увести в поле Введіть код символи, які Ви бачите на малюнку.
• Вибрати кнопку Створити у верхній частині сторінки.
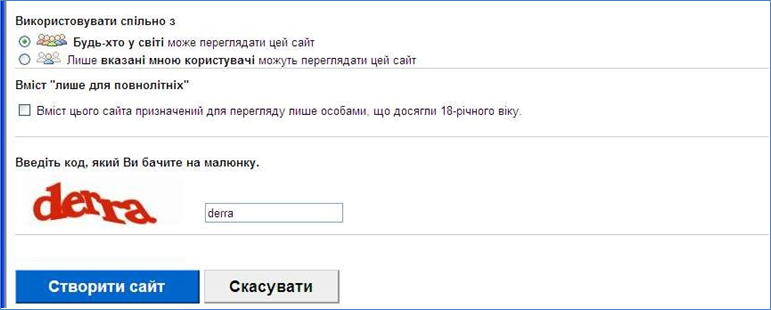
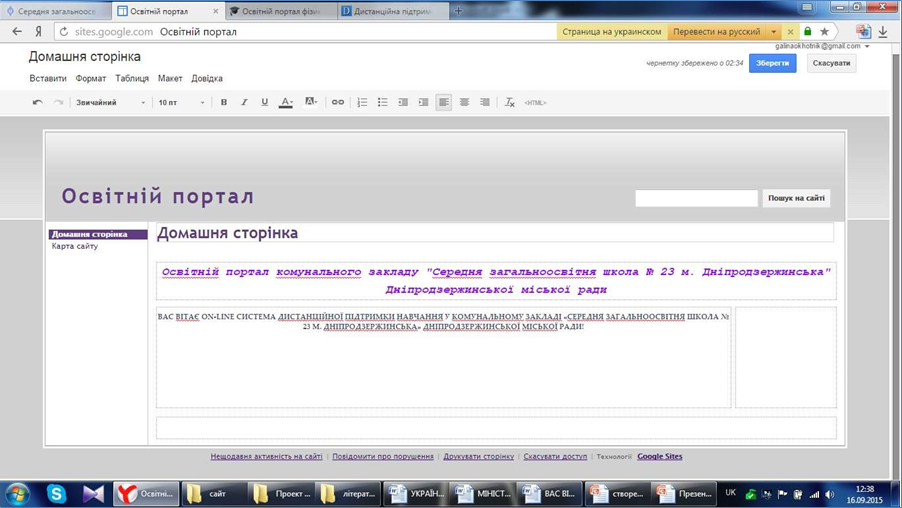
Ви можете додавати і змінювати текст, завантажувати зображення
та відео, створювати нові сторінки, а також змінювати шаблон і тему сайту.
Перейдіть на сторінку сайту, яку потрібно змінити.
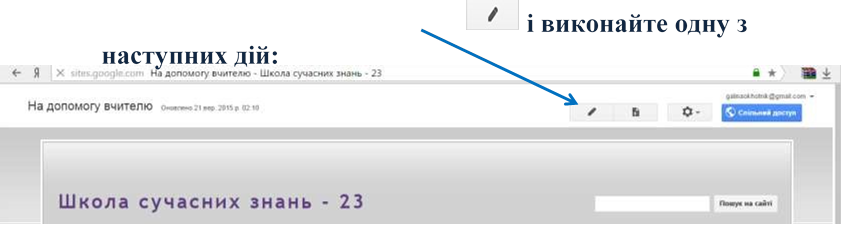 Натисніть
піктограму олівця
Натисніть
піктограму олівця
|
Дія |
Інструкції |
|
Редагування тексту |
Ви можете додавати і редагувати текст, змінювати шрифт, його розмір, стиль і колір, створювати списки і робити багато чого іншого |
|
Додавання зображення |
Натисніть Вставка> Зображення |
|
Додавання відео |
Натисніть Вставка> YouTube (ваше відео має бути завантажено на YouTube) |
|
Додавання документа, презентації, календаря або таблиці |
Натисніть Вставка> Диск і виберіть тип файлу. |
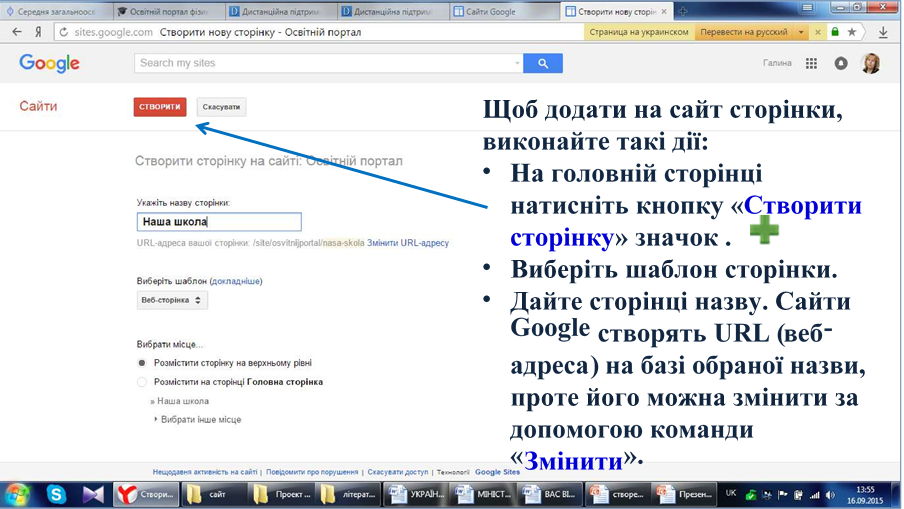
Сайти Google є набором окремих сторінок. Будь-який новий сайт
(якщо тільки він не створюється на базі шаблону) складається тільки з головної
сторінки.
Виберіть місце сторінки на сайті за допомогою таких дій:
•
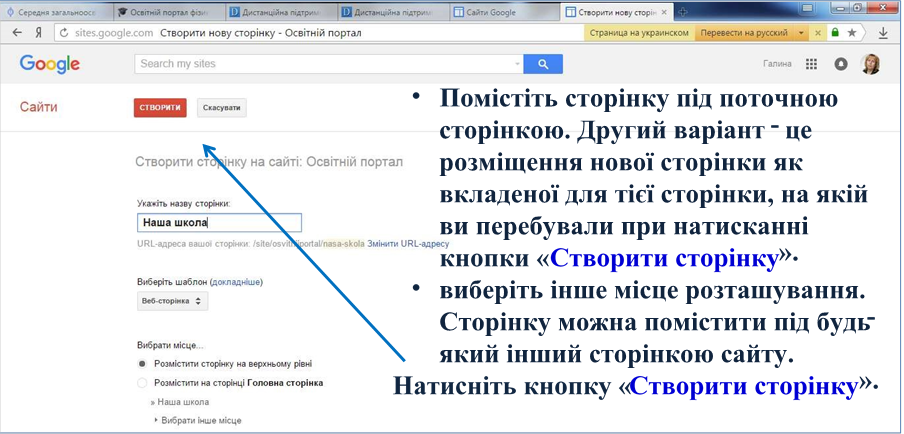
Помістіть сторінку на верхній рівень. Такі сторінки знаходяться
з самого верху структури сайту. Вони розташовані на тому ж рівні, що і головна
сторінка, і дозволяють легко створювати підсторінки. Вони найкраще підходять
для створення основних категорій змісту сайту.
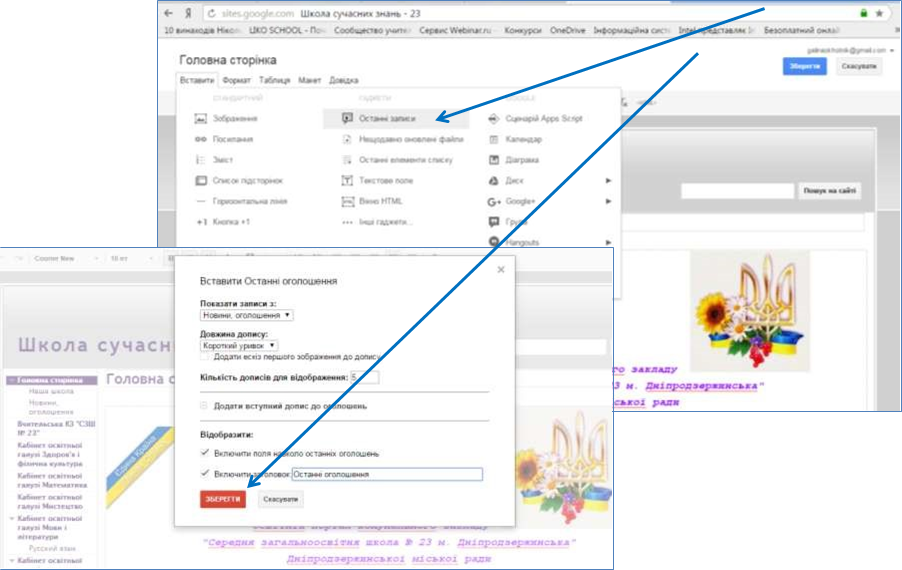
Щоб вставити гаджет «Останні новини», натисни тут
Щоб вставити на сторінку в режимі редактора зображення, натисни тут
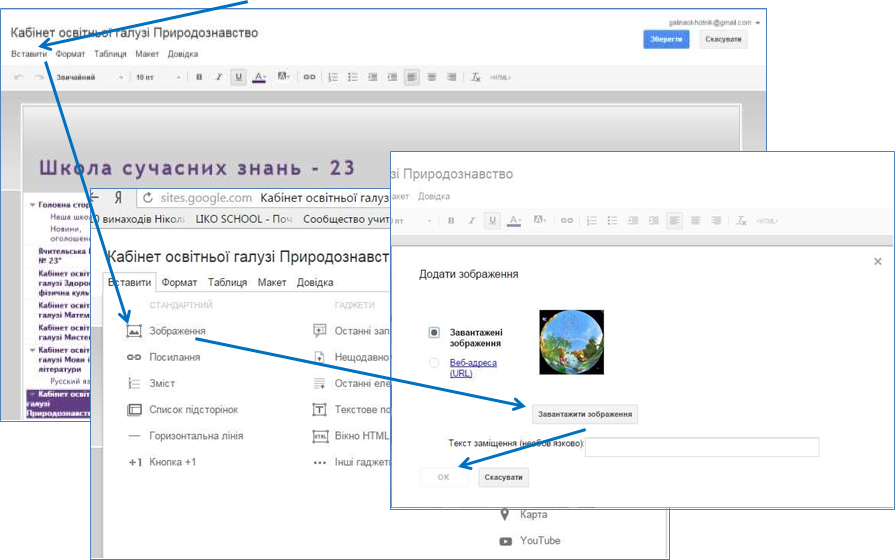
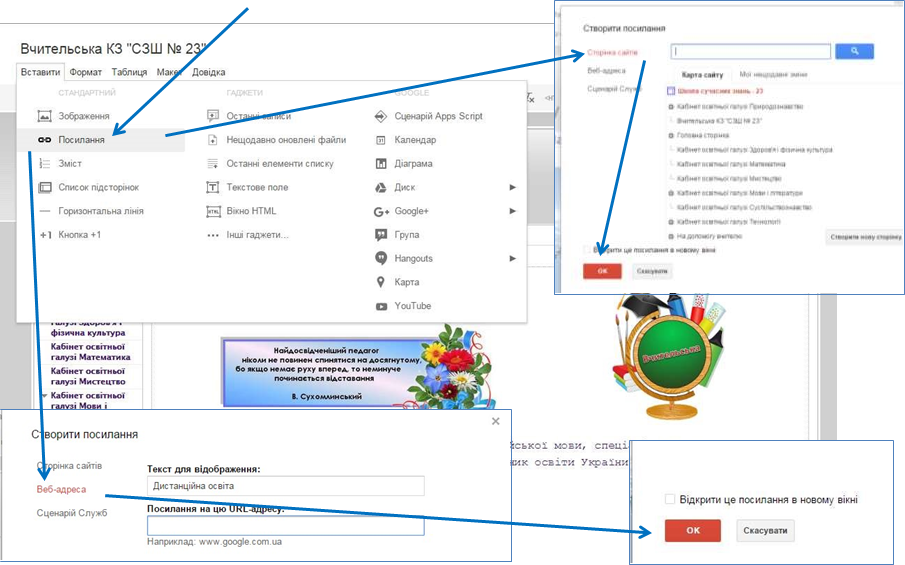
Щоб створити на сторінці в режимі редактора посилання, натисни
тут
Доступ до сайту
Щоб відкрити доступ всьому Інтернету або обмежити його тільки для деяких користувачів, виконайте такі дії:
•Увійдіть у свій аккаунт на сторінці sites.google.com.
•Відкрийте свій сайт.
•Натисніть кнопку в
правому верхньому куті екрану. ![]()
![]() •Натисніть
на посилання «Змінити», налаштуйте доступ до сайту.
•Натисніть
на посилання «Змінити», налаштуйте доступ до сайту.
|
Рівень доступу |
Опис |
|
Загальнодоступ ний в Інтернеті |
Знайти і відкрити сайт зможе будь-який користувач Інтернету. Вхід до аккаунту не потрібно. |
|
Будь-який користувач, що володіє посиланням |
Відкрити сайт зможуть всі, хто отримає посилання. Вхід до аккаунту не потрібно. |
|
Доступ обмежений |
Відкрити сайт зможуть тільки ті користувачі, яким ви надасте доступ. Вони повинні будуть увійти в обліковий запис Google |
Коли будете готові, натисніть кнопку Зберегти.
Хочете запросити когось проглянути сайт або попрацювати над ним?
Вкажіть адресу електронної пошти в поле «Запросити користувачів».
Поруч з полем виберіть право доступу до сайту.
Ви можете призначати користувачам різні права, як показано нижче. Коли будете готові, натисніть кнопку «Відкрити доступ і зберегти».
|
Право доступу |
Опис |
|
Може переглядати |
Дає право на перегляд сайту, але не дозволяє редагувати його. |
|
Може редагувати |
Дає право на перегляд і редагування сторінок сайту. |
|
Власник |
Дає право на будь-які зміни (налаштувань, прав доступу, теми, шаблону). Власник також може видалити сайт. |
Видалення сайту
Щоб видалити сайт, виконайте такі дії:
1. Відкрийте меню «Додаткові дії» та виберіть пункт «Управління сайтом»
2. Натисніть «Загальні»
3. Натисніть на посилання «Видалити цей сайт». З'явиться вікно підтвердження.
4. Натисніть на посилання «Видалити», щоб підтвердити видалення сайту.
Тільки власник може видалити сайт. Як власник ви можете відкрити URL і відновити свій сайт протягом 30 днів з моменту його видалення.
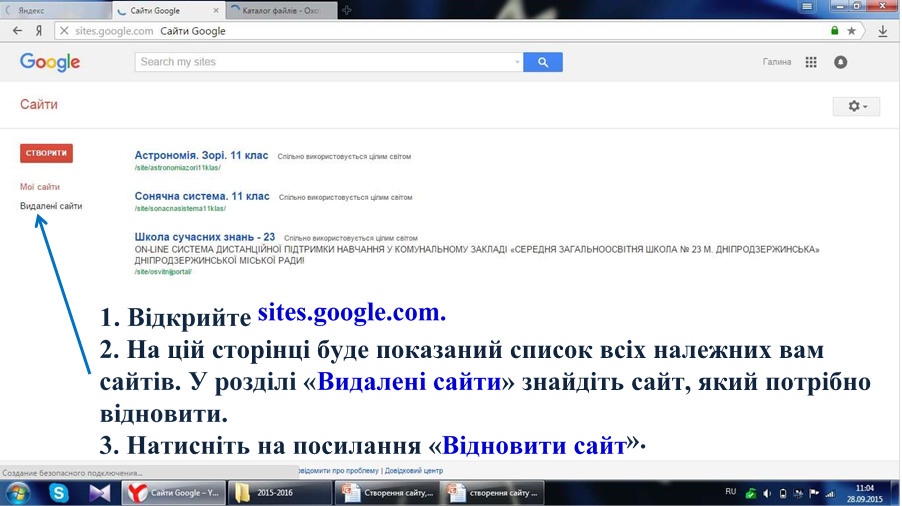
Ось як відновити сайт, який був вилучений протягом попередніх 30
днів:
Якщо Ви не ставите перед собою мети,
Ви її не досягнете
Харві Маккей,
 американський письменник
американський письменник
Комунальний заклад «Середня загальноосвітня школа № 23» Кам’янської міської ради
Методичний кабінет Охотник Г. Г.


про публікацію авторської розробки
Додати розробку
