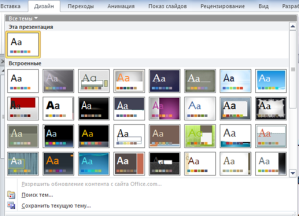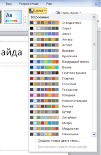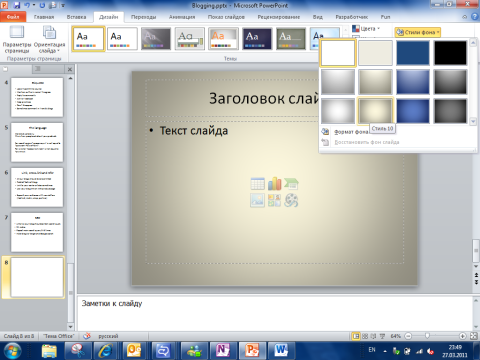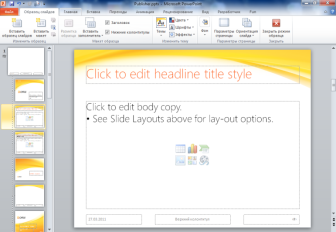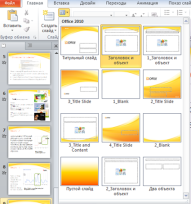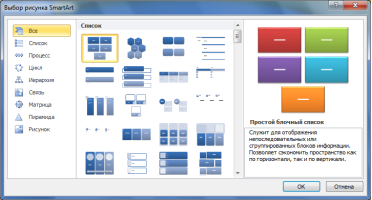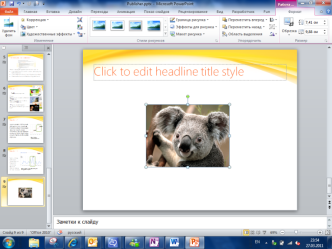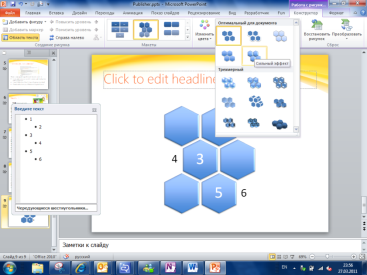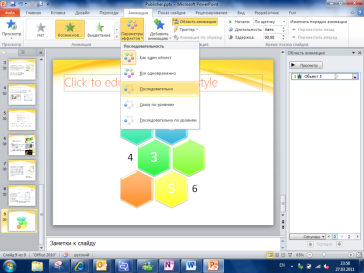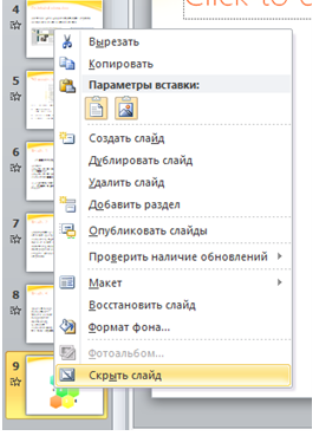Створення слайдів презентацій Навчально-виробнича робота: Робота зі слайдами презентації.
Інструкційно-технологічна карта
Створення слайдів презентацій
Навчально-виробнича робота: Робота зі слайдами презентації.
|
Назва |
Опис технологічного процесу |
Малюнок |
|
|
Як зробити презентацію? Основи. |
|
|
|
Зробити гарну презентацію - це мистецтво. Зробити гарну презентацію швидко - це заощадити 2 дня часу і купу нервів. Як зазвичай ви починаєте робити презентацію? Знаходьте документ в корпоративному або вподобаному шаблоні, видаляєте зайві слайди, і починаєте підганяти презентацію під свій смак. Наприклад, змінюєте шрифт і розмір заголовка, кольору, встановлюєте відступи, додаєте нові логотипи. І потім копіюєте і вставляєте слайд ... А тепер про те, як це можна зробити простіше. |
|
|
|
|
|
|
|
|
|
|
|
|
|
|
|
|
|
|
|
|
|
|
|
|
|
|
|
|
|
|
|
|
|
|
|
|
|
|
|
|
|
|
|
|
|
|
|
|
|
|
|
Використовуйте режим доповідача. Вкладка Слайди, галочка на Режимі доповідача. Тепер на своєму екрані під час презентації ви будете бачити замітки і час презентації. |
|


про публікацію авторської розробки
Додати розробку