Створення та обробка відео зображень. Практична робота «Створення відеофільму засобами Windows Movie Maker»
Тема: Створення та обробка відео зображень. Практична робота
«Створення відеофільму засобами Windows Movie Maker»
Мета: навчитися створювати відео фільм.
Хід уроку:
- Актуалізація опорних знань:
Які розширення мають фотографії.(bmp,gif,jpg)
2.Що таке відео файл.
- Пояснення матеріалу.
Мультимедіа – пристрої, що дозволяють представляти інформацію аудіо і відеовигляді.
Мультимедійні програми – програмні засоби, що дозволяють обробляти аудіо і відеоінформацію.
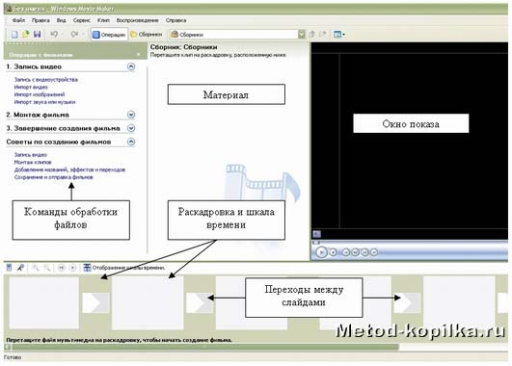
Область, в якій створюються і вмонтовуються проекти, відображується в двох видах: на розкадровуванні і на шкалі часу. В процесі створення фільму можна перемикатися між цими двома видами.
Розкадровування. Розкадровування є виглядом за умовчанням в програмі Windows Movie Maker. Розкадровування можна використовувати для перегляду і зміни послідовності кліпів проекту. Крім того, в цьому вигляді можна проглянути всі додані відеоефекти і відеопереходи.
Шкала часу. Шкала часу дозволяє переглядати і змінювати тимчасові параметри кліпів проекту. За допомогою кнопок на шкалі часу можна виконувати такі операції, як зміна вигляду проекту, збільшення або зменшення деталей проекту, запис коментаря або налаштування рівня звуку. Аби вирізувати небажані частини кліпу, використовуйте маркери монтажу, які відображуються при виборі кліпу. Проект визначають всі кліпи, що відображуються на шкалі часу.
Відео. Відеодоріжка дозволяє взнати, які відеокліпи, зображення або назви були додані в проект. Можна розвернути відеодоріжку, аби відображувати відповідний звуковий супровід відео, а також всі додані відеопереходи. Якщо додати відеоефекти в зображення, відео або назву, на кліпах з'явиться маленький значок, вказуючий на те, що в цей кліп доданий відеоефект.
Аудіо. Звукова доріжка дозволяє проглянути звук, який включений у всі відеокліпи, додані в проект. Як і доріжка переходу, звукова доріжка відображується лише в тому випадку, якщо розгорнута відеодоріжка.
3.Технологія виконання роботи:
Виконавши дану практичну роботу, ви навчитеся:
Вмонтовувати відеофільми з окремих файлів, різного типа: графічних, звукових, текстових і пр.; Привласнювати різні ефекти; Зберігати проекти у форматі відеофільмів, для подальшого відтворення; Редагувати готовий відеофільм. Запустите Windows Movie Maker. Пуск – Програми - Windows Movie Maker
Налаштування інтерфейсу програми: перевірте меню Вигляд, активними є (встановлені прапорці) пункти Панель інструментів, рядок стану, Панель завдань.
Розглянете в лівій частині вікна Панель завдань. Визначите, які завдання Windows Movie Maker дозволяє виконати.
Займемося монтажем відеофільму. На панелі завдань виберіть пункт Імпорт зображень. Виберіть теку Мої документи – Мої малюнки. І з будь-якої тематичної теки виберіть 3 – 5 графічних файлів, утримуючи кнопку CTRL, і клацніть кнопку Імпорт.
У центральній частині вікна на панелі Збірку ви бачите ваші вибрані графічні файли. Перенесіть їх послідовно один за іншим в нижню частину екрану у вікна розкадровування.
Додамо ефекти малюнка. Для цього: Сервіс – відеоефекти. Проглянете відеоефекти і виберіть будь-якою вподобаною. Перенесіть його на 1 кадр. У правій частині вікна розташовується плеєр, натискуйте кнопку > (Відтворення). Проглянете ефект в плеєрі. Аналогічно застосуєте ефекти наступним кадрам відеофільму.
Між кадрами можна встановити ефекти переходів. Для цього: Сервіс – Відеопреход. У центральній частині вікна розглянете приклади відеопереходів. Виберіть будь-якою вподобаною, перенесіть в нижню частину екрану на розкадровування і встановите між двома сусідніми кадрами. Аналогічно встановите відеопереходи для кадрів фільму, що залишилися.
Проглянете результат монтажу в плеєрі. Є можливість попереднього перегляду фільму у весь екран. Для цього: Вигляд – У весь екран.
Додамо титульний кадр і фінальний кадр фільму. Для цього: На панелі завдань вибираємо пункт Створення назв і титрів . Вибираємо пункт Додати назву на початку фільму. Вводимо назву фільму. Зміните анімацію тексту, його шрифт і колір. Поекспериментуйте, переглядаючи попередній результат у вікні плеєра. Застосуєте вибрані властивості, клацнувши по кнопці Готово, додати назву у фільм.
Створіть титри в кінці фільму. Виконуйте операції самостійно, аналогічно п. 9.
Додамо звуковий супровід до фільму. На панелі завдань вибираємо пункт Імпорт звуки і музики. Вибираємо місцезнаходження звукової інформації. У нашому випадку скористаємося готовими мелодіями, розташованими на сервері. Моє мережеве оточення – Сусідні комп'ютери - Great – Music і вибираємо вподобану композицію. Перенесіть звуковий файл на розкадровування. Звуковий файл виявився довшим за фільм, необхідно відрізувати зайве, для цього: підведіть покажчик миші до крайнього правого положення звукової стрічки і утримуючи перемістите до потрібного місця (покажчик набирає вигляду подвійної червоної стрілки).
Збережемо створений проект в ідеї фільму під своїм прізвищем. Для цього: Файл – Зберегти файл фільму - Мій комп'ютер – Далі – Введіть ім'я файлу, наприклад, Заєць , використовуючи кнопку Огляд – Далі – Встановите прапорець в пункті – Відтворити фільм після натиснення кнопки готово. Натискуйте кнопку Готово . Почекайте небагато, фільм зберігається у відеоформаті.
Контрольні питання:
- Поняття мультимедіа.
- Види мультимедійних пристроїв.
- Поняття мультимедійних програм.
- Види мультимедійних програм.
- Можливості програми Windows Movie Maker.
- Технологія створення відеокліпа.
- Призначення Шкали часу.
- Призначення Шкали розкадровування.
- Доріжки, що входять до складу Шкали часу.
- Способи збереження фільму.
- Домашнє завдання


про публікацію авторської розробки
Додати розробку
