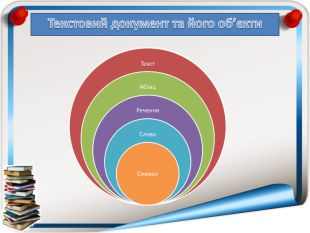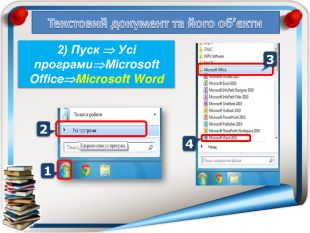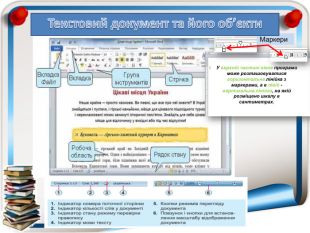Текстовий документ та його об’єкти


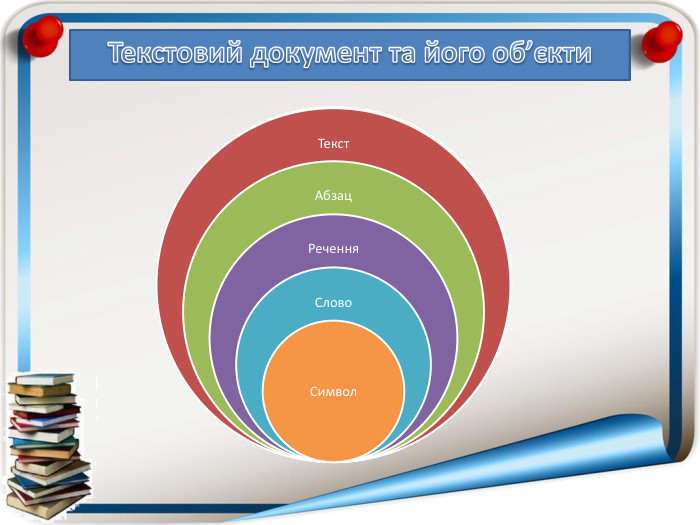





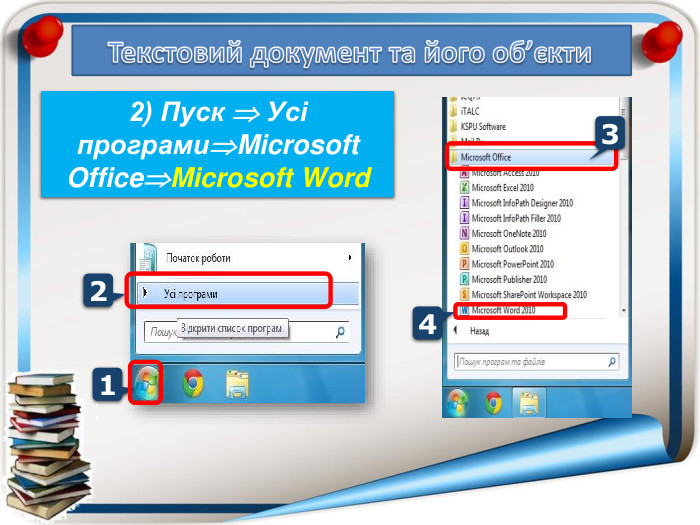

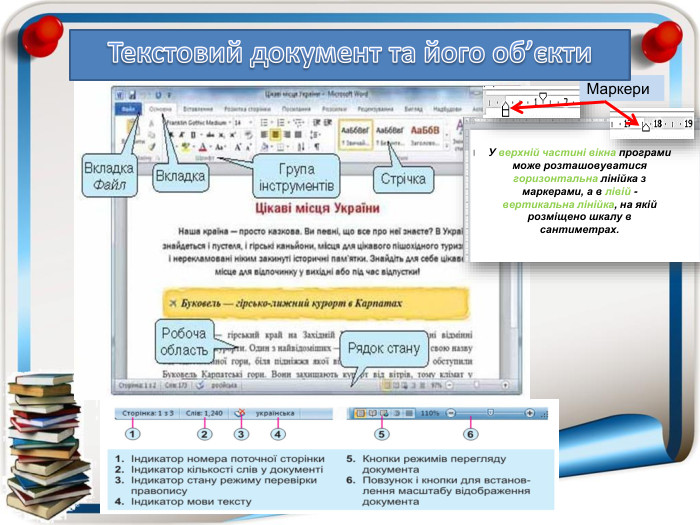

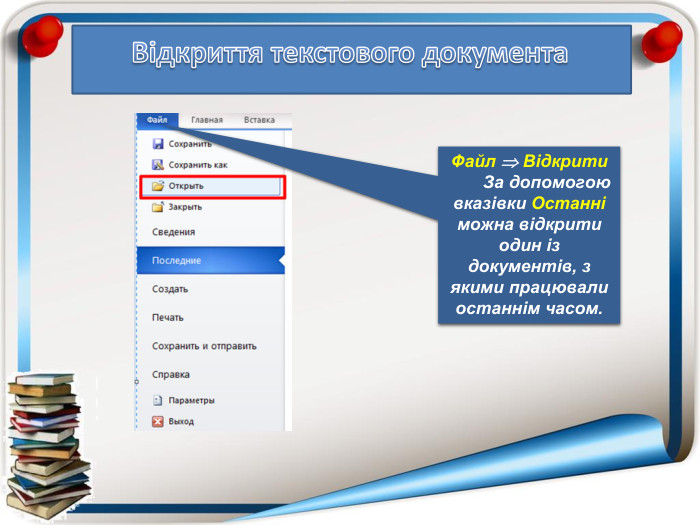











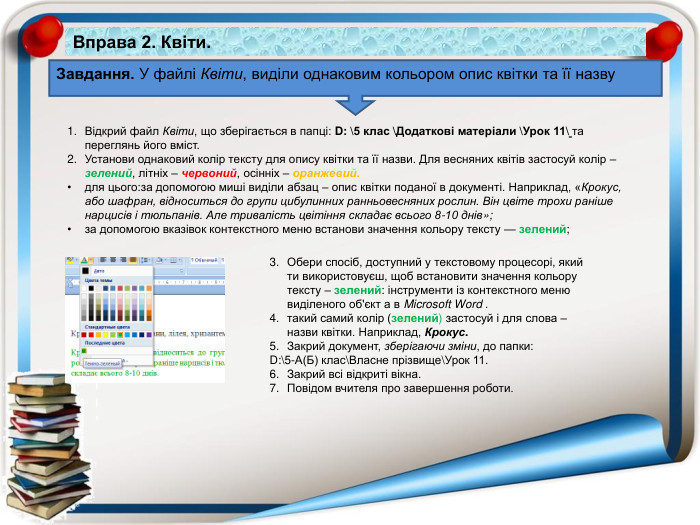








Для створення й опрацювання електронних текстових документів використовують спеціальні програми Текстові редактори – це програми для опрацювання документів, які містять лише звичайний текст Блокнот (розширення файлів - .txt) Текстовий процесор — програма, призначена для створення й опрацювання текстових документів (крім тексту містить інші об’єкти) Програма з пакета Microsoft Office — Microsoft Word. (розширення файлів docx чи doc (від англ. document — документ).
Вправа 1. Середовище текстового процесора Microsoft Word. Завдання. Визнач призначення інструментів, розміщених на різних вкладках вікна програми та на рядку стану, інструментів навігації й панелі швидкого доступу при роботі з файлом Цікаві місця Черкащини. Відкрий файл Цікаві місця Черкащини в папці: D: \5 клас \Додаткові матеріали\Урок 11\ Знайди на екрані елементи вікна текстового процесора: вкладку Файл, панель швидкого доступу, заголовок програми, кнопки управління вікном, вкладки для розміщення груп інструментів, стрічку, робочу область програми, рядок стану, смугу прокручування. Ви знач кількість сторінок у документі, використовуючи рядок стану, Зміни масштаб відображення тексту на екрані за допомогою повзунка, який розміщується на рядку стану. Перейди до другої сторінки документа за допомогою смуги прокручування. Натисни на клавіатурі клавішу PageUp. Перевір, чи повернувся ти до попередньої сторінки. Натисни клавішу PageDown. Зроби висновки про призначення цих клавіш. Перейди на вкладку Основне. Визнач назви груп інструментів на цій вкладці. Які з цих інструментів ти використовував при зміні значень властивостей текстових написів у графічному редакторі та редакторі презентацій? Розгорни вікно на весь екран і перейди на вкладку Вигляд. У групі інструментів Масштаб вибери вказівку Дві сторінки. Як змінилось відображення документа на екрані монітора? Переглянь, чи працювали нещодавно з текстовими документами на твоєму комп'ютері, якщо так — то з якими? Для цього скористайся переліком документів, що розміщені в меню ФайлОстанні. Закрий документ, не зберігаючи змін.
Вправа 2. Квіти. Завдання. У файлі Квіти, виділи однаковим кольором опис квітки та її назву Відкрий файл Квіти, що зберігається в папці: D: \5 клас \Додаткові матеріали \Урок 11\ та переглянь його вміст. Установи однаковий колір тексту для опису квітки та її назви. Для весняних квітів застосуй колір – зелений, літніх – червоний, осінніх – оранжевий. для цього:за допомогою миші виділи абзац – опис квітки поданої в документі. Наприклад, «Крокус, або шафран, відноситься до групи цибулинних ранньовесняних рослин. Він цвіте трохи раніше нарцисів і тюльпанів. Але тривалість цвітіння складає всього 8-10 днів»; за допомогою вказівок контекстного меню встанови значення кольору тексту — зелений; Обери спосіб, доступний у текстовому процесорі, який ти використовуєш, щоб встановити значення кольору тексту – зелений: інструменти із контекстного меню виділеного об'єкт а в Microsoft Word . такий самий колір (зелений) застосуй і для слова – назви квітки. Наприклад, Крокус. Закрий документ, зберігаючи зміни, до папки: D:\5-А(Б) клас\Власне прізвище\Урок 11. Закрий всі відкриті вікна. Повідом вчителя про завершення роботи.


про публікацію авторської розробки
Додати розробку