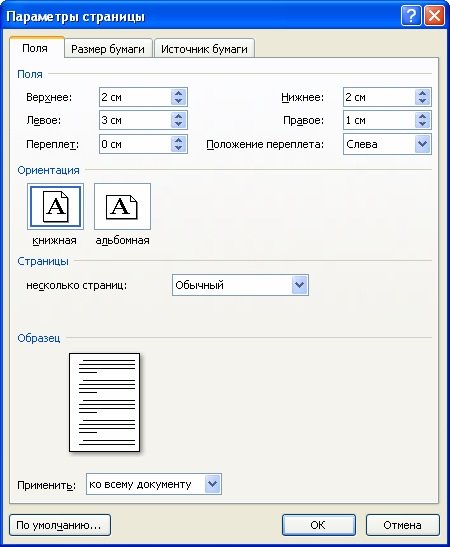ТЕКСТОВИЙ РЕДАКТОР WORD. РЕДАГУВАННЯ ТА ФОРМАТУВАННЯ ТЕКСТУ
Практична робота до предмету Інформатика7 клас ТЕКСТОВИЙ РЕДАКТОР WORD. РЕДАГУВАННЯ ТА ФОРМАТУВАННЯ ТЕКСТУ
Розширювати уявлення про середовище текстового редактора. Навчити учнів відкривати в середовищі редактора текстовий документ, що зберігається на носії, редагувати текст, переміщувати текстовий курсор по тексту з використанням миші та клавіатури. Закріпити вміння завершувати роботу з текстовим редактором. Формувати ІКТ-компетентності учнів та ключові компетентності для реалізації творчого потенціалу дітей. Розвивати увагу, пам'ять, логічне мислення, самостійність учнів. Розвивати інтерес до здобуття знань. Виховувати інтерес до вивчення предмета, культуру роботи за комп'ютером.
Практична робота до предмету Інформатика 7 клас
ТЕКСТОВИЙ РЕДАКТОР WORD. РЕДАГУВАННЯ ТА ФОРМАТУВАННЯ ТЕКСТУ
Теоретичні відомості!
Серед безлічі програм для редагування тексту документів, що використовуються в організаціях, найбільш популярний текстовий редактор Microsoft Word. Він дозволяє:
• виводити текст редагованого документа на екран дисплея;
• вносити до нього зміни, доповнення, виправлення;
• переставляти місцями фрагменти тексту;
• автоматично перевіряти орфографію;
• використовувати різні шрифти;
• збагачувати текст таблицями, малюнками, діаграмами та ін .;
• працювати одночасно з декількома документами;
• переносити фрагменти одного документа в іншій.
Під редагуванням тексту розуміють вставлення у нього додаткових символів, видалення зайвих, виправлення помилок тощо. Перш ніж виконувати яку-небудь операцію редагування, слід помістити курсор уведення в те місце тексту, яке потрібно виправити або доповнити.
Видалення та вставлення окремих символів
Встановивши курсор у потрібну позицію, можна вводити або видаляти символи. Для видалення символу, розміщеного справа від курсору, слід натиснути клавішу ![]() Delete, а розміщеного зліва від курсору — клавішу
Delete, а розміщеного зліва від курсору — клавішу ![]() Backspace. Сполучення клавіш Delete та <— Backspace з клавішею Ctrl дає змогу вилучати символи до кінця або до початку слова.
Backspace. Сполучення клавіш Delete та <— Backspace з клавішею Ctrl дає змогу вилучати символи до кінця або до початку слова.
Уводити текст можна в одному з двох режимів:
• вставлення — попередній текст зберігається, зсуваючись праворуч (цей режим використовується за умовчанням);
• заміщення — введені літери замінюють наявні.
Прийоми форматування тексту
В текстовому редакторі Microsoft Word розрізняють два прийоми форматування - форматування символів і форматування абзаців.
Перше поняття містить у собі не тільки якийсь окремий символ, але і слово в цілому, фразу, фрагмент тексту і т.д.
До форматування символів відносяться такі параметри шрифтів:
- розмір
- гарнітура
- колір
- окреслення (жирність і курсив)
- підкреслення
- трекінг і кернінг (відстань між буквами і словами)
- схований текст
- інші
Хід виконання роботи :
Первинні налаштування параметрів друкованого документа
1. Запустіть текстовий процесор за допомогою команди:
2. Перш ніж приступити до введення тексту, необхідно встановити параметри сторінки. Для цього викличте діалогове вікно Параметри сторінки (рис. 1) командою: вкладка стрічки Розмітка сторінки ► кнопка ► Настроювані поля.
Рис. 1. Діалогове вікно. Параметри сторінки
Верхнє поле - 2 см, нижнє поле - 2 см, ліве поле - 2 см, праве поле - 1 см; орієнтація папери - книжкова, розмір - А4 (21 х 29,7 см). 4. Виконайте команду: вкладка стрічкиВставка► панель інструментів Сторінки ► кнопка.5. Для вставки верхнього колонтитула виконайте команду: вкладка стрічки Вставка► панель інструментів Колонтитули► кнопка.6. Верхній колонтитул заповніть текстом, що містить інформацію про виконавця роботи (Прізвище І. О., № групи). 7. Вставте номери сторінок: вкладка стрічки Вставка► панель інструментів Колонтитули ► кнопка  Вирівнювання встановіть від центру. 8. Збережіть документ у свою папку.'''
Вирівнювання встановіть від центру. 8. Збережіть документ у свою папку.'''
Введення, редагування та форматування тексту
1. Запустіть текстовий процесор і створіть новий документ з ім'ям
Вірш
2. Всі поля у документа встановіть по 2 см. Висоту колонтитулів встановіть 1 см. Верхній колонтитул заповніть наступним текстом:
Тичина Павло
Ви знаєте, як липа шелестить...
3.Наберіть текст вірша:
Ви знаєте, як липа шелестить
У місячні весняні ночі? —
Кохана спить, кохана спить,
Піди збуди, цілуй їй очі,
Кохана спить...
Ви чули ж бо: так липа шелестить.
Ви знаєте, як сплять старі гаї? —
Вони все бачать крізь тумани.
Ось місяць, зорі, солов'ї...
"Я твій",— десь чують дідугани.
А солов'ї!..
Та ви вже знаєте, як сплять гаї!
4. Виконайте команду: вкладка стрічки Головна ► панель інструментів Шрифт ► кнопка відкриття діалогового вікна Шрифт. У діалоговому вікні встановіть наступні параметри форматування:
• для заголовка: шрифт - Arial, накреслення - напівжирний, розмір - 16 пт, колір - синій, підкреслення - блакитна хвиляста лінія, видозміна - по контуру, інтервал між символами - розріджене 6 пт;
• для решти тексту: шрифт - Tahoma, розмір - 14 пт, колір - фіолетовий, видозміна - з тінню. 5. Виконайте команду: вкладка стрічки Головна ► панель інструментів Абзац ► кнопка відкриття діалогового вікна Абзац.
У діалоговому вікні встановіть наступні параметри форматування абзацу:
• для заголовка: вирівнювання - по центру, інтервал перед абзацом - 6 пт, після абзацу - 6пт;
• для решти тексту: вирівнювання - по лівому краю, відступ зліва - 3 см, інтервал після абзацу - 6 пт, міжрядковий інтервал - одинарний. 6. Встановіть рамку на сторінці, використовуючи діалогове вікно Кордони і заливка (мал. 2), викликавши його з панелі інструментів Абзац кнопкою 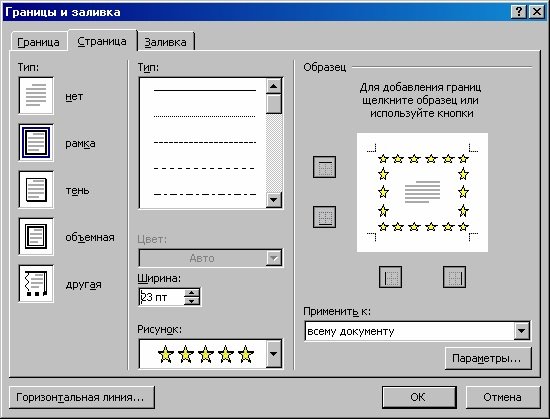
Рис. 2. Діалогове вікно. Кордони і заливка
7. Вставте після заголовка порожній рядок. Виконайте команду: Вставити ► ► Інші символи. Заповніть рядок одинадцятьма символами ![]() (даний символ можна знайти в шрифті Wingdings).
(даний символ можна знайти в шрифті Wingdings).
8. Використовуючи клавішу Ctrl виділіть парні символи і встановіть розмір - 16 пт Розмір непарних символів - 10 пт, зсув нагору - 2 пт Колір символів задайте на свій смак.
9. Збережіть документ і покажіть роботу вчителю.


про публікацію авторської розробки
Додати розробку