Урок для 8 класу на тему "Впорядкування, вирівнювання й об’єднання об’єктів."
Мета. Навчальна. Ознайомитися з операціями над об'єктами: впорядкування, вирівнювання й об'єднання. Здобути навички використання інструментів і команд редактора CorelDRAW, призначених для опрацювання зображень.
Урок 22 Інформатика 8 кл
Впорядкування, вирівнювання й об’єднання об’єктів.
Мета. Навчальна. Ознайомитися з операціями над об’єктами: впорядкування, вирівнювання й об’єднання. Здобути навички використання інструментів і команд редактора CorelDRAW, призначених для опрацювання зображень.
Розвиваюча.
Виховна.
Тип уроку. Комбінований.
Хід уроку
1. Актуалізація опорних знань.
- Створення об’єктів.
- Операції з об’єктами.
2. Впорядкування об’єктів.
Об'єкти в CorelDRAW можуть розташовуватися один над одним. При цьому верхні об'єкти закривають нижні. Якщо верхні об'єкти залиті непрозорим кольором, нижні будуть не видні. Порядок накладення об'єктів визначається порядком їх створення: в самому низу завжди знаходиться об'єкт, який створювався першим. Але послідовність розташування об'єктів один над одним можна змінювати. Саме про це зараз і піде мова. Для наших експериментів ми створимо три простих об'єкта. Видаліть всі створені раніше об'єкти. Створіть квадрат, прямокутник, і еліпс, зафарбуйте їх різними кольорами і розташуйте приблизно так, як на Рис. . Якщо ви створите об'єкти в заданій послідовності, то внизу буде розташований квадрат, над ним прямокутник, а нагорі - еліпс.
Різне взаємне розташування об'єктів
Виділіть квадрат, який є самим нижнім об'єктом, і натисніть комбінацію клавіш Shift + Page Up. Квадрат буде розташований поверх всіх інших об'єктів. Натисніть комбінацію клавіш Shift + Page Down. Квадрат знову опиниться позаду інших об'єктів. Натисніть комбінацію клавіш Ctrl + Page Up. Квадрат буде розташований поверх прямокутника / але під еліпсом. Таким чином, комбінація клавіш Ctrl + Page Up переміщує виділений об'єкт наверх на один об'єкт. Відповідно комбінація клавіш Ctrl + Page Down - на один об'єкт униз. Всі дії по зміні порядку накладення об'єктів можна виконати за допомогою команд меню Arrange Order (Монтаж Порядок) або за допомогою команди Order (Порядок) у допоміжному меню, що викликається клацанням правої кнопки миші на об'єкті. Виділіть прямокутник, який зараз знаходиться в самому низу. Виберіть команду меню Arrange Order In Front of (Монтаж Порядок Встановити перед) або клацніть правою кнопкою миші на прямокутнику і виберіть в допоміжному меню команду Order In Front of (Порядок встановити перед). Покажчик миші зміниться на. Клацніть мишею на еліпсі. Прямокутник буде розміщений над еліпсом. Виберіть команду меню Arrange Order Behind (Монтаж Порядок Встановити за). Покажчик миші зміниться на. Клацніть мишею на еліпсі. Прямокутник буде розміщений під еліпсом. Клацніть правою кнопкою миші на прямокутнику і виберіть в допоміжному меню команду Order To Front (Порядок Поверх всіх). Прямокутник розташується поверх всіх інших об'єктів. Для розташування об'єкта над усіма іншими можна також натиснути кнопку "To Front" на панелі Property Bar (Панель властивостей). Кнопка "To Back" розташує виділений об'єкт нижче всіх інших об'єктів документа. Перед вибором команд зміни порядку накладення можна виділяти декілька об'єктів, наприклад, для розміщення всіх виділених об'єктів над яким-небудь іншим об'єктом. Пропонуємо вам самостійно перевірити це на практиці.
Завдання 1. Змінити порядок розташування об'єктів.
- Створити рис. 1а.
- Виділити трикутник.
- Виконати команду Упорядкувати / Порядок.
Рис. 1. Результати зміни взаємного розташування об'єктів
• Відкриється меню, що містить команди:
- На передній план шару;
- На задній план шару;
- На рівень вперед;
- На рівень назад;
- Встановити перед;
- Встановити за;
Звернути порядок.
- Виконати команду На рівень назад. Рис 1б.
- Виділити прямокутник.
- Виконати команду Упорядкувати / Порядок / На передній план шару. Рис. 1в.
- Виділити всі об'єкти.
- Виконати команду Упорядкувати / Порядок / Звернути порядок. Рис. 1г.
3. Вирівнювання об’єктів.
У процесі створення малюнків постійно доводитися розташовувати об'єкти по одній лінії або на рівній відстані один щодо одного. Наприклад, симетричну фігуру з дев'яти об'єктів, досить складно створити "на око". Тому в графічному редакторі CorelDRAW існують спеціальні засоби, які суттєво полегшують взаємне вирівнювання об'єктів. Ці кошти допоможуть розташувати об'єкти вздовж вертикальної або горизонтальної лінії. Крім того, ви можете розташувати об'єкти на рівній відстані один від одного. Ці ж кошти використовуються, якщо потрібно розмістити об'єкти точно в центрі сторінки. Створено дев'ять простих об'єктів. Для цього скористайтеся прийомами, описаними вище. Скористаємося вирівнюванням об'єктів для їх симетричного розташування. Виділіть ліві три з тільки що створених об'єктів, тобто перший стовпець. Тепер приступимо до вирівнювання виділених об'єктів. Натисніть кнопку "Aling and Distribute" панелі Property Bar (Панель властивостей). На екрані з'явиться діалог для настройки вирівнювання об'єктів, відкритий на вкладці Align (Вирівняти). Встановіть прапорець Center у верхній частині діалогу. Ми встановили вирівнювання об'єктів по їх центрам в горизонтальному напрямку. Зверніть увагу, що поряд з кожним прапорцем наведено зображення - схема взаємного вирівнювання об'єктів.
Дві вкладки діалогу для налаштування вирівнювання об'єктів
Клацніть мишею на ярличку Distribute (Розподілити), щоб перейти на однойменну вкладку діалогу (Мал. 5.2,). Встановіть прапорець Spacing (Інтервал) в лівій частині діалогу, щоб розташувати об'єкти по вертикалі через однакові інтервали. Закрийте діалог за допомогою кнопки ОК. Виділені об'єкти будуть вирівняні по горизонтальній лінії, яка проходить через їх центр, і розташовані через однакові інтервали. Виділіть два правих об'єкта з верхнього рядка, а потім натисніть клавішу Shift і клацніть мишею на першому об'єкті в рядку, щоб виділити і його. Ми виділили останнім перший об'єкт, щоб вирівнювання проводилося по ньому, а він не міняв би своє становище. Знову натисніть кнопку "Aling and Distribute" панелі Property Bar (Панель властивостей) і на екрані знову з'явиться діалог Align and Distribute (Вирівняти і Розподілити). Встановіть флажокCenter (По центру) в лівій частині діалогу, перейдіть на вкладку Distribute (Розподілити) і встановіть прапорець Spacing (Інтервал) у верхній частині діалогу, після чого закрийте діалог за допомогою ОК. Виділена рядок об'єктів буде вирівняна по вертикалі щодо центру першого об'єкта. Крім того, об'єкти будуть розташовані по горизонталі через однакові інтервали. Ми розташували перший стовпець і перший рядок, а тепер треба вирівняти по ним інші об'єкти. Виділіть два правих об'єкта з другого рядка, а потім натисніть клавішу Shift і клацніть мишею на першому об'єкті в рядку. Натисніть кнопку "Aling and Distribute" і в діалозі, що з'явився встановіть прапорець Center (По центру) в лівій частині діалогу, після чого натисніть кнопку ОК. Другий рядок вирівняна по вертикалі, однак, по горизонталі об'єкти залишилися не вирівняними. Аналогічним чином вирівняйте останній рядок. Виділіть два нижніх об'єкта з другого стовпця, а потім натисніть клавішу Shift і клацніть мишею на верхньому об'єкті в стовпці. Натисніть кнопку "Aling and Distribute" і в діалозі, що з'явився встановіть прапорець Center (По центру) у верхній частині діалогу, після чого натисніть кнопку ОК. Два об'єкти другого стовпця тепер вирівняні по верхньому об'єкту. Аналогічно вирівняйте об'єкти останнього стовпця. Всі наші об'єкти тепер розташовані симетрично і на рівній відстані один від одного. Без засобів автоматизації отримати такий малюнок було б досить важко. Однак за допомогою CorelDRAW 10 взаємне вирівнювання об'єктів відбувається дуже просто. Вирівнювати об'єкти можна не тільки один щодо одного, але і відносно центру сторінки. Виділіть всі дівати об'єктів, а потім натисніть кнопку "Aling and Distribute". Встановіть прапорець Center of Page (По центру сторінки), після чого натисніть кнопку Preview (Перегляд). Всі виділені об'єкти будуть розміщені в центрі сторінки, один на одному. Якщо вам не видно об'єкти через діалогу, перетягніть його в бік, взявшись за заголовок діалогу. Так як нам не потрібно розміщення всіх об'єктів в одному місці, натисніть кнопку Cancel (Скасувати), діалог закриється і всі об'єкти повернутися на свої місця. Щоб вирівняти не кожен об'єкт окремо, а всі об'єкти як єдине ціле, треба об'єднати їх у групу, про що і буде розказано нижче.
Завдання 2. Виконати взаємне вирівнювання об'єктів (рис. 2).
- Створити початкове положення об'єктів (рис. 2а).
- Виділити м'яч і щит (спочатку виділити м'яч, потім - щит, так як вирівнювання проводиться по тому об'єкту, який виділений останнім).
- Виконати команду Упорядкувати / Вирівняти та розподілити / Вирівняти та розподілити.
Відкриється вікно.
- Клацнути на вкладці Вирівнювання.
- Встановити опцію По верху.
- Клацнути на ОК. Рис. 2б.
Рис. 2. Результати взаємного вирівнювання об'єктів.
Зауваження. Опції Центрувати на сторінки, Центрувати на сторінці по горизонталі і Центрувати на сторінці по вертикалі дозволяють вирівняти виділені об'єкти | по центру і по краях сторінки.
4. Об’єднання об’єктів.
Формування об’єктів складної форми.
Для створення складних зображень використовують команди формування об'єктів. Виконати їх можна за допомогою панелі властивостей (рис.), проте за умови, що виділено кілька об'єктів.
Кожна кнопка в нижній частині панелі властивостей відповідає певній команді формування об'єктів:
Объеденить – у разі об’єднання створюється нова фігура(рис. б).
Исключить –видаляється частина об’єкта, яку перекриває інший об’єкт(рис.в ).
Пересечение – із області перекривання двох чи більше об’єктів створюється новий об’єкт(рис. г).
Упрощение – видаляються всі невидимі частини об’єктів, перекриті іншими об’єктами.
Переднее минус задние – залишається лише та яастина верхньої фігури, яка нічого не перекриває(рис. д).
Задние минус передние – залишається лише та яастина нижньої фігури, яку нічого не перекриває(рис. е).
Создать новый объект, который окружает выбранные – виділені об’єкти об’єднуються в один(рис. є).
Щоб відкрити вікно Формирование слід скористатися командою Окно – Докеры – Формирование или Монтаж - Формирование.
Сформувати складений об'єкт можна за допомогою зображеного на рис. 12.13 вікна Формирование (Формування). Щоб його відкрити, слід скористатися командою Окно ► Окна настройки ► Формирование (Вікно ► Вікна настройки ►Формування).
Зверху у вікні розташовано список команд формування. Вибравши потрібну команду, ви побачите у центрі вікна наочну схему операції та дістанете можливість визначити її параметри. За потреби виконати операцію над виділеними об'єктами, а не їхніми копіями, встановіть прапорець Исходньїе обьектьі (Вихідні об'єкти). А щоб операцію було виконано над копіями об'єктів, установіть прапорець Конечньїе обьектьі (Кінцеві об'єкти).
Групування і розгрупування об’єктів.
Для того щоб створити групу, виділіть відповідні об’єкти та застосуйте команду Монтаж –Группировать. Тепер об’єкти можна обробляти як один.
Кожний об’єкт у будь-який момент можна видозмінювати. Для цього його спочатку потрібно виділити інструментом Указатель за натиснутої клавіші CTRL.
Щоб скасувати групування, Виділіть групу і виконайте команду Монтаж – Разгрупировать.
5. З'єднання об'єктів
Найзручнішим способом створення складних геометричних об'єктів є їх складання з простих. Розглянемо операцію з'єднання об'єктів. На відміну від об'єднання об'єктів в групи, при з'єднанні виходить один новий об'єкт. При цьому з'являється можливість створювати об'єкти з отворами всередині (рис. ). Отже, виконаємо з'єднання декількох об'єктів / щоб створити прямокутний отвір в колі.
Об'єкт з отвором
Намалюйте коло на вільному полі документа, після чого намалюйте прямокутник, розташувавши його всередині кола. Виділіть окружність і прямокутник. Про виділення двох об'єктів буде говорити відповідний напис у рядку стану. Можете вирівняти по центру об'єкти, щоб вийшов більш акуратний малюнок. Натисніть кнопку "Quik Intersect" панелі Property Bar (Панель властивостей). Буде створений новий об'єкт: коло з отвором у вигляді прямокутника. Клацніть мишею на червоному кольорі в палітрі, щоб зафарбувати об'єкт. Перемістіть об'єкт, щоб в отворі було видно раніше створені об'єкти. Ми отримали складний об'єкт за допомогою операції з'єднання. Звичайно, можна було б помістити прямокутник поверх кола і залити його білим кольором, але тоді не бьшо б прозорого отвори як в результаті з'єднання. Сполучені об'єкти можна роз'єднати. Натисніть кнопку "Quik Trim" панелі Property Ваг (Панель властивостей) для роз'єднання об'єктів. На екрані залишиться тільки червоне коло, так як прямокутник залишився під ним. Клацніть на вільному місці мишею, а потім клацніть на колі, щоб виділити його. Натисніть комбінацію клавіш Ctrl + Page Up. Прямокутник тепер розташований над колом, але його погано видно, так як обидва об'єкти мають однаковий червоний колір. Створювати нові об'єкти на основі інших можна також за допомогою операцій формування об'єктів, про які мова піде далі.
Вправа 3.
Утворити намальовані об'єкти.
Згрупувати об'єкти.
• Виділити об'єкти, які повинні бути згруповані.
• Виконати команду Упорядкувати / Згрупувати.
Об'єднати об'єкти.
Сгруповані круги. Об'єднані круги.
Об'єднати та сформувати об'єкти.
6. Практична робота № 10 “Впорядкування й групування об’єктів”.
1. (9 балів) Намалюйте пляшку, використовуючи графічні примітиви, зображені на рис.
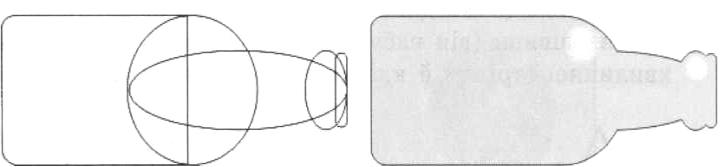
2. (12 балів) Створіть зображення лампочки, як на рисунку.
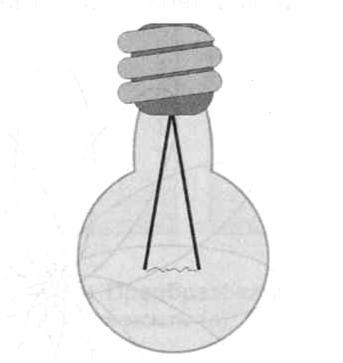
7. Типові питання до уроку.
1.Які чином можна змінити порядок розташування об'єктів?
2.Чим відрізняється операція групування від операції комбінування?
3. Коли використовується операція об' єднання?
8. Домашнє завдання.


про публікацію авторської розробки
Додати розробку
