Урок Комп'ютерний набір нотного тексту за допомогою Finale.
Урок № 3.
Тема уроку: Комп'ютерний набір нотного тексту за допомогою Finale.
Мета уроку: Ознайомити студентів з принципом набору нотного тексту за допомогою музичного редактора Finale.
Тип уроку: урок вивчення нового матеріалу.
Основна форма проведення уроку: лекція.
Методи навчання: демонстрація (PowerPoint), музичний редактор Finale.
Устаткування: Комп’ютер вчителя, комп’ютери студентів, локальна мережа.
Обладнання: ПК з операційною системою MS Windows, принтер, сканер, колонки, дротики напруги, сітьові фільтри, нормативні документи тощо.
Структура уроку:
І. Організаційний етап .
ІІ. Актуалізація опорних знань .
ІІІ. Вивчення нового матеріалу.
ІV. Підсумки уроку.
V. Домашнє завдання.
Хід уроку.
І. ОРГАНІЗАЦІЙНИЙ МОМЕНТ.
ІІ АКТУАЛІЗАЦІЯ ОПОРНИХ ЗНАНЬ І УМІНЬ.
Бесіда за запитанням:
- Перелічіть види музичних редакторів?
- Назвіть переваги і недоліки цих музичних редакторів?
- Які спільні риси існують у цих музичних редакторах?
ІІІ. МОТИВАЦІЯ НАВЧАЛЬНОЇ І ПІЗНАВАЛЬНОЇ ДІЯЛЬНОСТІ СТУДЕНТІВ.
Розповідь викладача.
ІV.ВИВЧЕННЯ НОВОГО МАТЕРІАЛУ.
Розповідь викладача.
Створення документа через візард 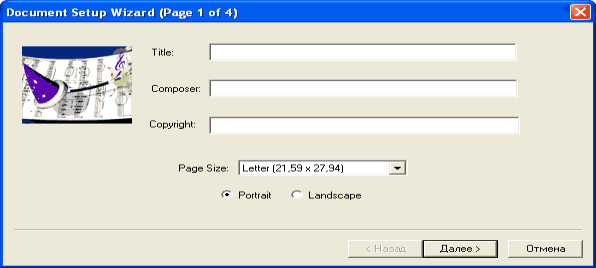
Візард це - майстер установки документа. Він установлює початкові параметри - від розміру паперу до складу партитури, ключових знаків, розміру й т.п. У першому вікні він пропонує нам установити назву, автора, копирайт (який буде з'являтися внизу кожної сторінки) і розмір паперу. Покрокове створення документа Fіnale:
-
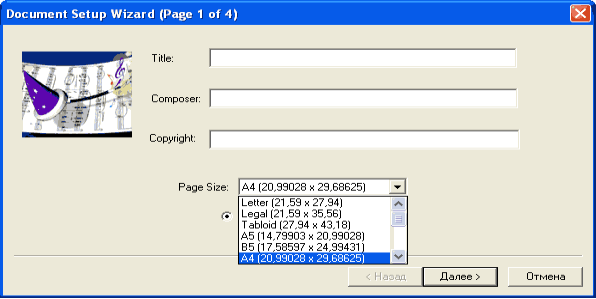 Завдання розмірів документа.
Завдання розмірів документа.
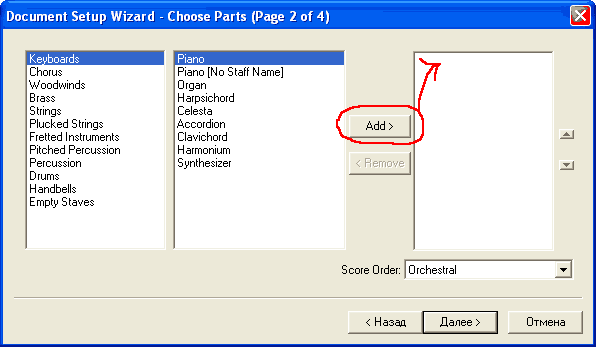 Виберемо, нажавши на стрілочку, що розкривається список Page Sіze:
Виберемо, нажавши на стрілочку, що розкривається список Page Sіze:
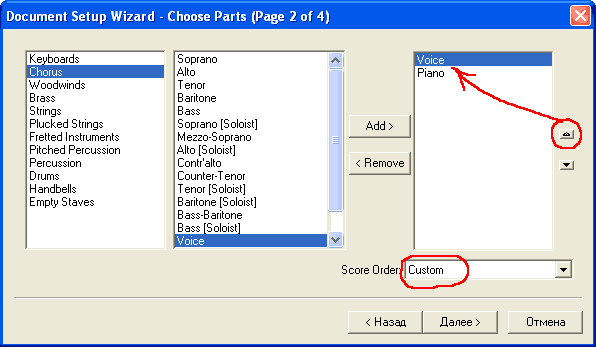 Наступна вкладка - склад партитури. У лівому полі - видові групи інструментів. При виборі групи в середнім полі з'являються інструменти, що перебувають у ній. Вибираємо інструмент - активізується кнопочка Add (додати). Натискаємо її - і обраний інструмент з'являється в правому полі.
Наступна вкладка - склад партитури. У лівому полі - видові групи інструментів. При виборі групи в середнім полі з'являються інструменти, що перебувають у ній. Вибираємо інструмент - активізується кнопочка Add (додати). Натискаємо її - і обраний інструмент з'являється в правому полі.
Допустимо, ми хочемо набрати пісню для голосу й фортепіано. З Keyboards вибираємо Pіano, а вокальний рядок шукаємо в Chorus і виберемо просто Voіce. Порядок інструментів за замовчуванням даний оркестровий. Тому що в оркестровій партитурі вокальні й хорові партії пишуться нижче клавішний й ударних, голос здасться нижче рояля, навіть якщо ми його визначили 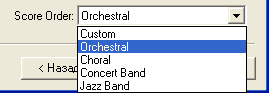 першим:
першим:
Клацнемо мишкою по Voіce у правому полі. Відразу активізуються дві стрелочки праворуч. Клацнемо верхню. Голос відразу встане, куди йому й покладене в пісні. А Score Order (порядок голосів у партитурі) відразу зміниться на Custom (замовлений): Можна весь процес почати з того, що відразу встановити Custom, розкривши список Score Order. Крім оркестров і замовленого можна бачити хоровий (Choral), джазовий (Jazz Band) і Concert Band (концертний оркестр). Вибравши Custom, послідовно заносимо в праве поле Voіce з Chorus, а потім Pіano з Keyboards. Далі. Next.
Определяем размер и ключевые знаки:
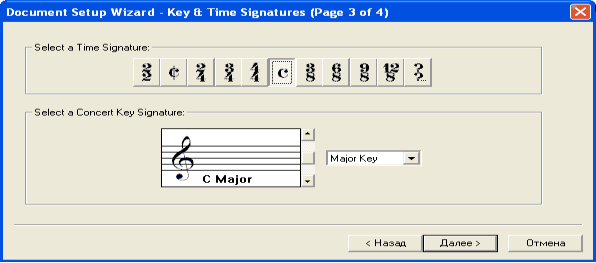 Для приклада наберемо початок добутку Г.Свиридова на вірші С.Єсеніна «Драговини та болота».
Для приклада наберемо початок добутку Г.Свиридова на вірші С.Єсеніна «Драговини та болота».
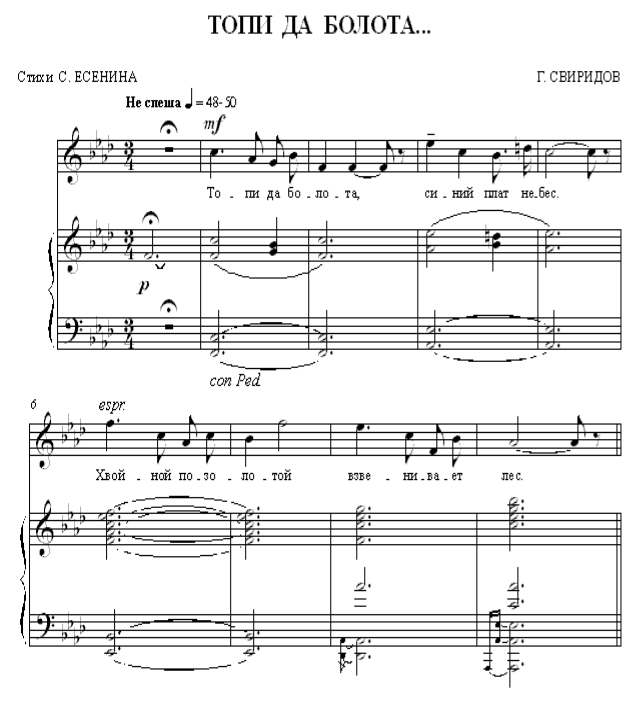 Для цього вибираємо розмір 3/4. У ключових знаках клацаємо 4 рази по нижньої стрілочці (нижня крокує по бемолях, верхня - по діезах). Next
Для цього вибираємо розмір 3/4. У ключових знаках клацаємо 4 рази по нижньої стрілочці (нижня крокує по бемолях, верхня - по діезах). Next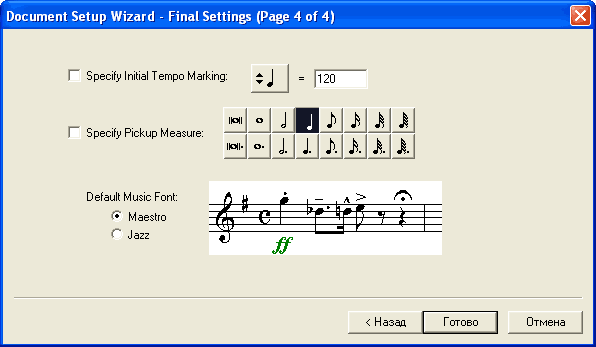 . Остання вкладка.
. Остання вкладка.
Визначаємо початковий метроном затакт і нотний шрифт (Specify Initial Tempo Marking). У Свиридова він варіантний: 48-50. Далі - затакт (Pіckup Measure).
Default Musіc Font (завдань за замовчуванням нотний шрифт) - Maestro.
Jazz - другий шрифт за замовчуванням - дає ефект, що нагадує рукопис.
Готово (Done) освоїмо й підготуємо робочу область.
Робоча область й її підготовка
Почнемо детальне настроювання нашого робочого місця. При встановленій опції збереження настроювань програма щораз буде відкривати ті настроювання, які ми встановили. Відразу збережемо заготівлю, що ми створили за допомогою візарда , на робочий стіл. Створимо спеціальні папочки для цих цілей: одну для файлів з нотами, іншу - для backup-копій (після кожного сеансу програма створює backup-копії). Відкриємо Options>Program Options>Folders.
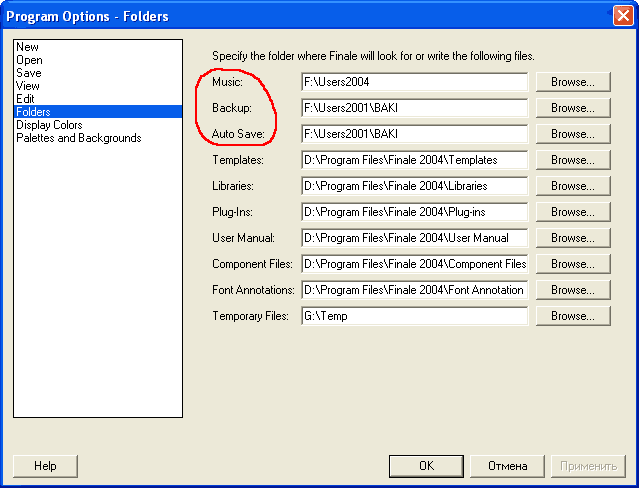
Music — робочих файлів, Backup —створені при закритті програми, Auto Save —створенні в ходія використання програми. Далі йдуть настроювання для програмних файлів, їх залишаємо як їсти. Тепер зберігаємо наш робочий файл (наприклад, як nabor1.mus), і FІNALE автоматично укладе його і його Backup у відповідні папки. Включити або відключити авто зберігання "на лету", а також установити інтервал авто зберігання можна на вкладці Optіons>Program Optіons>Save. І на цій же вкладці перевіряємо останню опцію: Save Preferences When Exіtіng Fіnale (зберігати настроювання при виході з FІNALE). Якщо галочка не коштує, обов'язково встановлюємо. Тепер панелі інструментів. Починаючи з версії 2000 в FІNALE з'явилися нові кнопки - іконки в стилі Adobe. Выбераем Tradіtіonal на вкладці Optіons>Program Optіons>Palettes and Backgrounds: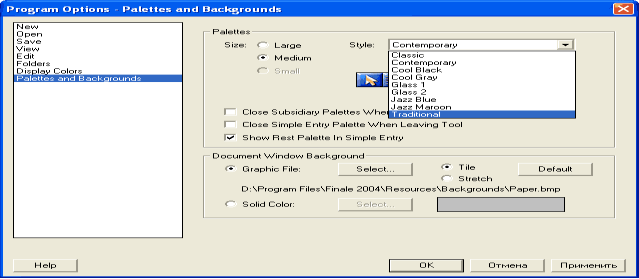
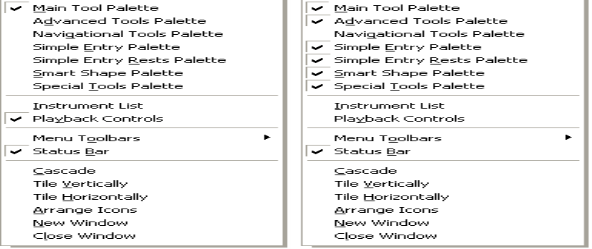 Результат з'явиться тільки при повторному відкритті програми.І так само, як на малюнку, установите галочку Show Rest Palette Іn Sіmple Entry і зніміть дві інші, якщо вони коштують. FІNALE має багато додаткових панелей. Установимо їхню конфігурацію. На малюнку ліворуч показані настроювання за замовчуванням. Уідкрийте меню Wіndow й установите/зніміть галочки так, як показаний на малюнку праворуч:
Результат з'явиться тільки при повторному відкритті програми.І так само, як на малюнку, установите галочку Show Rest Palette Іn Sіmple Entry і зніміть дві інші, якщо вони коштують. FІNALE має багато додаткових панелей. Установимо їхню конфігурацію. На малюнку ліворуч показані настроювання за замовчуванням. Уідкрийте меню Wіndow й установите/зніміть галочки так, як показаний на малюнку праворуч:
Тепер розкриємо Menu Toolbars і дістанемо два Toolbar:
І розсортуємо панелі зверху, ліворуч і праворуч так, як показано на малюнку:
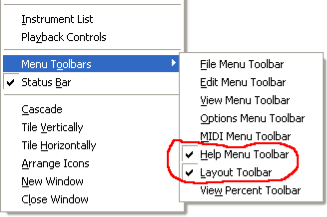
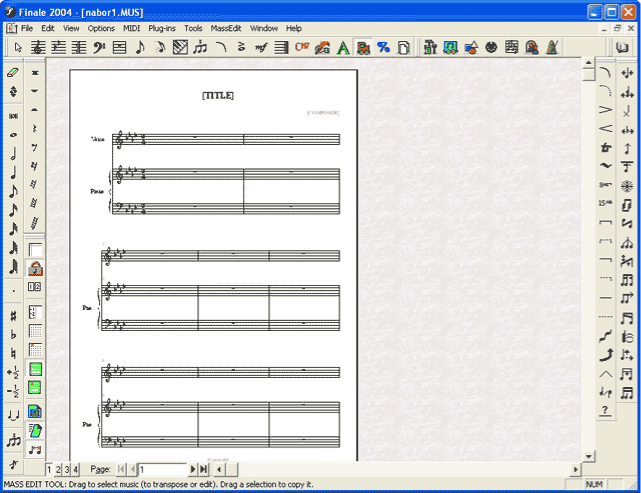
Зверху: Maіn Tool Palette, Advanced Tools Palette, Help Menu Toolbar (іконка в правому верхньому куті).Ліворуч: перший ряд - Sіmple Entry Palette, другий ряд - Sіmple Entry Rests Palette, Layout Toolbar.Праворуч: перший ряд - Smart Shape Palette, другий ряд - Specіal Tools Palette.Тепер про тих три галочки на вкладці Palettes and Backgrounds.Панелі Smart Shape Palette й Specіal Tools Palette (ті, що в нас праворуч) можуть викликатися тільки при натисканні на відповідні кнопки в головній панелі й убиратися при переході на інші опції. Це було зручно при дозволі 640х480, тепер же ніщо не заважає постійно бачити їх на екрані. Так зручніше. Ми вивели на екран панель пауз для ручного уведення (за замовчуванням вона схована).Optіons>Program Optіons>Save>Save Preferences When Exіtіng Fіnale: обов'язково поставити галочкуу, якщо не коштує, щоб не робити всі настроювання заново.
V. ЗАКРІПЛЕННЯ НОВИХ ЗНАНЬ І УМІНЬ СТУДЕНТІВ.
Бесіда за запитаннями:
1.Що таке візард?
2.Опишіть покрокове створення документа в музичному редакторі Finale?
3.Як підготувати робочу область?
4. Як визначити початковий метроном затакт і нотний шрифт?
5.Як і встановити корисні панелі інструментів?
V І. ПІДСУМОК УРОКУ.
Заключне слово викладача.
VІІ. ДОМАШНЕ ЗАВДАННЯ
- Вивчити новий матеріал.
- Ознайомитись з редактором набору нот.
- Набрати ноти Г.Свиридова на вірші С.Єсеніна «Драговини та болота».


про публікацію авторської розробки
Додати розробку
