Урок на тему "Створення посилань, приміток, буквиці, автозмісту в ТР Word"
Урок прсвячено вивченню темі "Створення посилань, приміток, буквиці, автозмісту в ТР Word", містить детальний опис та може бути адаптований до будь-якої навчальної групи.
 Тема: Створення
посилань, приміток, буквиці, автозмісту в ТР Word.
Тема: Створення
посилань, приміток, буквиці, автозмісту в ТР Word.
Мета:
- навчальна: ознайомити учнів із способами та засобами створення посилань, приміток та буквиці; розглянути алгоритм створення авто змісту в ТР Word;
- виховна: виховувати уважність, самостійність, навички самоконтролю і самоаналізу, любов до майбутньої професії, інформаційну культуру;
- розвиваюча: навички самостійного пошуку і аналізу інформації, логічне мислення, пізнавальний інтерес, ініціативу, культуру мовлення, чіткість і точність думки.
Методична мета: ефективно використовувати інтерактивні та інформаційні технології на уроках спеціальних дисциплін.
Предметні компетенції: навчальні, інформаційно-комунікаційні, культурні, когнітивні.
Тип уроку: комбінований.
Методи і форми навчання: частково-пошуковий метод, дослідницький метод, інтерактивні методи (мозковий штурм, коло ідей, незакінчене речення, мікрофон, пошук інформації).
Методичне забезпечення: роздатковий матеріал, опорна схема вивченого матеріалу на уроці, практичні завдання для закріплення матеріалу.
Матеріально-технічне забезпечення: ПК, проектор, екран, ПЗ MS Office.
СТРУКТУРА УРОКУ:
1. Організаційний момент.
- Перевірка присутності учнів на уроці
- Перевірка готовності до уроку
2. Актуалізація опорних знань учнів.
1. Якими способами можна вставити формулу у Word?
2. Які типи формул можна використовувати у текстовому редакторі?
3. Яким чином можна створити функцію?
4. Яким чином можна провести перерахунок в таблиці, якщо змінились деякі числові значення?
5. Яким чином здійснюється перехід між режимами перегляду формул?
6. Яке призначення редактора формул? Як викликати редактор формул?
7. Як змінити створену формулу?
3. Мотивація навчальної діяльності учнів.
- Оголошення теми та мети уроку
- Визначення значення теми уроку в професійній діяльності
4. Формулювання теми та мети уроку.
5. Пояснення нового матеріалу.
План:
1. Створення посилань.
2. Створення приміток.
3. Створення буквиці.
4. Створення колонтитулів.
5. Створення автозмісту.
1. Створення посилань.
Виноски й кінцеві виноски використовуються в друкованих документах для пояснень, приміток і посилань у тексті документа.
Для докладних приміток краще використовувати виноски, а для цитат із певних джерел – кінцеві виноски.
Виноска або кінцева виноска складається з двох пов’язаних частин. Це знак виноски й відповідний текст нотатки.
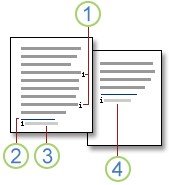
1. Знаки посилання виноски й кінцевої виноски
2. Роздільна лінія
3. Текст виноски
4. Текст кінцевої виноски
Вставлення виноски або кінцевої виноски
Виноски й кінцеві виноски в програмі Microsoft Word нумеруються автоматично. Можна використовувати схему з єдиною нумерацією в усьому документі або скористатися різними схемами нумерації, створюючи кожен розділ документа.
Команди, які дають змогу вставляти й редагувати виноски та кінцеві виноски, містяться на вкладці Посиланняв групі Виноски.

Вставити виноску
Додати кінцеву виноску
Запускач діалогових вікон для виносок і кінцевих виносок
Якщо в програмі Word додати, видалити або перемістити нотатки, які нумеруються автоматично, знаки посилання виносок і кінцевих виносок нумеруються заново.
ПРИМІТКА. Якщо виноски в документі пронумеровано неправильно, можливо, документ містить відстежені виправлення. Прийміть їх, щоб виноски й кінцеві виноски в програмі Word було пронумеровано належним чином.
АЛГОРИТМ створення виноски
1. У Режим розмітки клацніть місце, куди потрібно вставити знак посилання нотатки.
2. На вкладці Посилання в групі Виноски натисніть кнопку Вставити виноску або Додати кінцеву виноску. У програмі Word буде вставлено знак посилання нотатки. Місце вставлення буде розташовано в області тексту нової виноски або кінцевої виноски.
Сполучення клавіш. Щоб вставити виноску, натисніть клавіші Ctrl+Alt+F. Щоб вставити кінцеву виноску, натисніть клавіші Ctrl+Alt+D.
За замовчуванням виноски розміщуються внизу кожної сторінки у програмі Word, а
кінцеві виноски – у кінці документа.
3. Введіть текст нотатки.
4. Двічі клацніть знак посилання виноски або кінцевої виноски, щоб повернутися до знака посилання в документі.
5. Щоб змінити розташування чи формат виносок або кінцевих виносок, клацніть запускач діалогових вікон для виносок і кінцевих виносок, а потім виконайте одну з таких дій: o Щоб перетворити виноски на кінцеві виноски або навпаки, у розділі Розташуванн виберіть елемент Виноски чи Кінцеві виноски, а потім натисніть кнопку Замінити. У діалоговому вікні "Перетворення виносок" натисніть кнопку OK.
o Щоб змінити формат нумерації, клацніть потрібне форматування в полі Формат
номерів і натисніть кнопку Застосувати.
o Щоб використовувати настроюваний знак замість традиційного формату нумерації, натисніть кнопку Символ біля поля Інший, а потім виберіть один із доступних символів, який використовуватиметься як знак посилання. Наявні знаки посилання нотаток змінено не буде. Буде лише додано нові.
Змінення формату нумерації виносок або кінцевих виносок
1. Помістіть місце вставлення в розділ, у якому потрібно змінити формат виноски або кінцевої виноски. Якщо документ не поділено на розділи, розмістіть місце вставлення будь-де в документі.
2. На вкладці Посилання клацніть запускач діалогових вікон для виносок і кінцевих виносок.
3. Клацніть елемент Виноски або Кінцеві виноски.
4. У полі Формат номерів клацніть потрібний варіант.
5. Натисніть кнопку Застосувати.
Змінення початкового значення для виносок або кінцевих виносок
У програмі Word виноски нумеруються автоматично, починаючи з "1", а кінцеві виноски – починаючи з "i". Також можна вибрати інше початкове значення.
1. На вкладці Посилання в групі Виноски клацніть запускач діалогових вікон для виносок і кінцевих виносок.

2. У полі Почати з виберіть потрібне початкове значення.
3. Натисніть кнопку Застосувати.
На початок сторінки
Створення повідомлення про продовження виноски або кінцевої виноски
Якщо виноска або кінцева виноска не вміщається на сторінці, можна створити повідомлення про продовження, щоб читачі знали, що виноску чи кінцеву виноску продовжено на наступній сторінці.
1. Переконайтеся, що активне подання чернетки: на вкладці Вигляд натисніть кнопку Чернетка.
2. На вкладці Посилання в групі Виноски натисніть кнопку Показати примітки.
3. Якщо документ містить і виноски, і кінцеві виноски, відобразиться відповідне повідомлення. Виберіть параметр звичайні виноски або кінцеві виноски, а потім натисніть кнопку OK.
4. У списку в області нотаток клацніть елемент Повідомлення про продовження виноски абоПовідомлення про продовження кінцевої виноски.
5. В області нотаток введіть текст повідомлення про продовження.
Змінення чи видалення роздільної лінії виноски або кінцевої виноски
Текст документа відділяється від виносок і кінцевих виносок у програмі Word короткою горизонтальною лінією, яка називається роздільною лінією нотатки. Якщо нотатка переходить на наступну сторінку, у програмі Word друкується довша лінія, яка називається роздільною лінією продовження нотатки. Роздільні лінії можна настроїти, додаючи текст або графіку.
1. Переконайтеся, що активне подання чернетки: на вкладці Вигляд натисніть кнопку Чернетка.
2. На вкладці Посилання в групі Виноски натисніть кнопку Показати примітки.
3. У списку в області нотаток виберіть тип роздільної лінії, яку потрібно змінити або видалити.
a. Щоб змінити роздільну лінію, яка відображається між текстом документа й нотатками,
клацніть елемент Роздільник виноски або Роздільник кінцевої виноски.
b. Щоб змінити роздільну лінію для нотаток, які продовжуються з попередньої сторінки, клацніть елемент Роздільник продовження виноски або Роздільник продовження кінцевої виноски.
4. Виберіть роздільну лінію та внесіть зміни:
o Щоб видалити роздільну лінію, натисніть клавішу Delete. o Щоб змінити роздільну лінію, вставте графіку з лінією роздільника або введіть текст.
o Щоб відновити роздільну лінію за замовчуванням, натисніть кнопку Скинути.
Видалення виноски або кінцевої виноски
Щоб видалити нотатку, у вікні документа слід видалити знак посилання нотатки, а не її текст.
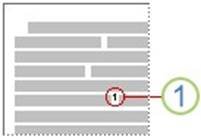
1. Знак посилання нотатки
Якщо видалити автоматично пронумерований знак посилання нотатки, решту нотаток у програмі Word буде повторно пронумеровано в новому порядку.
Видалення нотатки
У документі виділіть знак посилання нотатки для виноски або кінцевої виноски, яку
потрібно видалити, і натисніть клавішу Delete.
2. Створення приміток.
Можна вставити примітка всередину виноски, яка відображається на полях документа. Примітки можна також приховати.
Якщо примітки не слід відображати в ході перевірки, їх слід видалити. Щоб перевірити документ на наявність приміток, натисніть кнопку Показати виправлення на вкладці Рецензування у групі Відстеження.
Примітка – різновид виноски, яка відображається на полях документа і спеціальним способом форматується.
Вставлення примітки
Щоб додати примітку, потрібно встановити текстовий курсор у місці її вставки у тексті, а потім виконати дії: у вкладці Рецензирование групи Примечания натиснути кнопку Создать примечание.

Видалення примітки
• Щоб швидко видалити окрему примітку, клацніть її правою кнопкою миші й виберіть команду Видалити примітку.
• Щоб швидко видалити всі примітки з документа, виберіть одну з приміток. На вкладці Рецензування у групі Примітки клацніть стрілку під кнопкою Видалити, відтак виберіть команду Видалити всі примітки в документі.
Змінення примітки
Якщо примітки не відображаються на екрані, натисніть кнопку Показати виправлення у групі Відстеження на вкладці Рецензування.
1. Клацніть усередині виноски примітку, яку потрібно змінити.
2. Внесіть потрібні зміни
Додавання або змінення імені користувача в примітках
1. На вкладці Рецензування у групі Відстеження клацніть стрілку поруч з елементом Виправлення й виберіть пункт Змінити ім'я користувача.
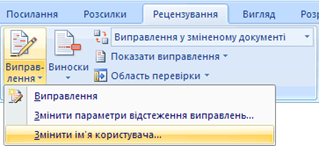
2. Відкриється вікно Змінення....
3. У розділі Змінення змініть ім’я або ініціали, які потрібно використовувати в примітках.
Робота із закладками
 Закладка –
поіменоване місце в документі, що використовується для швидкого переходу до
нього у великому документі, а також може застосовуватися як аргумент у деяких
функціях.
Закладка –
поіменоване місце в документі, що використовується для швидкого переходу до
нього у великому документі, а також може застосовуватися як аргумент у деяких
функціях.
Щоб створити у тексті Закладку, потрібно встановити текстовий курсор у місці її створення у тексті, а потім виконати дії: у вкладці Вставка групи Ссылки натисніть кнопку Закладка. Після цього з’явиться діалогове вікно Закладка. В полі Имя закладки потрібно ввести ім’я закладки, яке має починатися з літери і не містити пропусків, потім натисніть кнопку вікна Добавить.
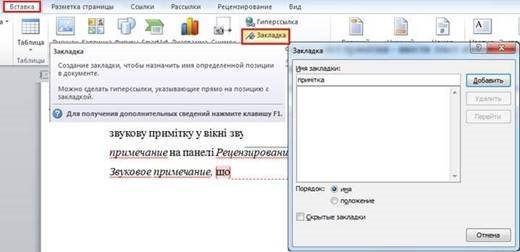
З метою вилучення закладки потрібно вибрати у вкладці Вставка кнопку Закладка та в
діалоговому вікні виділити у списку ім’я закладки і натиснути на кнопку Удалить.
Робота з гіперпосиланнями
 Гіперпосилання –
це текст або графічний об’єкт, під час натискання на якому відбувається перехід
до іншого документа чи до іншого місця або об’єкта у цьому документі,
розміщеного на локальному чи мережному комп’ютері.
Гіперпосилання –
це текст або графічний об’єкт, під час натискання на якому відбувається перехід
до іншого документа чи до іншого місця або об’єкта у цьому документі,
розміщеного на локальному чи мережному комп’ютері.
Щоб створити гіперпосилання у документі, потрібно виділити фрагмент тексту або графічне зображення, зазвичай логічно пов’язані з документом, до якого здійснюється перехід, а потім виконати дії: у вкладці Вставка групи Ссылки натиснути кнопку Гиперссылка (або вибрати цю команду з контекстного меню виділеного об’єкта чи натиснути Ctrl + К).
Потім у діалоговому вікні Вставка гиперссылки виділити ім’я файлу, до якого відбувається перехід, або до місця у документі, і натиснути кнопку ОК.
Гіперпосилання у тексті виділяються кольором і (або) підкреслюються (за
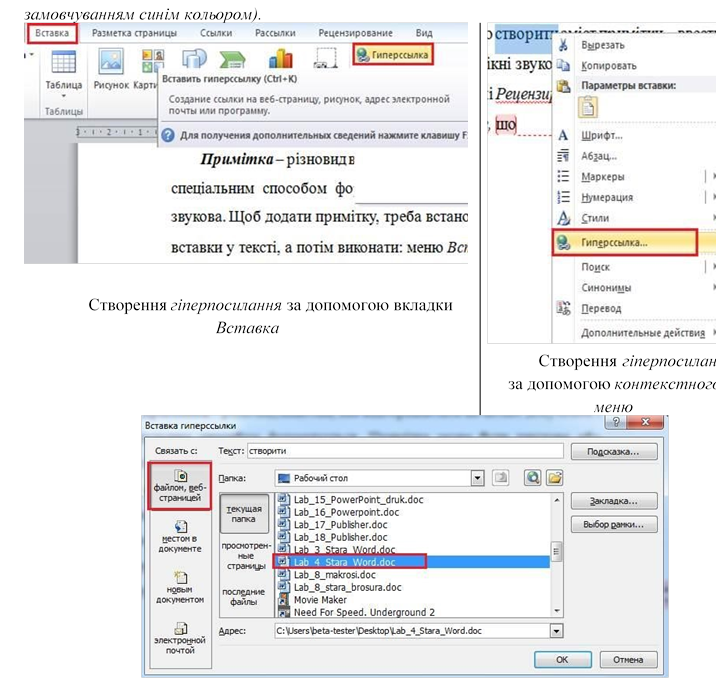
3. Створення буквиці.
Буквиця, велика заголовна буква на початку абзацу, може використовуватись на початку документа або розділу для створення художнього оформлення бюлетеня або запрошення.
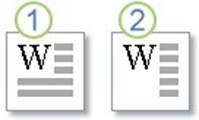
1. Буквиця
2. Буквиця на полі
1. Клацніть абзац, який потрібно почати з буквиці.
В абзаці має бути якийсь текст.
2. На вкладці Вставлення у групі Текст клацніть елемент Буквиця.
3. 
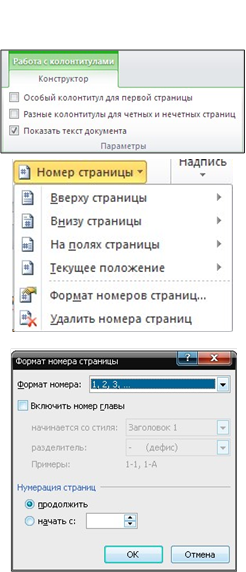 Виберіть
параметр У тексті або На полі.
Виберіть
параметр У тексті або На полі.
4. Створення колонтитулів.
Нумерація сторінок
Вибрати пункт меню Вставка→Номер страницы→ вибрати потрібне розташування номера на сторінці та його зовнішній вигляд.
Видалення номерів сторінок:
Вставка→Номер страницы→ Удалить номер страницы
Встановлення початку нумерації з 1 на іншій сторінці
Нумерацію можна почати із другої сторінки документа або взагалі з іншої сторінки.
1. Двічі клацніть номер сторінки → відкриється вкладка Конструктор у розділі Работа с колонтитулами.
2. На вкладці Конструктор у групі Параметры встановіть прапорець Особый колонтитул для первой страницы.
3. Щоб почати нумерацію з 1, у групі Колонтитулы натисніть кнопку Номер страницы, виберіть пункт Формат номера страницы, установіть перемикач начать с і введіть потрібний номер.
4. Щоб повернутися до основного тексту документа, натисніть кнопку Закрить окно колонтитулов на вкладці Конструктор.
Початок нумерації на іншій сторінці
Щоб почати нумерацію не на першій, а на іншій сторінці документа, необхідно додати розрив розділу перед сторінкою, з якої потрібно почати нумерацію.
1. Натисніть на початку сторінки, на якій потрібно почати нумерацію.
2. На вкладці Разметка страницы у групі Параметры страницы натисніть елемент Разрывы.
3. Під заголовком Разрывы разделов виберіть пункт Следующая страница.
4. Двічі натисніть в області верхнього або нижнього колонтитула (біля верхнього або нижнього краю сторінки) → відкриється вкладка Работа с колонтитулами.→ Вибрати необхідну нумерацію.
5. Щоб почати нумерацію з 1, у групі Колонтитулы натисніть кнопку Номер страницы, виберіть пункт Формат номера страницы, установіть перемикач начать с і введіть потрібний номер.
6. Щоб повернутися до основного тексту документа, натисніть кнопку Закрить окно колонтитулов на вкладці Конструктор.
Колонтитули
Колонтитулами називають області, розташовані у верхньому і нижньому полі кожної сторінки документа.
В колонтитул вставляється текст або малюнок (номер сторінки, дата друку документа, емблема організації, назва документа, ім'я файлу, прізвище автора і т. п.), який повинен бути надрукований внизу або зверху кожної сторінки документа.
Створення однакового верхнього або нижнього колонтитулу на кожній сторінці
Вставка→ Верхний колонтитул или нижний колонтитул→ вибрати потрібну структуру запису та зовнішній вигляд.

Видалення колонтитулу
Вставка→ Верхний/ нижний колонтитул → Удалить колонтитул.
Додавання різних колонтитулів або номерів сторінок у різних частинах
1. Натисніть на початку сторінки, на якій потрібно почати, зупинити або змінити верхній чи нижній колонтитул або нумерацію сторінок.
2. На вкладці Разметка страницы у групі Параметры страницы натисніть елемент Разрывы.
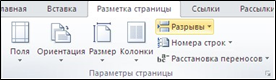
3. Під заголовком Разрывы разделов виберіть пункт Следующая страница
4. Двічі клацніть в області верхнього або нижнього колонтитула (біля верхнього або нижнього краю сторінки). → Відкриється вкладка Конструктор у розділі Работа с колонтитулами.
5. На вкладці Конструктор у групі Переходы натисніть кнопку Как в предыдущем разделе, щоб скасувати зв’язок.
6. Щоб почати нумерацію з 1, у групі Колонтитулы натисніть кнопку Номер страницы, виберіть пункт Формат номера страницы, установіть перемикач начать с і введіть потрібний номер.
7. Щоб повернутися до основного тексту документа, натисніть кнопку Закрить окно колонтитулов на вкладці Конструктор.
Додавання різних колонтитулів або номерів сторінок на непарних і парних сторінках
1. Двічі натисніть в області верхнього або нижнього колонтитула (біля верхнього або нижнього краю сторінки). → Відкриється вкладка Работа с колонтитулами.
2. На вкладці Работа с колонтитулами у групі Параметры встановіть прапорець Разные для четных и нечетных страниц.

3. На одній із непарних сторінок додайте потрібні для непарних сторінок верхній колонтитул, нижній колонтитул або нумерацію сторінок.
4. На одній із парних сторінок додайте потрібні для парних сторінок верхній
колонтитул, нижній колонтитул або номер сторінки.
5. Створення автозмісту.
Щоб створити зміст, потрібно вибрати стилі заголовків — наприклад, Заголовок 1, Заголовок 2 та Заголовок 3 — які потрібно долучити до змісту. Microsoft Office Word знаходить заголовки, які відповідають вибраному стилю, форматує введений текст і задає відступи відповідно до стилю заголовка, а потім вставляє зміст у документ.
Позначення елементів для змісту
Найпростішим способом створення змісту є створення змісту за допомогою вбудованих стиль заголовка. Можна створити зміст, який базуватиметься на використаних настроюваних стилях. Або можна призначити рівні змісту певним текстовим елементам.
Позначення елементів за допомогою вбудованих стилів заголовків
1. Виділіть заголовок, до якого потрібно застосувати стиль заголовка.
2. На вкладці Основне у групі Стилі виберіть потрібний стиль.

Позначення окремих елементів тексту
Якщо потрібно додати до змісту текст, який не відформатовано як заголовок, можна використати наступну процедуру для позначення окремих елементів тексту.
1. Виділіть текст, який потрібно внести у зміст.
2. На вкладці Посилання у групі Зміст клацніть елемент Додавання тексту.

3. Клацніть потрібний рівень для позначення виділеного фрагмента, наприклад, Рівень 1 для відображення основного рівня у змісті.
4. Повторюйте кроки 1-3, доки не буде позначено всі фрагменти тексту, які потрібно
долучити до змісту.
Створення змісту Після позначення елементів можна створювати зміст.
Створення змісту зі вбудованих стилів заголовків
Ця процедура використовується в разі створення документа за допомогою стилів заголовків.
1. Клацніть місце вставлення змісту, зазвичай, на початку документа.
2. На вкладці Посилання у групі Зміст клацніть елемент Таблиця змісту, а потім виберіть потрібний стиль змісту.

Створення змісту за допомогою використаних настроюваних стилів Цю процедуру можна використовувати, якщо до заголовків вже було застосовано настроювані стилі. Можна вибрати настройки стилів для використання під час створення змісту. 1. Клацніть там, де потрібно вставити зміст.
2. На вкладці Посилання у групі Зміст клацніть елемент Зміст, а потім Вставити таблицю змісту.
3. Натисніть кнопку Параметри.
4. У розділі Наявні стилі знайдіть стиль, який було застосовано до заголовків у документі.
5. У розділі Рівень поруч із іменем стилю введіть номер рівня (від 1 до 9), який буде відповідати цьому стилю заголовка.
6. Повторіть кроки 4 і 5 для кожного стилю заголовка, який потрібно додати до змісту.
7. Натисніть кнопку ОК.
8. Вибір змісту відповідно до типу документа:
Оновлення змісту
Якщо в документі було додано або видалено заголовки або інші елементи змісту, можна швидко оновити зміст.
1. На вкладці Посилання у групі Зміст клацніть елемент Оновити таблицю.
2. Виберіть команду оновити лише номери сторінок або оновити цілком.
Видалення змісту 1. На вкладці Посилання у групі Зміст виберіть пункт Зміст.
2. Виберіть пункт Видалення змісту.
6. Закріплення вивченого матеріалу. Фронтальне опитування.
1. Яке призначення виносок?
2. Які ви знаєте типи виносок?
3. Яким чином можна створити виноски?
4. Як змінити, видалити виноски?
5. Яке призначення примітки?
6. Які ви знаєте методи створення приміток?
7. Як видалити примітку?
8. Що таке буквиця? Як створити буквицю?
9. Яке призначення колонтитулів?
10. Яким чином можна створити, змінити або ж видалити колонтитули?
11. Які ви знаєте способи створення автозмісту?
12. Яким чином можна оновити автозміст?
13. Як видалити автозміст?
14. Як задати потрібний або ж змінити наявний стиль?
7. Підведення підсумків уроку.
8. Рефлексія.
9. Виставлення оцінок із коментуванням.
10. Домашнє завдання.
- Конспект уроку
- С/О


про публікацію авторської розробки
Додати розробку
