Урок "Обмін даними між графічним редактором, текстовим і табличним процесором, системою керування базами даних, засобом для розробки комп’ютерних презентацій."
УРОК №30 11 (А, Б) клас ____________ (дата)
Тема: Обмін даними між графічним редактором, текстовим і табличним процесором, системою керування базами даних, засобом для розробки комп’ютерних презентацій.
Мета:
- навчальна: сформувати поняття: імпорт; експорт; посилання; формувати навички: вставлення об'єкта в документ; вставлення посилання на об'єкт; імпорту та експорту даних
- розвиваюча: розвивати логічне мислення; формувати вміння діяти за інструкцією, планувати свою діяльність, аналізувати i робити висновки;
- виховна: виховувати інформаційну культуру учнів, уважність, акуратність, дисциплінованість.
 Обладнання: комп’ютери кабінету з виходом в мережу Інтернет, мультимедійний проектор, презентація уроку
Обладнання: комп’ютери кабінету з виходом в мережу Інтернет, мультимедійний проектор, презентація уроку
Тип уроку: урок засвоєння нового матеріалу.
Основні джерела:
1. (конспект уроку та презентація розроблені на основі матеріалу підручника «Інформатика (Ривкінд, Лисенко, Чернікова, Шакотько) 11 клас рівень стандарту»).
2. https://support.office.com.
Структура уроку
I. Організаційний момент (1 хв.)
II. Актуалізація опорних знань (3 хв.)
III. Мотивація навчальної діяльності (3 хв.)
IV. Вивчення нового матеріалу (20 хв.)
V. Формування знань, умінь і навичок (15 хв.)
VI. Підсумок уроку (2 хв.)
VII. Домашнє завдання (1 хв.)
ХІД УРОКУ
І. Організація класу до уроку
1) Привітання із класом;
2) Настроювання учнів на урок;
3) Перевірка присутності.
ІІ. Актуалізація опорних знань
Фронтальне опитування
- Яка інформація може міститися в електронних документах?
- Як вставити об'єкт у документ?
- Які об'єкти можна вставити в документ?
- Що таке гіперпосилання?
ІІІ. Мотивація навчальної діяльності
Протягом вивчення курсу інформатики ви ознайомилися з різними прикладними програмами – графічним редактором Paint, текстовим процесором Word і табличним процесором Excel, програмами підготовки мультимедійних презентацій Power Point і комп’ютерних публікацій Publisher, системою управління базами даних Access і навчилися створювати й опрацьовувати з їхнім використанням різноманітні електронні документи: текстові документи, електронні таблиці, комп’ютерні презентації, бази даних та ін.
Але досить часто під час створення електронного документа в певній програмі виникає потреба вставити до нього фрагменти з документів, які створені в інших програмах.
Наприклад, у текстовий документ, підготовлений у текстовому процесорі Word, необхідно вставити растровий малюнок, створений у графічному редакторі Paint, а також фрагмент електронної таблиці, яка розроблена в табличному процесорі Excel, та таблицю з бази даних Access.
Отже, тема нашого сьогоднішнього уроку: «…» (оголошення теми і мети уроку).
IV. Вивчення нового матеріалу
Ще один приклад, під час заповнення бази даних у СУБД Access потрібно використати вже підготовлені дані з електронної таблиці Excel, або в мультимедійну презентацію потрібно вставити відеоролики та аудіозаписи, які були підготовлені заздалегідь. У результаті таких дій користувач отримує документ, що включає фрагменти, створені за допомогою різних програмних засобів. Подібний документ отримав назву складеного, або інтегрованого, документа.
Термінологія
Складений(інтегрований, лат. integrum –ціле) документ – це документ, у який вставлено фрагменти з даними різних типів, що створювалися в інших прикладних програмах.
Програма (документ, файл), з якої проводиться вставлення фрагмента у складений документ, називається джерело, а програма (документ, файл), куди вставляють об’єкти з інших джерел, - приймач.
Технологія OLE – це технологія вставлення об’єктів різних типів у документи інших типів.
Імпорт (лат. importo – ввезення) файлу – це відкриття в програмі файлу, створеного в іншому середовищі.
Експорт (лат. export – вивезення) файлу – це збереження даних у файлі, призначеному для використання в якій-небудь іншій програмі.
Використання об'єктів
За необхідності обміну даними між текстовим і табличним процесором, системою керування базами даних, засобом для розробки комп'ютерних презентацій можна використовувати зв'язки, що базуються на гіперпосиланнях, імпорті та експорті об'єктів, обмінові фрагментами інформації.
![]()

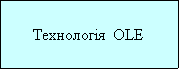 Вставка фрагментів даних з різних програм
Вставка фрагментів даних з різних програм
ОС Windows надає користувачу кілька способів вставки даних з різних програм до складеного документа:
- технологія drag-and-drop (англ. перетягнути та кинути);
- використання Буфера обміну.
Окремо можна виділити процес використання посилань.
Приклад використання гіперпосилань у програмі РоwerРоіпt.
Як приклад розглянемо гіперпосилання в програмі для розробки комп'ютерних презентацій.
У програмі РоwerРоіnt; гіперпосилання — це зв'язок одного слайда з іншим в одній презентації.
Гіперпосилання можна створити з тексту або об'єкта, наприклад рисунка, графіка, фігури або об'єкта WordArt. Текстові об'єкти, створені за допомогою готових ефектів, до яких можна застосувати додаткові параметри форматування.
Отже, можливе створення гіперпосилання на:
- слайд із тієї самої презентації;
- слайд з іншої презентації;
- сторінку або файл в Інтернеті;
- адресу електронної пошти;
- новий файл.
Наприклад, щоб зв'язати з іншим файлом, користуються алгоритмом:
- виділити текст або об'єкт, який потрібно використати як гіперпосилання;
- на вкладці Вставка у групі Посилання натиснути кнопку Гіперпосилання.
- у списку Зв'язати вибрати пункт 3 новим документом;
- у полі Ім'я нового документа ввести ім'я файла, який потрібно створити та на який має вказувати посилання;
- підтвердити створення посилання командою ОК.
Технологія OLE
Технологія OLE передбачає два способи вставлення об’єктів:
- вбудовування об’єкта – забезпечує вставлення в документ-приймач копії об’єкта з автоматичним встановленням зв’язку з програмою джерелом, але зв’язок з документом-джерелом втрачається. У такий спосіб ніякі зміни оригінального об’єкта не впливають на вигляд його копії у складеному документі, але для опрацювання вставленого об’єкта можна користуватися не тільки засобами програми-приймача, а й засобами програми-джерела.
- зв’язування об’єкта – у документ-приймач вставляється не сам об’єкт, а тільки посилання на нього у вигляді образу цього об’єкта з автоматичним встановленням зв’язку і з документом-джерелом, і з програмою-джерелом. За такого способу будь-які зміни об’єкта в документі-джерелі приводять до автоматичної зміни образа об’єкта в документі-приймачі. Для опрацювання об’єкта можна використовувати засоби програми-джерела.
Технологію OLE у повному обсязі підтримують не всі прикладні програми. Деякі з них можна використовувати тільки як приймач, інші – тільки як джерело, але є й ті, що можуть виступати в обох ролях. Наприклад, прикладні програми комплекту Microsoft Office повністю забезпечують роботу за технологією OLE, а графічний редактор Paint можна використовувати за цією технологією тільки як джерело об’єктів.
Вбудовування та зв’язування об’єктів у програмах Microsoft Office
Вбудовування та зв’язування об’єктів у програмах Microsoft Office з відкритого документа-джерела здійснюється через Буфер обміну командою Спеціальне вставлення та виконується за таким алгоритмом:
1. Виділити в документі-джерелі об’єкт (фрагмент документа), який вставляється, і виконати Основне ![]() Буфер обміну
Буфер обміну ![]() Копіювати.
Копіювати.
2. Розмістити курсор у потрібному місці документа-приймача і виконати Основне ![]() Буфер обміну
Буфер обміну ![]() Вставити
Вставити ![]() Спеціальне вставлення.
Спеціальне вставлення.
3. Указати в діалоговому вікні Спеціальне вставлення спосіб вставлення об’єкта, вибравши потрібний перемикач:
- для вбудовування – перемикач вставити;
- для зв’язування – перемикач Зв’язати.
4. Вибрати в списку Як тип об’єкта, у форматі якого об’єкт-копію буде встановлено в документ-приймач.
Для вставлення об’єкта з тими самими властивостями, які він має в документі-джерелі, рекомендується вибрати тип Об’єкт.
5. Вибрати спосіб відображення об’єкта-копії у документі-приймачі, встановивши за потреби позначку прапорця У вигляді значка:
- позначка прапорця не встановлена – об’єкт вставляється у такому самому вигляді, як і в документі-джерелі;
- позначка прапорця встановлена – у документ замість об’єкта вставляється значок даного типу об’єкта (його можна змінити, вибравши кнопку Змінити піктограму), який є посиланням на оригінальний об’єкт. Для відкриття об’єкта-оригіналу потрібно буде двічі клацнути на вставленому значку.
6. Вибрати кнопку ОК.
Використовуючи зв’язування об’єктів, слід пам’ятати:
- програма, яка була використана для створення об’єкта-оригіналу, повинна бути обов’язково встановлена на комп’ютері, де відбувається перегляд і опрацювання складеного документа;
- файли документа-джерела і документа-приймача потрібно заздалегідь зберегти;
- при зміненні місця збереження складеного документа або документів-джерел може відбутися розрив (втрата) зв’язків і тоді у складеному документі вставлені об’єкти не відображатимуться.
Імпорт і експорт даних із файлів
Часто обмін даними між різними програмами можна організувати з використанням операцій імпорту та експорту, якщо такі операції передбачені засобами цих програм.
Проблемна ситуація
Ми вміємо копіювати, вставляти об'єкти з одних офісних додатків в інші. Але інколи пряме копіювання не дає бажаного результату. Розглянемо ситуацію.
Нехай у текстовому документі міститься інформація про товари, їх ціни та кількість, яким чином найпростіше для автоматизації обробки перенести ці дані в електронну таблицю?
Відповіді учнів та аналіз їх результативності.
(По елементне копіювання, перетворення тексту на таблицю в текстовому редакторі з наступним копіюванням в електронну таблицю).
Пояснення вчителя.
За допомогою Microsoft Excel можна імпортувати дані з текстового файлу до аркуша. Майстер імпорту тексту перевіряє текстовий файл, який імпортується, і забезпечує його належне імпортування.
Microsoft Excel 2007, 2010
Щоб запустити майстер імпорту тексту, на вкладці Дані у групі Отримати зовнішні дані виберіть пункт З тексту. Потім у діалоговому вікні Імпорт текстового файлу двічі клацніть на текстовому файлі, який потрібно імпортувати. Після вибору файлу запускається Майстер імпорту тексту. Потрібно вставити формати даних для кожного стовпця. Імпортуванню підлягають тільки текстові файли формату TXT.
Microsoft Access 2010
Приблизно так само працює Майстер імпорту текстів і в програмі Access, тільки при його роботі додатково можна вказувати мову і спосіб кодування початкового тексту.
Power Point 2010
У програмі Power Point імпортувати можна текстові файли різних форматів (TXT, RTF, DOCX). У результаті буде створена презентація з деякої кількості слайдів, на кожному з яких як заголовок буде встановлено текст окремих рядків документа.
Publisher 2010
Імпортувати текстові дані у Publisher 2010 можна двома способами – відкрити текстовий файл вибраного формату (TXT, RTF, DOXC) або імпортувати документ Word.
Експорт даних
Розглянемо обернену задачу:
Нехай є база даних учнів класу, дані з якої потрібно використати у звіті, що створюється в текстовому процесорі Word. Виникає запитання: як це зробити? (Відповіді учнів)
Розглянемо експорт даних з Access у документ Word.
Експорт даних із бази даних Microsoft Access 2010 у документ Microsoft Word 2010 слід виконувати за допомогою майстра експорту у програмі Access 2010. Розглянемо, як працювати з майстром експорту.
Викликаємо майстер експорту: Зовнішні дані Експорт. Вказуємо необхідний формат збереження даних.
Якщо для експортування даних вибрано Word, то створюється копія даних у форматі RTF програми Microsoft Word (*.rtf). Однак під час експортування копіюються вибрані запити, форми та видимі поля й записи з таблиць Ассеss, які потім відображаються в таблиці в документі Word. Якщо внаслідок застосування фільтра деякі поля або записи приховано, майстер експорту не експортує їх. Під час експортування звіту копіюються його дані та макет, щоб формат документа Word був якомога більше схожий на формат звіту.
Базу даних або таблицю Ассеss також можна зберегти як документ Word за допомогою команди Зберегти як.
Якщо операція експортування виконалася не так, як ви очікували, наведена нижче таблиця допоможе з'ясувати, як програма Ассеss експортує різні значення у програму Word.
|
Елемент програми Access |
Результати експортування у програму Word |
|
Імена полів |
Імена полів для даних, експортованих із таблиць, форм і запитів, відображаються в першому рядку таблиці в документі Word. Якщо експортувати звіт, розміщення імен полів у документі Word залежить від макета звіту. |
|
Багатозначні поля |
Поле з кількома значеннями експортується в один стовпець у документі Word. Значення розділяються комами (,) |
|
Зображення, об’єкти та вкладення |
Графічні елементи – емблеми, дані в полях об’єктів OLE та вкладення, які належать до складу до джерела даних, - не експортуються. |
|
Графіки |
Об’єкти програми Microsoft Graph не експортуються. |
|
Вирази |
Експортуються лише результати виразів. Самі вирази не експортуються. |
|
Підформи та підтаблиці |
Експортується лише головна форма або таблиця. Кожну підформу та під таблицю потрібно експортувати окремо. Проте, коли ви експортуєте звіт, дані та макет копіюються для найточнішого відображення формату звіту Access. |
Power Point 2010
Створену презентацію можна експортувати в текстовий документ двома способами (Office ![]() Опублікувати
Опублікувати ![]() Створити супровідні матеріали в Office Word):
Створити супровідні матеріали в Office Word):
- у вигляді видач, коли кожний слайд презентації вставляється в текстовий документ у вигляді графічного ескізу слайда, поруч з яким відводиться додаткове місце для нотаток. Кількість слайдів на аркуші та місце розташування нотаток обираються додатково;
- у вигляді структури презентації, коли текстові дані з кожного слайда розміщуються в документі у вигляді послідовного тексту.
Також зручним видом експортування є збереження презентації у вигляді набору графічних зображень, де кожний слайд представлено окремим файлом заданого формату (Office ![]() Зберегти як і вибрати тип файлу Малюнок). Усі зображення слайдів будуть зібрані в одну папку, ім'я якої збігатиметься з іменем файлу презентації.
Зберегти як і вибрати тип файлу Малюнок). Усі зображення слайдів будуть зібрані в одну папку, ім'я якої збігатиметься з іменем файлу презентації.
Веб-публікація документів
Щоб швидко підготувати дані з програм Microsoft Office для публікації у Web, не обов’язково знати теги мови розмітки HTML, достатньо зберегти створений файл у форматі гіпертекстового документа. Для цього слід скористатися командою Зберегти як і вибрати тип файлу Веб-сторінка.
Під час збереження файлу у форматі веб-сторінки неминуче втрачаються деякі елементи форматування. Тому, перш ніж виконувати експорт даних, слід переглянути документ у режимі Веб-документ (кнопка ![]() у Рядку стану), щоб з’ясувати його майбутній вигляд.
у Рядку стану), щоб з’ясувати його майбутній вигляд.
Слід пам’ятати, що вставлені в початковий документ графічні зображення будуть збережені в окремій папці в окремих файлах, а при збереженні презентації у форматі веб-сторінки кожний слайд буде збережено в окремому файлі.
Отриману в результаті конвертації даних веб-сторінку можна переглядати, використовуючи програму-браузер, і в подальшому її можна розмістити в мережі Інтернет.
- Формування практичних умінь і навичок
Інструкція до виконання практичного завдання
- Зайдіть у свій акаунт на Google та створіть кілька документів (див. нижче).
- Текстовий документ “Текст-Прізвище” повинен містити заголовок тексту, невеликий текст та малюнок, що відповідає змісту тексту (Скріншот1).

- Таблиця “Таблиця-Прізвище” має містити список учнів класу, оцінки з одного з предметів та значення середнього балу по предмету (Скріншот 2).
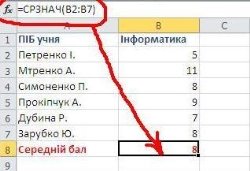
- Форма “Тест-Прізвище” має містити тести, згідно зразка представленого нижче (Скріншот 3).
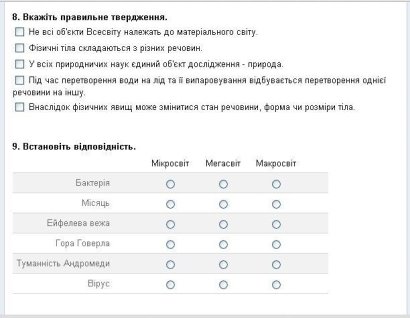
- Напишіть лист вчителю, в якому створіть посилання на документи “Текст-Прізвище”, “Таблиця-Прізвище”, “Тест-Прізвище”, вкладіть скріншоти та відправте його.
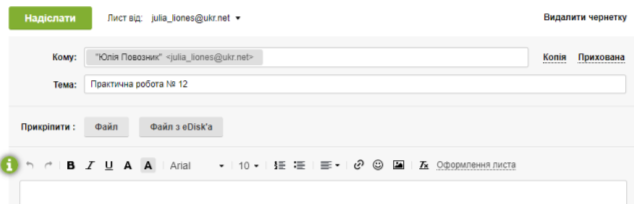
- Коректно завершіть роботу з ПК.
- Підсумок уроку
Обговорюємо
- П
-
Рефлексія
- Що нового сьогодні дізналися?
- Чого навчилися?
- Що сподобалось на уроці, а що ні?
- Чи виникали труднощі?
Опрацювати параграф підручника п 4.1 і конспект.


про публікацію авторської розробки
Додати розробку

 Домашнє завдання
Домашнє завдання