Урок "Організація програмного забезпечення комп’ютера. Операційні системи"
Лекція №3
Тема. Програмне забезпечення ПК. Операційна система Windows.
Мета. Формування знань та навичок про принципи функціонування інформаційних систем обліку, організації обчислювальних процесів на персональних комп'ютерах і їх алгоритмізації, програмне забезпечення персональних комп'ютерів і комп'ютерних мереж, а також ефективне застосування сучасних інформаційний-комунікаційних технологій в професійній діяльності.
План лекції:
1. Програмне забезпечення ПК.
2. Поняття про операційну систему.Операційна система Windows.
3. Операції з файловою структурою.
4. Програма «Мій комп'ютер».Програма «Провідник».
Вступ
Для початку роботи з комп’ютерною системою недостатньо лише наявності апаратних засобів. Повинно бути також відповідне програмне забезпечення(ПЗ). Під програмним забезпеченням розуміють сукупність усієї інформації, даних і програм, які обробляються комп’ютерними системами. Програми– це впорядковані послідовності команд. Кінцева мета будь-якої комп’ютерної програми – керування апаратними засобами.
1. Програмне забезпечення
Комп'ютери відрізняються від механічних пристроїв і електричних рахункових приладів тим, що працюють після закладених в них програм. Програма – це впорядкована послідовність команд. На перший погляд може здатися, що якщо людина працює з комп'ютером, то комп'ютер працює не автоматично, а під управлінням людини і програми тут ні причому. Але це зовсім не так. З першою і до останньої хвилини в комп'ютері автоматично працює безліч програм, завдяки яким і забезпечується спілкування з людиною. Ці програми відповідають за все, що ми бачимо на екрані, і за все, що ми можемо зробити. Взаємодія між комп'ютером і людиною за допомогою програм називається програмним інтерфейсом.
Програмне і апаратне забезпечення в комп'ютері працює в нерозривному зв'язку і в безперервній взаємодії.
Склад програмного забезпечення обчислювальної системи називається програмною конфігурацією. Між програмами, як і меду фізичними вузлами і блоками існує взаємозв'язок – багато програм працюють, спираючись на інші програми нижчого рівня, тобто, ми можемо говорити про міжпрограмний інтерфейс. Рівні програмного забезпечення є пірамідальною конструкцією. Кожен наступний рівень спирається на програмне забезпечення попереднього рівня. Кожен вищерозміщений рівень підвищує функціональні можливості всієї системи.

Базовий рівень. Найнижчий рівень програмного забезпечення. Воно відповідає за взаємодію з базовими апаратними засобами. Як правило, воно зберігається в спеціальних схемах ПЗП.
Системний рівень – перехідною. Програми цього рівня забезпечують взаємодію інших програм комп'ютерної системи з програмами базового рівня і безпосередньо з апаратним забезпеченням. Конкретні програми, що відповідають за взаємодію з конкретним пристроєм, називаються драйвером пристрою – вони входять до складу програмного забезпечення системного рівня.
Інший клас програм системного рівня відповідає за взаємодію з користувачем. Ці програмні засоби називають засобами забезпечення призначеного для користувача інтерфейсу.
Сукупність програмного забезпечення системного рівня утворюють ядро операційної системи комп'ютера. Наявність ядра операційної системи – неодмінна умова для можливості практичної роботи людини з обчислювальною технікою.
Службовий рівень. Програмне забезпечення цього рівня взаємодіє як з програмами базового рівня, так і з програмами систем багато рівня. Основне призначення службових програм (їх налаштуванню комп'ютерної системи. У багатьох випадках вони використовуються для розширення та поліпшення функцій системних програм.
Прикладний рівень. Програмним забезпеченням прикладного рівня є комплекс прикладних програм, за допомогою яких на даному робочому місці виконуються конкретні завдання. Спектр цих завдань незвично широкий:
- Текстові редактори;
- Текстові процесори;
- Графічні редактори;
- Системи управління базами даних; - Електронні таблиці; - І так далі.
2. Поняття про операційну систему.
Операційна система представляє комплекс системних і службових програмних засобів. З одного боку вона спирається на базове програмне забезпечення комп'ютера, що входить в систему BIOS, з іншого боку, вона сама є опорою для програмного забезпечення більш високого рівня - прикладних і більшості службових програм.
Додатками операційної системи прийнято називати програми, призначені для роботи під управлінням даної системи.
Основна функція всіх операційних систем – посередницька. Вона полягає в забезпеченні декількох видів інтерфейсу:
- Інтерфейсу між користувачем і програмно-апаратними засобами комп'ютера (інтерфейс користувача);
- Інтерфейсу між програмним і апаратним забезпеченням (апаратнопрограмний інтерфейс);
- Інтерфейсу між різними видами програмного забезпечення (програмний інтерфейс).
Навіть для однієї апаратної платформи, наприклад, такий як IBM РС, існує декілька операційних систем. По реалізації інтерфейсу користувача розрізняють графічні і неграфічні операційні системи. Неграфічні операційні системи реалізують інтерфейс командного рядка. Основним пристроєм управління в даному випадку є клавіатура.
Графічні операційні системи реалізують складніший тип інтерфейсу, в якому як орган управління окрім клавіатури може використовуватися миша. Робота графічних операційних систем заснована на взаємодії активних і пасивних екранних елементів управління.
Як активний елемент управління виступає покажчик миші – графічний об'єкт, переміщення якого на екрані синхронізоване з переміщенням миші.
Як пасивні елементи управління виступають графічні елементи управління додатків (екранні кнопки, значки, перемикачі, прапорці, рядки меню і багато що інше).
Характер взаємодії між активними і пасивними елементами управління вибирає сам користувач. У його розпорядженні прийоми наведення покажчика миші на елемент управління, клацання кнопками і інші засоби.
a. Операційна система Windows
Дана операційна система має особливі засоби оформлення робочого середовища. Ці засоби дозволяють зробити роботу з системою і її застосуваннями наочною і виразною.. Вони забезпечують комфорт і зручність в роботі, а значить, впливають на продуктивність праці.
Інтерфейс користувача. Робочий стіл і панель завдань – це ядро інтерфейсу користувача системи Windows.
Робочий стіл Windows. Стартовим екраном є системний об'єкт, званий Робочим столом.
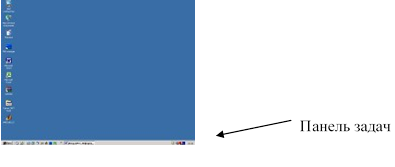
Робочий стіл – це графічне середовище, на якому відображені об'єкти і елементи управління Windows. Все з чим ми маємо справу, працюючи з комп'ютером в даній системі, можна віднести або до об'єктів, або до елементів управління. У початковому перебуванні на Робочому столі можна спостерігати декілька екранних значків і Панель задач. Значки – це графічне представлення об'єктів., а Панель задач – один з основних елементів управління.
Управління Windows У Windows велику частину команд можна виконувати за допомогою миші. З мишею пов'язаний активний елемент управління – покажчик миші. При переміщенні миші по плоскій поверхні покажчик переміщається по Робочому столу, і його можна позиціонувати на значках об'єктів або на пасивних елементах управління додатків.
Основні прийоми управління мишею:
- Клацання (швидке натиснення і відпуск лівою кнопкою миші);
- Подвійне клацання – два клацання, виконані з Рисим інтервалом часу між ними:
- Клацання правою кнопкою ;
- Перетягання ( виконується шляхом переміщення миші при натиснутій лівій кнопці, зазвичай супроводиться переміщенням екранного об'єкту, на якому встановлений покажчик миші);
- Простягання миші ( виконується як і перетягання, але при цьому відбувається зміна форми екранного об'єкту;
- Спеціальне перетягання – виконується за допомогою правої клавіші;
- Зависання - наведення покажчика миші на значок об'єкту або елемент управління і затримка його на деякий час ( при цьому зазвичай на екрані з'являється спеціальна спливаюча підказка, що коротко характеризує властивості об'єкту). Значки і ярлики. Значок є графічним представленням об'єкту. Те, що ми робимо із значком, фактично ми робимо з об'єктом.
Значки — це Рисенькі Рисюнки, що позначають програми, файли, теки і інші об'єкти. При першому запуску Windows на робочому столі є як мінімум один значок: корзина (детально див. нижчий).
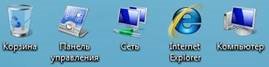
Приклади значків робочого столу
Ярлики ж є тільки покажчиком на об'єкт. Для користувача прийоми роботи із значком і ярликом нічим не відрізняється від прийомів роботи з ярликом. Ярлик можна пізнати по стрілці на його значку.

Значок папки (злівава) и ярлик (справа)
Панель задач. Одним із значних поліпшень призначеного для користувача інтерфейсу є Панель задач:
![]()
Можна сказати, що Панель задач служить для зберігання активних завдань - тобто тих, які запустили подвійним клацанням на піктограмі, теки, документа або програми. Кожному застосуванню або теці на панелі завдань відповідає окрема кнопка. Це надає зручний спосіб перемикання в будь-яке активне застосування шляхом клацання по відповідній кнопці.
Як правило, панель завдань знаходиться в низу екрану.
Головне меню. На панелі завдань знаходиться також кнопка Пуск, яка викликає Головне меню Windows:
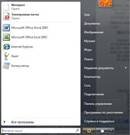
і яке містить наступні команди:
- Програми;
- Документи;
- Налаштування;
- Пошук;
- Довідка;
- Виконати;
- Завершення роботи.
Робота з вікнами.
Вікна – один з найважливіших об'єктів Windows. Абсолютно всі операції, які ми робить, працюючи з комп'ютером, відбуваються або на Робочому столі, або в якому-небудь вікні. Існує декілька типів вікон, що відрізняються по наявності елементів управління і оформлення.:
- Вікна тек (папок);
- Діалогові вікна;
- Робочі вікна додатків; вікна довідкової системи.
Всі документи і програми зберігаються в теках. Теки діляться на два види: файлові і об'єктні. Файлові теки є зображенням каталогів на диску, а об'єктні є зображенням логічних і фізичних пристроїв комп'ютера.
Вікно теки – це контейнер, вміст якого графічно відображає вміст теки. Будь-яку теку можна відкрити в своєму вікні.
Елементи вікна. Хоча вміст кожного вікна індивідуальний, у всіх вікон є щось загальне. Перш за все, вікна завжди з'являються на робочому столі — основній робочій області екрану. Крім того, майже у всіх вікон є одні і ті ж основні елементи.

Вікно теки містить наступні обов'язкові елементи:
Рядок меню. Містить елементи - пункти Меню (1):
Файл Правка Формат Вид Справка
При клацанні на кожному з пунктів відкривається спадаюче меню, пункти якого дозволяють проводити операції з вмістом вікна або з вікном в цілому.
• Рядок заголовка. Відображає назву документа і програми (або назва теки при роботі в якій-небудь теці) (2).
• Кнопки згортання, розгортання і закриття вікна. За допомогою цих кнопок можна, відповідно, приховати вікно, розвернути на весь екран і закрити його (детальніше про це трохи далі) (3), (4), (5).
• Смуга прокрутки. Дозволяє прокручувати вміст вікна для проглядання інформації, не видимої зараз (6).
• Межі і кути. Можна перетягувати їх покажчиком миші, змінюючи розмір вікна (7).
Діалогові вікна Windows. Діалогове вікно - це особливий тип вікна з питаннями для вибору параметрів виконання завдання або з відомостями.
Діалогові вікна часто з'являються, якщо для продовження програмі або Windows потрібна відповідь.
На відміну від звичайних, діалогові вікна, як правило, не можна розвернути, скрутити або змінити їх розмір. Проте їх можна переміщати.
Різниця між ними полягає в тому, що вміст робочої області вікон тек містить об'єкти Windows, а вміст діалогових вікон складають елементи управління Windows. На відміну від вікон тек, які стандартні, діалогові вікна не стандартні, хоча стандартизовані за рахунок те, що в них застосовуються типові елементи управління. Діалоговими вікнами користуються, коли треба щось набудувати або змінити.

Елементи управління в діалогових вікнах:
1.Рядок заголовка. За цей рядок вікно можна переміщати по екрану. У нім записана назва вікна.
![]() Служить для закриття вікна без збереження
Служить для закриття вікна без збереження
результатів проведених налаштувань. Якщо налаштування потрібно зберегти, то закривати діалогове вікно слід іншим способом – для цього є спеціальна командна кнопка.
3. Кнопка контекстної підказки. ![]() Вона дозволяє дізнатися, для чого призначені елементи управління діалогового вікна. При клацанні на кнопці покажчик миші набуває форми стрілки із знаком питання. Якщо тепер навести його на якій або елемент управління діалогового вікна і клацнути кнопкою миші, поряд з елементом управління відкривається спливаюча підказка.
Вона дозволяє дізнатися, для чого призначені елементи управління діалогового вікна. При клацанні на кнопці покажчик миші набуває форми стрілки із знаком питання. Якщо тепер навести його на якій або елемент управління діалогового вікна і клацнути кнопкою миші, поряд з елементом управління відкривається спливаюча підказка.
4. Вкладка. Більшість діалогових вікон містить більше інформації, чим може розміститися на одній екранній сторінці вікна. В цьому випадку в діалоговому вікні створюються вкладки.
![]()
По назві вкладки, як правило можна здогадатися, для чого призначені елементи управління, зібрані на її сторінці. Перемикання між вкладками виконується одним клацанням на корінці вкладки.
5. Командні кнопки:
a. ОК – ця кнопка є майже в кожному діалоговому вікні. Вона служить для закриття вікна із збереженням всіх виконаних налаштувань.
b. Отмена – дія даної кнопки аналогічно дії закриваючої кнопки діалогового вікна.
c. Применть – дозволяє виконати проведені налаштування без закриття вікна.
d. Параметры – дозволяє виконати налаштування параметрів групи елементів управління.
e. Сохранить; Печать; Далее; Назад; Готово;
6. Текстове поле. Область введення текстової інформації з клавіатури.
7. Поле із списком. Відрізняється від звичайного текстового поля наявністю розкриваючої кнопки.
![]()
Дані в полі можна вводити з клавіатури або вибрати із списку, що розкривається.
8. Список. Цей елемент дозволяє вибрати один параметр із заданого набору.

9. Перемикачі. Група елементів управління, яка дозволяє вибрати один (і лише один) варіант налаштування з декількох.

Один з перемикачів групи включений завжди.
10. Прапорці. Елементи управління, схожі на перемикачі. Можуть застосовуватися як в групі, так і окремо.
 Прапорець має два стани: встановлений або скинутий
Прапорець має два стани: встановлений або скинутий ![]() . На відміну від перемикачів в групу прапорців можуть бути одночасно вибрані декілька прапорців або взагалі жодного.
. На відміну від перемикачів в групу прапорців можуть бути одночасно вибрані декілька прапорців або взагалі жодного.
11. Лічильник – елемент управління для введення числових параметрів. Він складається з поля лічильника і кнопок лічильника.
![]()
3. Операції з файловою структурою. Системна тека «Мой компьютер». До основних операцій з файловою структурою відносяться:
- Навігація по файловій структурі;
- Запуск програм і відкриття документів;
- Створення тек;
- Копіювання файлів і тек;
- Переміщення файлів і тек; видалення файлів і тек; - Перейменування файлів і тек; - Створення ярликів.
Тека Мій комп'ютер призначена для доступу до жорстких дисків, дисководів компакт-дисків і DVD-дисков, знімних носіїв і мережевих розташувань, які підключені до комп'ютера. Крім того, з цієї теки доступні інші підключені до комп'ютера пристрої, такі як зовнішні жорсткі диски і цифрові камери.
Всі операції з файлами і теками можна виконати за допомогою системи вікон тек, яка бере свій початок з теки Мій комп'ютер.
Клацніть двічі на значку Мій комп'ютер – відкриється вікно Мій комп'ютер. У цьому вікні представлені значки дисководів і жорстких дисків, встановлених на комп'ютері. Для того, щоб побачити, що є на диску S:, клацніть двічі на його значку – відкриється вікно, що представляє вміст кореневої теки диска S:. Подальше відкриття вкладених тек проводиться аналогічно. Подорож по вмісту дисків і тек комп'ютера називається навігацією по файловій структурі.

Що таке файли і теки? Файл дуже схожий на друкарський документ, який можна знайти на чиєму-небудь робочому столі або в канцелярській шафі; це об'єкт, що містить набір зв'язаної інформації. На комп'ютері прикладами файлів є текстові документи, електронні таблиці, цифрові зображення і навіть пісні. Наприклад, будь-який знімок, зроблений цифровим фотоапаратом, є окремим файлом, а музичний компакт-диск може містити десяток окремих файлів з піснями.
Комп'ютер представляє файли значками. Поглянувши на значок файлу, можна відразу сказати, якого він типу. Ось деякі звичайні значки файлів: Тека - це щось більше, ніж контейнер для зберігання файлів. Якщо покласти на робочий стіл тисячі паперових документів, буде практично неможливо знайти якийсь конкретний документ, коли той знадобиться. От чому люди часто зберігають паперові документи в теках в канцелярській шафі. Розташування документів по логічних групах полегшує знаходження кожного окремого документа.
Теки на комп'ютері працюють так само. Так виглядає типовий значок теки:

Теки можуть містити не тільки файли, але і інші теки. Теку усередині теки зазвичай називають вкладеною текою. Можна створити будь-яке число вкладених тек, і кожна їх їх може містити будь-яке число файлів і додаткових вкладених тек.
Як Windows організовує файли і теки. Коли справа доходить до наведення ладу, не обов'язково починати з нуля. У Windows безліч загальних тек, які можна використовувати як якорі, щоб почати організацію файлів. Ось список деяких найбільш загальних тек, в яких можна зберігати файли і теки:
• Документи. Ця тека призначена для зберігання файлів програми обробки тексту, електронних таблиць, презентацій і інших файлів для вирішення ділових завдань.
• Зображення. Ця тека призначена для зберігання всіх цифрових фотографій, отриманих з фотоапарата, сканера або по електронній пошті від інших людей.
• Музика. Ця тека призначена для зберігання всієї цифрової музики, наприклад пісень, скопійованих із звукових компакт-дисків або завантажених з Інтернету.
• Відео. Ця тека призначена для зберігання відео, наприклад кліпів з цифрової камери, камкордера, або відеофайлів, завантажених з Інтернету.
• Завантаження. Ця тека призначена для зберігання файлів і програм, завантажених з Інтернету.
Є багато способів знайти ці теки. Найпростіший - відкрити особисту теку, яка збирає всі загальні теки в одному місці. Особиста тека насправді не називається «особистою» — вона позначається ім'ям користувача, що використалося при вході в комп'ютер. Щоб відкрити її, натисніть кнопку Пуск, а потім клацніть ваше ім'я користувача у верхній частині правої області меню «Пуск». Частини теки. При відкритті теки на робочому столі з'являється вікно теки. У вікні теки окрім вмісту показана також безліч елементів, призначення яких - допомогти переміщатися по Windows і працювати з файлами і теками. Ось типова тека і всі її елементи:
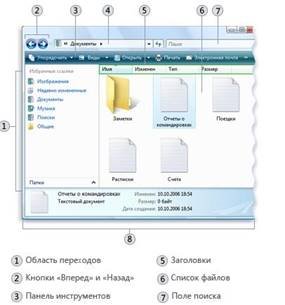
|
Частина «Тека» |
Застосування |
|
Адресний рядок |
Адресний рядок потрібний, щоб перейти в іншу теку, не закриваючи вікно поточної. |
|
Кнопки «Вперед» і «Назад» |
Використовуйте кнопки «Вперед» і «Назад», щоб перейти в інших, вже відкриті теки, не закриваючи поточне вікно. Ці кнопки працюють у поєднанні з адресним рядком; наприклад, змінивши теку в адресному рядку, можна скористатися кнопкою «Назад», щоб повернутися в початкову теку. |
Введіть слово або фразу в поле «Пошук» для пошуку файлу або вкладеної теки, що зберігаються в поточній теці. Пошук
Поле
«Пошук» починається з початком введення, наприклад, при введенні букви «B» в списку файлів теки з'являються всі файли, що починаються з букви «B».
Панель інструментів дозволяє виконувати такі загальні завдання, як зміну виду файлів і тек, копіювання файлів на компакт-диск або запуск показу слайдів цифрових фотографій. Кнопки панелі
Панель інструментів інструментів змінюються і показують тільки корисні команди. Наприклад, якщо клацнути файл картинки, на панелі інструментів з'являться кнопки, що відрізняються від тих, що представляються клацанням музичного файлу.
|
Область переходів
Список |
Як і адресний рядок, область переходів дозволяє переходити в інші теки. Розділ «Вибране» полегшує перехід в загальну теку або в початок пошуку, збереженого раніше. Часто відвідувану теку можна перетягнути в область переходів, зробивши одному з посилань «Вибраного». |
|
файлів |
Тут відображається вміст поточної теки. Якщо в полі «Пошук» задано ім'я файлу, з'являться тільки відповідні йому файли. |
Частина
«Тека» Застосування
Заголовки стовпців дозволяють змінити порядок файлів списку.
Заголовки
стовпців Файли поточного уявлення можна сортувати, групувати або комплектувати.
Панель Панель «Зведення» показує найбільш загальні властивості,
«Зведення» пов'язані з виділеним файлом. Властивості файлу - це така
інформація, як його автор, дата останньої зміни і будь-які описові мітки, які можна додати до файлу.
В області перегляду відображається вміст багатьох типів файлів. Наприклад, вміст виділеного повідомлення електронної пошти, Область текстового файлу або Рисюнка можна побачити, не відкриваючи перегляду
їх в програмі. У більшості тек область перегляду за умовчанням не відображається. Щоб побачити її, натисніть кнопку
Упорядкувати на панелі інструментів, клацніть Розкладка, а потім — Область перегляду.
Проглядання файлів в теці. Для файлів у відкритій теці, можливо, знадобляться крупніші (або дрібні) значки або інше уявлення, що дозволяє бачити різні типи відомостей про кожен файл. Для такого роду змін скористайтеся кнопкою «Вигляд» панелі інструментів.
При кожному клацанні кнопки «Вигляд» вікно теки міняє спосіб відображення значків файлів і тек, переходячи від крупних значків до уявлення «Плитка» (значки меншого розміру) або «Таблиця» із стовпцями відомостей про файл.
Клацання стрілки поряд з кнопкою «Вигляд» надає і інші варіанти. Перетягуйте повзунок вгору або вниз для точного налаштування розміру значків файлів і тек. Рухаючи повзунок, можна бачити зміну розміру значків.
Пошук файлів. При пошуку конкретного файлу зазвичай відомо, що він знаходиться в якійсь загальній теці на зразок тек «Документи» або «Зображення». До нещастя, насправді пошук потрібного файлу може означати проглядання сотень файлів і вкладених тек, а це — непросте завдання. Для економії сил і часу при пошуках файлу скористайтеся полем «Пошук».
Поле «Пошук» знаходиться у верхній частині кожної теки.
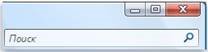
Панель пошуку
Для пошуку файлу відкрийте теку, що містить його, клацніть поле «Пошук» і почніть введення. Поле «Пошук» фільтрує поточне уявлення на основі тексту, що вводиться. В результаті пошуку відображаються файли, відповідні умовам, заданим для імені, влучний або інших властивостей. Текстові документи відображаються, якщо умови пошуку зустрічаються в тексті усередині документа. Пошук ведеться в поточній теці і у всіх вкладених.
Якщо місце пошуку файлу невідоме, можна розширити пошук на весь комп'ютер, а не тільки на одну теку. Додаткові відомості див. в розділі Пошук файлу або теки.
Копіювання і переміщення файлів і тек. Іноді може знадобитися змінити місце зберігання файлів на комп'ютері. Наприклад, може знадобитися перемістити файли в іншу теку або копіювати на знімний носій (скажімо, компакт-диски або карти пам'яті) для сумісного користування.
Більшість людей копіюють і переміщають файли за допомогою методу, званого перетяганням. Спочатку відкрийте теку, що містить файл або теку, які потрібно перемістити. Потім відкрийте теку, в яку їх потрібно перемістити. Розташуєте вікна тек на робочому столі, щоб бачити вміст обох тек.
Після цього перетягнете файл або теку з першої теки в другу. От і все.
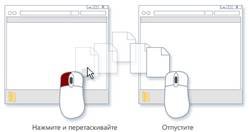
Копіювання і переміщення файлів і тек з однієї теки в іншу можна через буфер обміну. Система Windows створює і обслуговує на комп'ютері невидиму для користувача область пам'яті, звану буфером обміну. З буфером обміну можна працювати через кнопки панелі інструментів або через пункт меню Правка.
Принцип роботи дуже простий:
1. Відкриваєте теку-джерело. Виділяєте клацанням потрібний об'єкт.
2. Копіюємо або вирізуємо об'єкт в буфер (кнопкою ![]() або
або
3.  Відкриваємо теку-приймач і викидаємо об'єкт з буфера кнопкою
Відкриваємо теку-приймач і викидаємо об'єкт з буфера кнопкою
.
Запуск програм і відкриття документів. Ця операція виконується подвійним клацанням .
Створення тек. Щоб створити нову теку, спочатку необхідно відкрити теку, усередині якої вона створюватиметься. Потім необхідно подати команду Файл Создать Папку або через контекстне меню.
Видалення файлів і тек. Видалення можна виконувати декількома способами. Класичний спосіб - за допомогою команди Файл Удалить.
Або через контекстне меню чи через клавішу {Del}.
Створення ярликів об'єктів. Через пункт меню Файл Создать ярлык. Стискування і розпаковування файлів (файли ZIP). Стислі файли займають менше місця і можуть бути перенесені на інші комп'ютери швидше, ніж нестислі файли. Із стислими файлами і теками можна працювати так само, як і з нестислими файлами і теками. Крім того, можна об'єднати декілька файлів в одну стислу теку, що спрощує обмін групами файлів, дозволяючи замість декількох файлів вкласти в повідомлення електронної пошти одну теку.
Щоб стиснути файл або папку:
1. Знайдіть файл або теку, яку потрібно стискувати.
2. Клацніть файл або теку правою кнопкою миші, виділите пункт Відправити і виберіть команду Стисла ZIP-папка.
Буде створена нова стисла тека. Щоб перейменувати її, клацніть теку правою кнопкою миші, виберіть команду Перейменувати і введіть нове ім'я Щоб розпакувати файли або теки із стислої теки:
1. Знайдіть стислу теку, з якої потрібно витягувати файли або теки.
2. Виконаєте одну з наступних дій.
o Для витягання одного файлу або теки двічі клацніть стислу теку, щоб відкрити її. Перетягнете файл або теку із стислої теки в нове розташування. o Для витягання всього вмісту стислої теки клацніть теку правою кнопкою миші, виберіть команду Витягувати все і слідуйте інструкціям.
Висновок.
Перша система Windows з’явилася на світ у 1986 році та являла собою сукупність програм, що розширювали можливості існуючих на той час операційних систем задля більшої зручності у роботі. Через декілька років вийшла друга версія, але особливої популярності вона не отримала. Однак у 1990 році вийшла нова версія – Windows 3.0, яка почала використовуватися на багатьох персональних кому’ютерах. Популярність нової версії Windows обумовлювало декілька причин. Графічний інтерфейс дозволяв працювати з об’єктами вашого комп’ютера не за допомогою команд, а за допомогою наочних та зрозумілих дій зі значками, що позначали ці об’єкти. Можливість одночасної роботи з декількома програмами суттєво підвищила зручність на ефективність роботи. Крім того, зручність та легкість написання програм для Windows сприяли появі значної кількості програм, що працювали під керуванням операційної системи Windows 3.0. Також набагато краще було організовано роботу з різноманітним комп’ютерним обладнанням, що також визначило популярність системи. Зміни у наступних версіях Windows були спрямовані на підвищення надійності системи, а також на підтримку засобів мультімедіа (версія 3.1) та роботу у комп’ютерних мережах (версія 3.11) .
Паралельно з розробкою Windows компанія Microsoft у 1988 році почала роботу над новою операційною системою, якій було дано назву Windows NT. Однією з головних вимог до нової системи було істотне підвищення надійності та ефективної підтримки роботи у мережі. При тому інтерфейс мав не відрізнятися від інтерфейсу Windows 3.0. Цікаво, що найбільш розповсюдженою версією Windows NT виявилась третя версія. У 1992 році з’явилася версія Windows NT 3.0, а у 1994 році – Windows NT 3.5.
Процес розвитку операційних систем продовжується, та у 1995 році з’явилася система Windows 95, яка являла собою новий етап у історії Windows. Порівняно із Windows 3.1 істотно змінився інтерфейс та зросла швидкість роботи програм у системі. Однією з нових можливостей Windows 95 була можливість автоматичної настройки додаткового обладнання комп’ютера за відсутності конфліктів з обладнанням, що було встановлено раніше. Наступною суттєвою особливістю системи була можливість роботи в мережі Інтернет без використання додаткових програмних засобів.
Інтерфейс Windows 95 являв собою основу для усіх операційних систем родини Windows, та у 1996 році з’являється допрацьована версія Windows NT 4.0, як мала саме такий інтерфейс, як й Windows 95. Продовженням розвитку Windows 95 була операційна система, що з’явилася у 1998 році. Усе, окрім збереженого інтерфейсу, було суттєво змінено, найбільші зміни стосувалися внутрішньої структури системи. Багато уваги було приділено роботі з Інтернет, а також підтримці сучасних протоколів передачі інформації – стандартів, що забезпечують обмін інформацією між різним обладнанням. Окрім того, відмінністю Windows 98 від її попередників була можливість роботи з використанням декількох моніторів одночасно. була поява Windows 2000 та Windows Me (Millennium Edition – редакція тисячоліття). Система Windows 2000 була розроблена на основі Windows NT та наслідувала від неї високу надійність та захист інформації від стороннього втручання. Операційна система Windows Me являла собою наступницю Windows 98, але отримала багато нових можливостей.
Перш за все, це покращена робота з засобами мультімедіа, можливість записувати не тільки аудіо, а й відеоінформацію, потужні засоби відновлення інформації після збоїв на багато іншого. Поступово різниця між різними системами Windows зникає, та наступна система Windows ХР призначена для заміни як Windows 2000, так й Windows Me. Версія Windows XP є найбільш розповсюдженою та об’єднує в собі переваги операційних систем попереднього покоління, які знані та шановані користувачами, а також надійність на багатофункціональність Windows 2000.
Література
1. Гиляревский Р.С., Родионов И.И., Залаев Г.З., Цветкова В.А. Информатика как наука об информации. Информационный, документальный технологический, экономический, социальный и организационный аспекты. М.: Фаир-Пресс; Гранд, 2006
2. Макарова Н.В., Култышев Е.И., Степанов А.Г., Широков В.Л. Информатика: Практикум по технологии работы на компьютере. М.: Финансы и статистика, 2003
3. Симонович С. В., Евсеев Г.А., Мураховский В. И., Бобровский С. И. Информатика: базовый курс. СПб.; М.; Х.; Минск: Питер, 2005
4. Божко В.П., Брага В.В., Бубнова Н.Г., др., Романова А.Н. Информатика: данные, технология, маркетинг. М.: Финансы и статистика, 1991
5. Стефанова Н. Л., Будаев В. Д., Яшина Е. Ю., Звягинцева Т. Е., Симонова И.В. Математика и информатика. М.: Высшая школа, 2004
6. Рзаєв Д. О., Шарапов О. Д., Iгнатенко В. М., Дибкова Л. М. Iнформатика та комп'ютерна технiка. К.: КНЕУ, 2004
7. Збiрник статей. Информатика и математические методы в моделировании. Одеса: Видавництво Одеського нацiонального
полiтехнiчного унiверситуту, 2011
8. Гондюл В. П., Дерев'янко А. Г., Матвєєв В. В., Прохур Ю. З. Iнформатика та обчислювальна технiка: Короткий тлумачний словник. К.: Либiдь, 2000
9. Баженов В. А., Венгерський П. С., Горлач В. М., Дудзяний I.М. Iнформатика i комп'ютерна технiка. Суми: Видавництво Сумського унiверситету, 2011
10. Iнформатика. Комп'ютерна технiка. Комп'ютернi технологiї. К.: Каравела, 2008
11. Браткевич В.В., Бутов М.В., Золотарьова I. О., Климнюк В.Є., Пушкарь О.I. Iнформатика: Комп'ютерна технiка. Комп'ютернi технологiї. К.: Академiя, 2001
12. Браткевич В.В., Бутов М.В., Золотарьова I. О., Климнюк В.Є., Пушкарь О.I. Iнформатика: Комп'ютерна технiка. Комп'ютернi технологiї. К.: Академiя, 2003
13. Бакушевич Я.М., Капацiла Ю.Б. Iнформатика та комп'ютерна технiка. Львiв: Магнолiя-2006, 2009
14. Самойленко В. М. Географiчнi iнформацiйнi системи та технологiї. К.: Нiка-Центр, 2010
15. Войтюшенко Н. М., Остапець А. I. Iнформатика i комп'ютерна техніка. К.: Центр навчальної лiтератури, 2006
Контрольні питання:
1. Які рівні програмного забезпечення ви знаєте?
2. Які особливості і призначення ОС Windows?
3. Які основні елементи панелі завдань Робочого столу?
4. Яка структура Головного меню, його опції?
5. Що таке інтерфейс користувача? Яке призначення у вікон?
6. Чим відрізняються діалогові вікна від вікон тек і додатків?
7. У чому відмінність значків від ярликів?
8. Які операції, що проводяться, над файлами ви знаєте?
9. Які прийоми роботи в програмі «Мій комп'ютер»?
10. Як впорядковані об'єкти у вікні Провідника?
11. У чому істотні відмінності в роботі з Провідником порівняно з роботою в програмі Мій комп'ютер?
12. Як і які виконуються операції над файлами і теками?


про публікацію авторської розробки
Додати розробку
