Урок "Ознайомлення з програмою Adobe Illustrator"
Урок № 2. Ознайомлення з програмою Adobe Illustrator
Тема. Ознайомлення з програмою Adobe Illustrator
Мета:
- навчальна: формування знань про графічний редактор для створення та редагування векторної графіки Adobe Illustrator;
- розвивальна: формування вміння працювати в групах, аналізувати, порівнювати, робити висновки;
- виховна: виховання комп’ютерної і художньої грамотності, уваги, зосередженості, відповідальності, уміння працювати самостійно, інформаційної компетентності, естетичного смаку; розвиток гармонійного сприйняття світу, інтерес до програми Adobe Illustrator.
Матеріали та обладнання: комп’ютер, відповідне ПЗ, комп’ютерні презентації.
Тип уроку: формування нових знань.
ХІД УРОКУ
І. Організаційний етап.
* Привітання вчителя.
* Перевірка присутності учнів та їх готовності до уроку (шкільне приладдя і зовнішній вигляд).
Вступне слово
ІІ. Теоретична частина
80% інформації ми запам’ятовуємо із зображень і тільки 20% – разом із текстом. Як доносити важливі ідеї глядачу за допомогою рухомих та нерухомих зображень – учні навчаться за допомогою програми Adobe Illustrator.
Adobe Illustrator – професійний графічний редактор для створення та редагування векторної графіки від компанії Adobe. Спочатку програму було створено для Apple Macintosh, розробка почалася 1985 року.
Розробка програми для Apple Macintosh почалася 1985 року (першу версію випущено в січні 1987 року) як комерціалізацію власного програмного забезпечення Adobe для розробки шрифтів і формату файлів PostScript [9, с. 12].
Програма Adobe Illustrator – це супутній продукт Adobe Photoshop. Photoshop насамперед орієнтований на роботу з цифровими фотографіями та фотореалістичними стилями комп’ютерної ілюстрації, тоді як Illustrator створено для роботи в з векторною графікою [9, с. 12].
Adobe Illustrator – провідна програма з розробки дизайну графіки, яка допомагає створювати дизайни всього, що можна уявити: від логотипів і значків до графіки та ілюстрацій. Вона також дає змогу змінювати їх із професійною точністю та користуватися функціями, які заощаджують час, як-от Повторити для візерунків або Глобальне редагування. Ви можете використовувати графіку, створену за допомогою Illustrator, у цифровому або друкованому форматі будь-якого розміру. Без сумніву, усе виглядатиме саме так, як ви планували [9, с. 13].
Illustrator – це найкращий вибір для створення графіки, масштаб якої можна нескінченно збільшувати або зменшувати без розмиття та втрати чіткості, оскільки ці зображення складаються з точок, ліній і кривих, а не з пікселів. Можна використовувати цю векторну графіку в будь-якому форматі, який вам подобається: маленькі або дуже великі зображення в цифровому чи друкованому вигляді програмою Adobe Illustrator [9, с. 13].
1. Призначення та можливості редактора. Відмінності векторної графіки від растрової.
2. Робота з документами: створення нового, відкриття існуючого та збереження документа. Формати, підтримувані програмою.
3. Поняття об’єкта в Adobe Illustrator.
Основні властивості об’єктів. Порядок розміщення об’єктів.
4. Зміна кольорів контурних ліній та заливки.
5. Переміщення та зміна розмірів об’єктів за допомогою інструмента Виділення (чорна стрілка).
6. Створення та редагування прямокутників та овалів.
7. Створення та редагування багатокутників та зірок.
8. Створення та редагування ліній, дуг та спіралей [7, с. 118].
ІІІ. Практична частина.
Завдання 1. Створення простих фігур.
![]()
Інструмент «Прямокутник»

Інструмент «Прямокутник із заокругленими кутами»


Інструмент «Зірка»
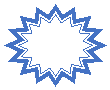
Інструмент «Спалах»
У роботі цих інструментів багато спільного:
- утримуючи клавішу All , прямокутники та еліпси малюються із центра;
- для отримання квадрата або круга потрібно утримувати клавішу Shift;
- якщо під час малювання будь-якого з цих об’єктів натиснути клавішу Пропуск, зображення можна перемістити екраном;
- для виділення об’єкта використовується інструмент Виділення (чорна стрілка);
- для зміни заливки і кольору контура використовується блок керування кольором на головній палітрі.
- Інструмент «Прямокутник»
- Інструмент «Прямокутник» призначений для створення прямокутників і квадратів. Щоб намалювати квадрат, необхідно утримувати квавішу Shift.
- Намалюйте прямокутник із контуром 2 мм і квадрат із контуром 1 мм.
- Намалюйте прямокутник шириною 100 мм і високтою 50 мм. Для цього візьміть інструмент «Прямокутник», клікніть один раз ЛКМ по полю, з'явиться Панель параметрів прямокутника, де вкажіть точні розміри прямокутника. Колір заливки і обводки задайте самостійно на вибір.
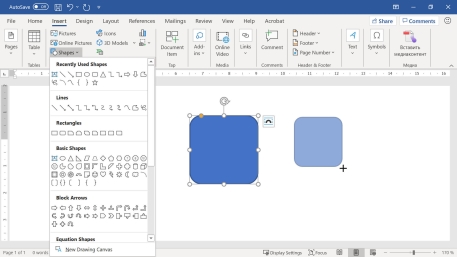
2. Інструмент «Прямокутник із заокругленими кутами»
Інструмент Прямокутник із заокругленими кутами призначений для малювання прямокутників і квадратів з округленими кутами. Щоб намалювати квадрат, необхідно утримувати квавішу Shift.
- Намалюйте прямокутник із контуром 3 мм і квадрат із контуром 2 мм.
- Використовуючи Панель параметрів, намалюйте прямокутник із заданими розмірами і радіусом округлення.
Інструмент «Коло» використовується для малювання еліпсів та кіл. Щоб намалювати коло, необхідно утримувати клавішу Shift.
- Намалюйте коло.
- Використовуючи Панель параметрів, намалюйте коло заданих розмірів.
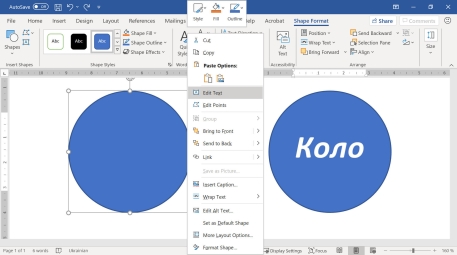
4.Інструмент «Багатокутник»
Інструмент «Багатокутник» будує багатокутник із заданою кількістю сторін однакової величини, розташованих на рівній відстані від центра.
- Використовуючи інструмент Багатокутник і Панель параметрів, зробіть такий малюнок, указавши радіус та кількість кутів.
-
 Кількість кутів можна змінювати в процесі малювання фігури, натискаючи стрілки керування курсором. Угору
Кількість кутів можна змінювати в процесі малювання фігури, натискаючи стрілки керування курсором. Угору
![]() де кількість кутів збільшується, та стрілка вниз
де кількість кутів збільшується, та стрілка вниз
де кількість кутів відповідно зменшується
Побудова малюнка зірки за допомогою інструмента Зірка, завжди починається з центральної точки. Зірка представляє собою фігуру із заданою кількістю променів та двома радіусами – зовнішнім та внутрішнім.
- Використовуючи інструмент Зірка і Панель параметрів, виконайте наступні малюнки, вказавши їх радіус та кількість променів.
- Кількість променів можна змінювати у процесі малювання фігури, натискаючи стрілки керування курсором. Угору – кількість променів збільшується, униз – відповідно кількість променів зменшується. Створіть фігуру цим способом.
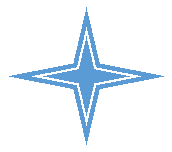
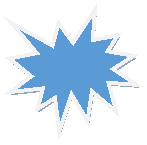
Завдання 2. Група інструментів лінійних об’єктів.
Інструмент «Відрізок лінії»
Інструмент «Дуга»
Інструмент «Спіраль»
Інструмент «Прямокутна сітка»
Інструмент «Полярна сітка»
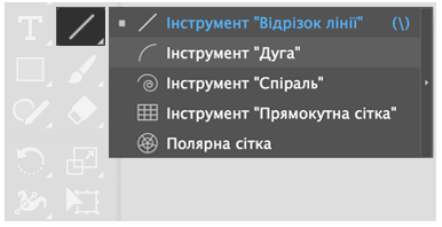
- Інструмент «Відрізок лінії»
Інструмент «Відрізок лінії» створює окремий прямий відрізок під довільним кутом. Параметри лінійного сегмента: довжина, кут.
Для створення лінії необхідно натиснути кнопку миші в початковій і, не відпускаючи кнопки, протягнути лінію до потрібної точки. Після цього кнопку можна відпустити.
- Напишіть слово, використовуючи інструмент Відрізок лінії.
- Інструмент «Дуга»
Інструмент Дуга створює окрему дугу різних розмірів. Клавіші «Вверх» і «Вниз» натискаються під час рисування дуги і забезпечують збільшення або зменшення кута дуги.
- Намалюйте дуги.
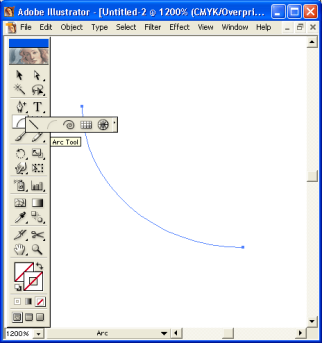
3. Інструмент «Спіраль»
Інструмент «Спіраль» малює спіралі, які закручені за стрілкою годинника та проти годинника. Спіралі будуються з центральної точки.
- Намалюйте спіраль, використовуючи при цьому Панель параметрів.
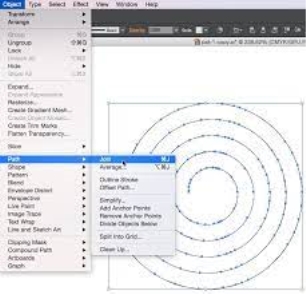
- Клавіша «Вверх» збільшує кількість завитків, а клавіша «Вниз» відповідно зменшує кількість завитків.
4. Інструмент «Прямокутна сітка»
Інструмент Прямокутна сітка малює прямокутні сітки.
1)Створіть прямокутну сітку, використовуючи Панель параметрів.
Задайте кількість рядків і стовбців сітки (6 і 6 відповідно)
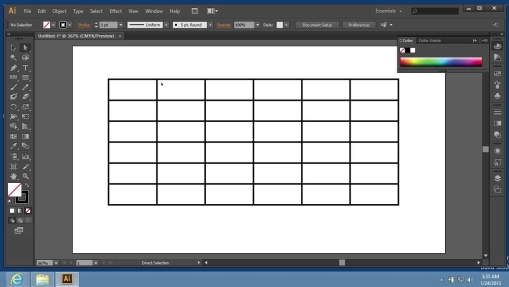
2)Горизонтальні та вертикальні стрілки збільшують (зменшують) кількість рядків (стовбців). Намалюйте сітки цим способом.
5. Інструмент «Полярна сітка».
Інструмент Полярна сітка малює сітки кругових діаграм.
- Створіть прямокутну сітку, використовуючи Панель параметрів.
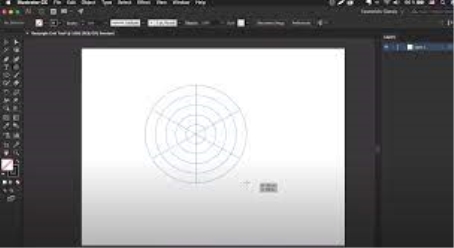
2)Горизонтальні і вертикальні стрілки збільшують (зменшують) кількість концентричних та радіальних розділювачів. Намалюйте сітки цим способом.
Завдання 3. Упорядкування об’єктів
Намалюйте дві фігури: квадрат, коло.
Виділяючи послідовно фігури, змініть порядок, використовуючи команду контекстного меню Монтаж.
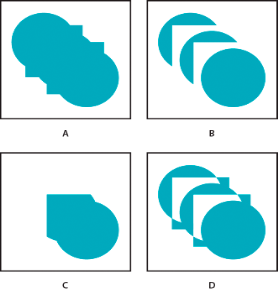
Завдання 4. Виконайте самостійно
- Намалюйте логотип
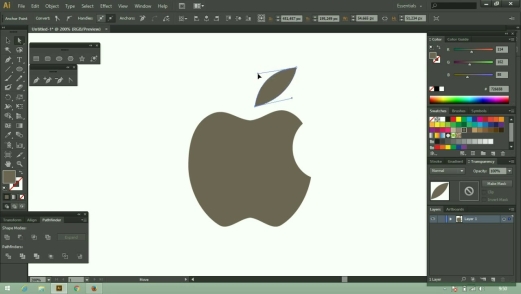
- Намалюйте на свій вибір: зайця, слона, їжака, собаку.
- Намалюйте фігуру пташки.
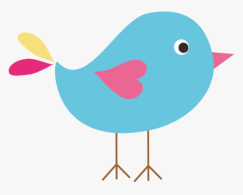
IV. Домашнє завдання.
- Опрацювати відповідний параграф підручника.
- Намалювати логотип.
V. Підсумки уроку.
Учитель оголошує оцінки, виставлені за урок.
Рефлексія.
Учні заповнюють таблицю.
|
Елементи уроку |
Задоволений |
Розчарований |
Примітка |
|
Простота і доступність матеріалу |
|
|
|
|
Чи зрозумілими були завдання? |
|
|
|
|
Чи комфортно Ви себе почували під час заняття? |
|
|
|
|
Чи цікавим був цей урок? |
|
|
|
|
Як Ви оцінюєте свою роботу на уроці? |
|
|
|


про публікацію авторської розробки
Додати розробку


