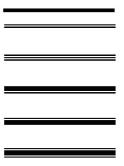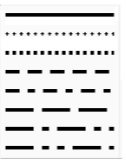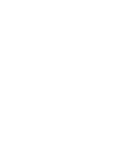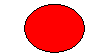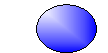Урок Побудова векторних зображень за допомогою векторного редактора пакету офісних програм.
Тема: Побудова векторних зображень за допомогою векторного редактора пакету офісних програм.
Мета: ввести поняття об'єкту, графічного примітиву; розглянути формування зображень з геометричних примітивів; поняття і принципи побудови векторних зображень; способи формування зображень з геометричних примітивів; формувати вміння створювати та редагувати зображення в документах; створювати об'єкти, які складаються з багатьох базових геометричних фігур; виділяти, копіювати, переміщувати об'єкти; обертати, відбивати, масштабувати об'єкти; розвивати пам'ять, увагу; виховувати інтерес до предмету, прагнення до розширення знань.
«Побудова векторних зображень за допомогою векторного редактора
пакету офісних програм»
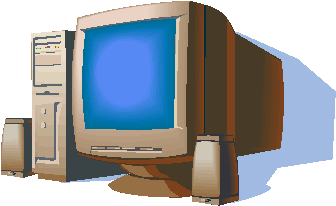
Вчитель інформатики: Сямук І.О.
Тема: Побудова векторних зображень за допомогою векторного редактора пакету офісних програм.
Мета: ввести поняття об’єкту, графічного примітиву; розглянути формування зображень з геометричних примітивів; поняття і принципи побудови векторних зображень; способи формування зображень з геометричних примітивів; формувати вміння створювати та редагувати зображення в документах; створювати об’єкти, які складаються з багатьох базових геометричних фігур; виділяти, копіювати, переміщувати об’єкти; обертати, відбивати, масштабувати об’єкти; розвивати пам’ять, увагу; виховувати інтерес до предмету, прагнення до розширення знань.
Тип уроку: комбінований
Обладнання: комп’ютери класу, обладнання для проведення презентації (проектор, екран), картки само-оцінювання для учнів.
Наглядність: презентація вчителя
ПЛАН УРОКУ
І. Організаційний момент (до 2хв)
ІІ. Актуалізація знань (5-6хв)
ІІІ. Пояснення нового матеріалу (15-20хв)
IV. Закріплення нового матеріалу. (10-15хв)
V. Рефлексія: (до 4хв)
VІ.Оцінювання (до 2хв)
VІІ. Домашнє завдання (1-2хв)
ХІД УРОКУ
І. Організаційний момент.
ІІ. Актуалізація знань.
Всі учні отримують картки само-оцінювання.
(MyTest) (10 учнів працюють за комп’ютерами, а інші відповідають усно на питання вчителя)
- Які види графіки існують?
- Які основні переваги растрової графіки?
- Які основні недоліки растрової графіки?
- Які основні переваги векторної графіки?
- Які основні недоліки векторної графіки?
- Яким чином ми можемо отримати векторне зображення?
- Який принцип побудови векторного зображення?
Сьогодні на уроці ми з вами будемо говорити про наступний вид комп’ютерної графіки – векторну.
ІІІ. Пояснення нового матеріалу (з використанням презентації ).
Один із найпростіших векторних графічних редакторів вбудовано у середовище програм MS Word, MS Excel, MS Power Point. Звичайно його можливості значно вужчі, ніж у широко відомих спеціалізованих програмних засобів для роботи з векторною графікою, таких як CorelDRAW, але їх цілком достатньо, щоб проілюструвати художній текст, презентацію, створити схему чи діаграму.
В офісних додатках використовується два типи графічних зображень:
- Малюнки – зображення, які створюються в інших програмах та вставляються в документ.
Це можуть бути скановані картинки, фотографії, растрова або векторна графіка або малюнки з колекції Microsoft Clipart. Для вставки кожного типу зображення слід виконати команди Вкладка Вставлення/Група Зображення
- Графічні об’єкти – зображення, які були створені за допомогою інструментів самих офісних додатків.
Графічні об’єкти створюються з автофігур (фігур – Вкладка Вставлення /Група Зображення) (готових графічних примітивів), фігурних написів WordArt (Вкладка Вставлення/Група Текст), організаційних діаграм (Вкладка Вставлення/Група Зображення). Усі ці об’єкти є векторними зображеннями.
Як вже говорилося, векторне графічне зображення складається з графічних примітивів – відрізків, кривих, ламаних, прямокутників, многокутників, овалів тощо.
На малюнки об’єкти можуть накладатися, утворюючи багатошарове зображення, в якому кожний окремий об’єкт розміщується в своєму шарі. Графічні примітиви є самостійними об’єктами, їх можна змінювати незалежно від інших об’єктів цього зображення.
Одним із графічних примітивів векторного малюнка є лінія. Лінія може бути замкненою або незамкненою та характеризується такими властивостями: форма, товщина, тип, шаблон, колір та ін.
Властивості об’єкта лінія.
|
Форма лінії |
Товщина лінії |
Тип лінії |
Шаблон лінії |
Колір лінії |
|
Пряма
Крива
Мальована крива
|
|
|
|
|
Іншими графічними примітивами є фігури, які обмежені замкненими лініями. Ці замкнені лінії утворюють контур фігури, а частина площини, яку вони обмежують, – внутрішню область фігури. Внутрішня область може бути зафарбована.
При цьому можна використовувати різні ефекти заливки: однорідну, градієнтну, візерунок, текстуру, рисунок.
Приклади зафарбування внутрішньої області фігури:
|
Однорідна заливка |
Градієнтна заливка |
Заливка візерунком |
Заливка текстурою |
Заливка рисунком |
|
Одним кольором із палітри кольорів |
Відтінками кількох кольорів з плавними переходами між ними |
Мозаїчним візерунком, який обирається із заданих шаблонів |
Деяким растровим зображенням із наданих зразків |
Будь-яким зображенням, яке обирається з наявних графічних файлів |
|
|
|
|
|
|
При збереженні векторного зображення у файлі всі його об’єкти описуються математично, за допомогою векторів. Тому цей вид графіки й отримав таку назву.
Векторний редактор MS Word.
Малювання та редагування геометричних фігур.
Засоби для створення та редагування графічних об’єктів (фігур) у програмі MS Word 2010 розміщені на тимчасовій вкладці Засоби креслення (Формат) (рис.1). Її можна активувати вставивши фігуру (Вкладка Вставлення/Група Зображення/Фігури).

Рис.1
Призначення кнопок Малювання.
|
Кнопка |
Назва |
Призначення |
|
Кнопки для малювання графічних елементів. |
||
|
|
Фігури |
Список типів графічних примітивів (ліній, елементів блок-схем, зірок, стрілок і т.д.) |
|
|
Лінія |
Малювання ліній |
|
|
Стрілка |
Малювання стрілок |
|
|
Прямокутник |
Малювання прямокутників |
|
|
Овал |
Малювання овалів |
|
|
Текстове поле |
Створення поля для вставки тексту або графічного зображення |
|
Кнопки для форматування об’єктів. |
||
|
|
Заливка фігури |
Заливка внутрішньої області об’єкта кольором. |
|
|
Колір фігури |
Встановлення кольору лінії контуру об’єкта. |
|
|
Колір шрифту |
Встановлення кольору шрифту. |
|
|
Товщина |
Список типів ліній. |
|
|
Штрихи |
Список типів штриха лінії. |
|
|
Стрілки |
Список типів стрілки для лінії. |
|
|
Тінь |
Список типів тіні об’єкта. |
|
|
Обєм |
Список способів представлення об’єму об’єкта. |
|
Кнопки для редагування малюнка |
||
|
|
Група Упорядкування |
Список команд редагування об’єктів – групування, розгрупування, поворот, зміна порядку розташування і т.д. |
|
Кнопки додавання об’єктів. |
||
|
|
Обєкт WordArt |
Вставка графічних об’єктів, які створені за допомогою готових фігурних букв. |
|
|
Додати діаграму |
Вставка діаграми, можна змінити (вибрати) тип діаграми. |
|
|
Додати графіку SmartArt |
Відкриття вікна Вибір рисунка SmartArt, в якому можна вибрати тип діаграми. |
|
|
Графіка |
Відкриття області завдань Картинки. |
|
|
Додати рисунок із файлу |
Відкриття вікна Вставлення рисунка. |
Створення і опрацювання графічних об’єктів.
При створенні графічного зображення зручно користуватися сіткою, яка дає змогу регулювати розміри графічних об’єктів, спрощує малювання прямих ліній і вирівнювання об’єктів.
Для відображення сітки потрібно у вкладці Вигляд/Група Відобразити поставити позначку прапорця ![]() поруч із словом Сітка.
поруч із словом Сітка.
Лінії сітки відображаються на екрані тільки в режимі Розмітка сторінки і не друкуються при виведенні документа на друк. Для того, щоб приховати сітку, потрібно зняти позначку відповідного прапорця.
Якщо виконати команду Вкладка Вставлення/Група Зображення/Фігури/Створити полотно створюється так зване полотно – область, оточена межею сірого кольору (рис.2).
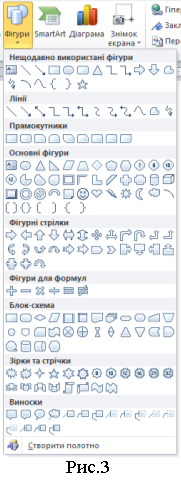
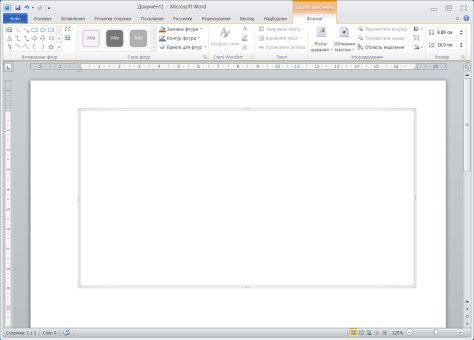
Рис.2
Розміри полотна можна змінити за допомогою маркерів зміни розмірів. Значення таких властивостей полотна, як заливка, розташування, масштаб і т.д. можна змінити у вікні Формат фігури, яке відкривається за допомогою контекстного меню цього об’єкта (Форматування полотна), або на тимчасовій вкладці Засоби креслення (Формат).
Такі операції з полотном, як переміщення, копіювання, видалення, виконуються відразу з усіма об’єктами, які на ньому розміщені.
Якщо полотно не потрібне, тоді достатньо вибрати відповідний елемент із Вкладка Вставлення/Група Зображення/Фігури.
Графічні примітиви, які можна створювати у MS Word 2010, поділяються на кілька груп: лінії, прямокутники, основні фігури, фігурні стрілки, фігури для фомул, блок-схема, зірки та стрічки, виноски (рис.3).
Лінії.
У групі Лінії можна використовувати кілька видів ліній – пряма лінія, сполучна лінія, крива, полілінія та мальована крива.
Для малювання прямих ліній використовують інструменти:
Лінія, Стрілка, Двостороння стрілка.
Створення цих об’єктів відбувається аналогічно малюванню прямої лінії у графічному редакторі Paint.
Інструмент Крива дає змогу намалювати криву за її вузлами.
Інструмент Полілінія використовується для створення ламаних ліній та кривих. У процесі малювання цих ліній визначаються їх вузли, які в подальшому можна використовувати для редагування цих ліній.
Алгоритм створення ламаної або довільної кривої:
- Відкрити на Вкладці Вставлення/Групу Зображення/Фігури.
- Вибрати в групі інструментів Лінії інструмент Полілінія або Крива.
- Вибрати на аркуші початкову точку лінії.
- Вибрати по черзі вершини ламаної або вузли кривої.
- Двічі клацнути в кінцевій точці лінії.
Для створення замкненої лінії або кривої потрібно її кінцеву точку вибрати біля початкової точки цієї лінії. Програма автоматично з’єднає ці точки, замкнувши лінію.
Інструмент Мальована крива використовується для створення довільної кривої, імітуючи малювання лінії олівцем від руки. Мальована крива створюється таким самим чином, як і лінія в графічному редакторі Paint з використанням інструменту Олівець.
Сполучні лінії.
Сполучна лінія – це лінія, яка з’єднує дві фігури на зображенні. Приєднуються кінці сполучної лінії тільки до тих місць фігур, які позначені маркерами з’єднання (маленькі блакитні квадрати). Приєднані кінці сполучної лінії позначаються червоним кружечком, а неприєднані – зеленим. Під час переміщення з’єднаних фігур ці лінії залишаються приєднаними і переміщуються разом із фігурами. Створювати сполучні лінії можна тільки для фігур, які розміщені на полотні.
Алгоритм створення сполучних ліній.
- Для фігур, які розміщені на полотні в групі Вставлення фігур тимчасової вкладки Засоби креслення (Формат) відкрити групу інструментів Лінії.
- Вибрати один із інструментів створення сполучних ліній.
- Вибрати точку на першій фігурі, в якій треба приєднати сполучну лінію.
- Вибрати точку з’єднання на іншій фігурі.
Основні фігури, блок-схеми, фігурні стрілки, зірки і стрічки, виноски.
Інструменти з груп Основні фігури, Блок-схема, Фігурні стрілки, Зірки та стрічки, Виноски використовуються для створення примітивів, які мають задану геометричну форму (ромб, трикутник, подвійна стрілка, дуга, місяць тощо).
Алгоритм малювання фігур.
- Відкрити на Вкладці Вставлення/Групу Зображення/Фігури.
- Вибрати у наведеному переліку інструмент малювання потрібної фігури.
- Зафіксувати початкову точку малювання фігури натисканням лівої кнопки миші.
- Перемістити вказівник у кінцеву точку малювання фігури, утримуючи натиснутою ліву кнопку миші.
Зауваження:
- Щоб створити фігури правильної форми (круг, квадрат) потрібно під час малювання овалу або прямокутника утримувати натиснутою клавішу Shift.
- Утримання клавіші Shift під час побудови ліній та стрілок обмежує кут нахилу величинами, кратними 15о.
- Малювання графічних примітивів при натиснутій клавіші Ctrl здійснюється від центра фігури, що малюється.
- Для послідовного малювання кількох фігур одного типу, потрібно в контекстному меню потрібної фігури вибрати команду Зафіксувати режим рисування. Після того як потрібна кількість фігур намальована, кнопку даної фігури необхідно вибрати повторно або натиснути клавішу Esc.
Редагування графічних об’єктів.
Намальований графічний об’єкт можна редагувати. Будь-які операції редагування або форматування застосовуються до виділеного об’єкта або групи об’єктів. Вибір окремих графічних об’єктів або групи відбувається аналогічно до подібної операції у Windows.
 Після вибору об’єкта навколо нього з’являються маркери зміни розмірів, а для деяких графічних об’єктів додаткові у вигляді жовтих ромбів, а також і маркер обертання – це спеціальні позначки у вигляді маленьких кружечків, які розташовані навколо фігури (рис.4).
Після вибору об’єкта навколо нього з’являються маркери зміни розмірів, а для деяких графічних об’єктів додаткові у вигляді жовтих ромбів, а також і маркер обертання – це спеціальні позначки у вигляді маленьких кружечків, які розташовані навколо фігури (рис.4).
Рис.4
Переміщення маркерів зміни розмірів приводить до відповідної зміни розмірів фігури, а за допомогою маркера обертання можна повернути об’єкт на довільний кут.
Виконання операцій виділення, копіювання та переміщення малюнка або його елементів здійснюється стандартними засобами MS Word.
Форматування графічних об’єктів.
Форматування графічних об’єктів здійснюється в діалоговому вікні Формат фігурир, яке відкривається з тимчасової вкладки Засоби креслення (Формат)/Група стилі фігур/кнопка Формат фігури (рис.5.а) та Група Розмір/кнопка Макет (рис.5.б).

У даних вікнах потрібно встановити необхідні значення властивостей на вкладках Колір ліній, Розмір, Розташування.
Також для форматування графічних об’єктів зручно користуватися кнопками групами команд тимчасової вкладки Засоби креслення (Формат). Для цього потрібно виділити об’єкт, натиснути необхідну кнопку на тимчасовій вкладці й вибрати потрібне значення тієї чи іншої властивості: колір заливки, колір та тип її ліній, вид тіні чи об’єму і т.д. (рис. 1).
Положення малюнка відносно тексту.
При додаванні малюнка в текстовий документ важливим є розміщення малюнка відносно тексту.
Можливі такі варіанти:
У тексті (рис.6)

Рис.6
Навколо рамки (рис.7)

Рис.7
За контуром (рис.8)

Рис.8
За текстом (рис.9)

Рис.9
Перед текстом (рис.10).

Рис.10
Алгоритм встановлення способу розміщення малюнка відносно тексту.
- Виділити графічний об’єкт.
- Виконати команду Обтікання текстом в контекстному меню.
- Вибрати у списку потрібну команду.
Також можна скористатися тимчасовою вкладкою Засоби креслення (Формат)/Група Упорядкування/Обтікання текстом, або діалоговим вікном Макет, яке викликається кнопкою Макет групи Розмір тимчасової вкладки.
Операції над групою векторних графічних об’єктів.
Векторне графічне зображення складається з окремих графічних об’єктів, які можна редагувати та форматувати окремо від інших. Якщо деякі операції необхідно виконати не з одним об’єктом, а з кількома, то для прискорення роботи слід виділити групу цих об’єктів і виконати потрібні операції для всіх об’єктів групи одночасно.
Для цього потрібно вибрати кілька графічних об’єктів за допомогою миші та клавіші Shift або за допомогою команди Виділити із Вкладки Основне/Група Редагування
Для того, щоб група виділених об’єктів сприймалась як єдине ціле, ці об’єкти потрібно згрупувати. Після цього всі операції редагування або форматування будуть застосовуватися одразу до всіх об’єктів виділеної групи.
Навколо кожної виділеної фігури відображаються маркери для зміни розміру та обертання (рис.11).
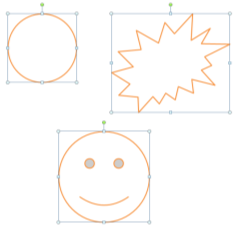
Рис.11
Алгоритм операції групування.
- Виділити потрібні графічні об’єкти.
- Виконати команду Групувати в контекстному меню виділених об’єктів або команду Групувати тимчасової вкладки Засоби креслення (Формат)/Група Упорядкування.
Згруповані об’єкти починають поводитися як одне ціле (рис.12).

Рис.12
Для роз’єднання елементів виділеної групи використовують команду Групувати / Розгрупувати.
Вирівнювання та розподілення об’єктів.
Для того, щоб вирівняти (розташувати межі або центральні точки на одній лінії) або розподілити (розмістити на однаковій відстані один від одного по горизонталі чи вертикалі) кілька об’єктів, потрібно їх виділити і виконати одну з команд (Вирівняти зліва, Вирівняти по центру, Вирівняти справа, Вирівняти зверху, Вирівняти посередині, Вирівняти знизу, Розподілити по горизонталі, Розподілити по вертикалі) в тимчасовій вкладці Засоби креслення (Формат)/Група Упорядкування/Вирівняти.
Переміщення об’єктів за шарами.
Оскільки векторне графічне зображення має багатошарову структуру, то окремі графічні об’єкти можуть розміщуватися поверх інших. Порядок їх накладання можна змінювати (рис.13).
Алгоритм зміни розташування об’єкта в багатошаровому зображенні.
- Виділити потрібний графічний об’єкт.
- Вибрати команду Перемістити вперед/назад у тимчасовій вкладці Засоби креслення (Формат)/Група Упорядкування
- Вибрати у списку один із запропонованих варіантів зміни розташування графічного об’єкта:
На передній план – переміщення об’єкта у самий верхній шар;
На задній план – переміщення об’єкта у самий нижній шар;
Перемістити вперед – переміщення об’єкту на один шар вище;
Перемістити назад – переміщення об’єкту на один шар нижче;
Помістити перед текстом – розміщення об’єкту перед текстом;
Помістити за текстом – розміщення об’єкту за текстом.

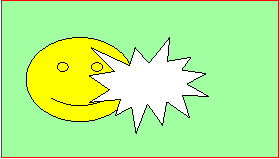
Рис.13
IV. Закріплення нового матеріалу.
Учні об’єднуються в три групи і виконують практичне завдання запропоноване вчителем: створюють зображення писанки з допомогою графічних примітивів. Готові роботи групи зберігають у відповідних папках в мережному оточенні.
V. Рефлексія:
- Що нового ви дізнались на уроці?
- Чого навчились?
- Чи знадобляться вам отримані знання? Де саме?
VІ. Оцінювання.
VІІ. Домашнє завдання: Опрацювати конспект. Придумати ребуси до даної теми з допомогою графічних примітивів векторної графіки MS Word.
1


про публікацію авторської розробки
Додати розробку