Урок "Створення звітів"
Урок № 136
Тема уроку: Створення звітів
Мета:
навчальна: ознайомити учнів із поняттям «звіти», навчити створювати звіти в середовищі MS Access, розвивати вміння роботи з БД, логічне мислення, розвиток уважності, формування навичок зібраності, уважності, акуратності в роботі з табличними даними.
розвиваюча: розвивати вміння роботи з БД, логічне мислення, розвиток уважності;
виховна: формування навичок зібраності, уважності, акуратності в роботі з табличними даними.
Тип уроку: урок вивчення нового матеріалу.
Вид уроку: комбінований урок.
Обладнання: комп’ютери, роздатковий матеріал.
Хід уроку:
I. Організаційна частина
(організація роботи групи: привітання, перевірка присутніх, підготовка робочих місць до роботи.)
ІІ. Актуалізація опорних знань
Давайте перевіримо ваші знання, пограємо в усім відому гру «Хрестики – нулики». За правилами цієї гри ви повинні закреслити лінію з нулів чи хрестиків. Я дещо змінила правила: на аркуші паперу написані твердження, які можуть бути правильними чи хибними.
Заповніть схему для гри по рядам, ставлячи «хрестик», якщо вважаєте твердження правильне , і «нулик», якщо твердження – хибне.
Гра «Хрестики-нулики»
Завдання:
- Сховище інформації певної предметної області має назву База даних? (0)
- Програми для роботи з БД називають СУБД (Х)
- Широко розповсюджена СУБД, що входить до складу пакету Microsoft Office і має назву Excel (0)
- Існує три моделі БД, а саме: ієрархічні, мережні, реляційні? (Х)
- Основними об’єктами БД є таблиці (Х)
- Рядки у таблицях називають полями (0)
- Стовпці у таблицях називають записами (0)
- Для зручного введення даних у СУБД використовують мишку (0)
- Microsoft Access – це СУБД, яка призначена для роботи в системі Windows(Х)
Графічний диктант (ІІ варіант)
Заповніть таблицю. Правильне твердження помітьте – трикутником, хибне – колом
![]() Завдання:
Завдання:
-
 Сукупність даних, організована певним чином називається Базою даних
Сукупність даних, організована певним чином називається Базою даних
- Рядок у таблиці бази даних називається записом
-

 Існує логічна модель бази даних
Існує логічна модель бази даних
-
 Прикладом СУБД є програма Microsoft Access
Прикладом СУБД є програма Microsoft Access
- Розташування даних по зростанню та спаданню називається – сортуванням
-

 Програми в яких створюють бази даних називаються графічними редакторами
Програми в яких створюють бази даних називаються графічними редакторами
- Стовбець у таблиці бази даних називають полем
-
 Фільтрація даних – це видалення непотрібних даних із бази даних
Фільтрація даних – це видалення непотрібних даних із бази даних
-
 Ключове поле – це унікальне цифрове поле
Ключове поле – це унікальне цифрове поле
|
1 |
2 |
3 |
4 |
5 |
6 |
7 |
8 |
9 |
|
∆ |
∆ |
0 |
∆ |
∆ |
0 |
∆ |
0 |
0 |
|
0 1 |
Х 2 |
0 3 |
|
Х 4 |
Х 5 |
0 6 |
|
0 7 |
0 8 |
Х 9 |
По закінченню роботи учні міняються роботами, здійснюють перевірку за наданим зразком (виправлення вважаються за неправильну відповідь).
ІІІ. Мотивація навчальної діяльності
Основним результатом обробки БД є звіт. Звіт являє собою форму спеціального типу, призначену для виведення даних на друк. Звіт створюють при необхідності під час обробки даних однієї або кількох таблиць, запитів, для підведення підсумкових розрахунків та виведення їх на друк. Програма не лише пропонує готовий вигляд звітів, а й дає змогу змінювати зовнішній вигляд та розмір всіх елементів звіту.
Отже, останнім етапом в роботі з БД є створення звіту та виведення його на друк.
ІV. Викладання нового матеріалу з елементами демонстрації
За допомогою Access можна створювати різноманітні звіти, які призначені для виведення даних з бази даних на друк. Процес створення звітів багато в чому аналогічний процесу створення форм.
Джерелом записів звіту є таблиці та запити. Звіт складається з даних джерел записів, а також позначок, заголовків, графічних елементів тощо. Таблиця використовується як джерело записів, якщо звіт виводить дані тільки з цієї таблиці. Якщо звіт виводить дані з кількох таблиць, то спочатку необхідно створити запит, який би відібрав необхідні дані з цих таблиць, і вже цей запит використати як джерело записів для звіту.
Створення звіту за допомогою засобу Звіт
 Це найшвидший автоматичний спосіб створення звіту. Створений у такий спосіб звіт містить усі поля вихідної таблиці або запиту, який дозволяє швидко переглянути базові дані. Звичайно такий звіт не є остаточним, і до нього вносяться належні зміни та уточнення в поданні розмічування або конструктора. Для створення звіту необхідно:
Це найшвидший автоматичний спосіб створення звіту. Створений у такий спосіб звіт містить усі поля вихідної таблиці або запиту, який дозволяє швидко переглянути базові дані. Звичайно такий звіт не є остаточним, і до нього вносяться належні зміни та уточнення в поданні розмічування або конструктора. Для створення звіту необхідно:
- В області переходів клацнути таблицю або запит, на основі яких потрібно побудувати звіт.
- На вкладці Створення у групі Звіти клацніть елемент Звіт. Access автоматично сформує звіт і відобразить його в поданні розмічування. Ліворуч наведена вихідна таблиця, на підставі якої побудовано звіт.
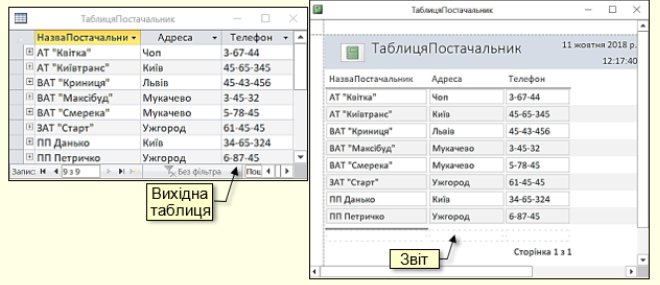
Створення звіту за допомогою Майстра звітів
Для точнішого вибору полів, які слід відображати в звіті, а також встановлення деяких параметрів у процесі створення звіту необхідно скористатися напівавтоматичним засобом Майстер звітів. Взагалі доцільно спочатку створити звіт за допомогою Майстра і потім доопрацювати його в режимі конструктора.
Для створення звітів з використанням Майстра виконайте наступні дії:
- В області об’єктів виділіть таблицю або запит, для якого буде створено звіт. В прикладі обрано запит ЗапитПостачальникГрупа, який формує інформацію щодо поставки товарів певними фірмами.
- На вкладці Створення у групі Звіти клацніть елемент Майстер звітів. Запуститься Майстер звітів. Виконайте вказівки на кожному кроці Майстра.
 Якщо таблицю або запит не обрано попередньо в області переходів, то їх можна обрати після запуску Майстра звітів зі списку Таблиці та запити За допомогою За допомогою кнопок або виберіть окремі або відразу всі з доступних полів. Вибрані поля будуть відображені у віконці праворуч.
Якщо таблицю або запит не обрано попередньо в області переходів, то їх можна обрати після запуску Майстра звітів зі списку Таблиці та запити За допомогою За допомогою кнопок або виберіть окремі або відразу всі з доступних полів. Вибрані поля будуть відображені у віконці праворуч.
Для продовження натисніть кнопку Далі.
-
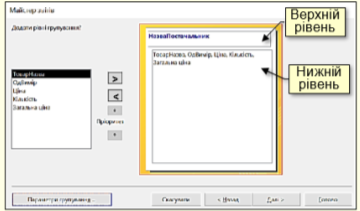 У наступному вікні необхідно сформувати макет представлення даних на формі, переміщуючи їх з лівого віконця у праве кнопками > , або< . З огляду на те, що дані будуть представлені для кожного постачальника в окремій групі, назву постачальника доцільно розташувати на верхньому рівні. Всі інші дані подаються на нижньому рівні у логічній послідовності. Для продовження натисніть кнопку Далі.
У наступному вікні необхідно сформувати макет представлення даних на формі, переміщуючи їх з лівого віконця у праве кнопками > , або< . З огляду на те, що дані будуть представлені для кожного постачальника в окремій групі, назву постачальника доцільно розташувати на верхньому рівні. Всі інші дані подаються на нижньому рівні у логічній послідовності. Для продовження натисніть кнопку Далі.
-
 На наступному кроці необхідно визначитися, як будуть сортуватися дані на нижньому рівні. Наприклад: для назв товарів задано За зростанням, наступним для їх ціни задано За спаданням. У результаті Назви товарів будуть представлені за абеткою. Якщо в групі буде кілька товарів з однаковою назвою, то вони відсортуються від більшої ціни до меншої.
На наступному кроці необхідно визначитися, як будуть сортуватися дані на нижньому рівні. Наприклад: для назв товарів задано За зростанням, наступним для їх ціни задано За спаданням. У результаті Назви товарів будуть представлені за абеткою. Якщо в групі буде кілька товарів з однаковою назвою, то вони відсортуються від більшої ціни до меншої.
-
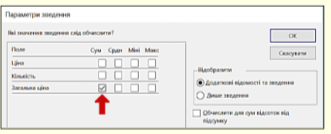 Безпосередньо у звіти можна виконати певні підрахунки для даних в полях групи. Для цього необхідно натиснути кнопку Параметри зведення. Відкриється діалогове вікно, в якому встановити прапорці для виконання певних обчислень. У прикладі буде підраховано загальну ціну товарів для групи. Для продовження натисніть кнопку Далі.
Безпосередньо у звіти можна виконати певні підрахунки для даних в полях групи. Для цього необхідно натиснути кнопку Параметри зведення. Відкриється діалогове вікно, в якому встановити прапорці для виконання певних обчислень. У прикладі буде підраховано загальну ціну товарів для групи. Для продовження натисніть кнопку Далі.
-
 У наступному діалозі необхідно обрати макет представлення даних на звіті. Для полегшення вибору доцільно орієнтуватися на мініатюру макету. Обираючи різні макети, можна відібрати потрібний. У прикладі обрано Східчастий. Натисніть Далі.
У наступному діалозі необхідно обрати макет представлення даних на звіті. Для полегшення вибору доцільно орієнтуватися на мініатюру макету. Обираючи різні макети, можна відібрати потрібний. У прикладі обрано Східчастий. Натисніть Далі.
- На останньому кроці необхідно задати назву звіту. Правильно, якщо вона буде починатися зі слова Звіт і не матиме заборонених символів Натисніть кнопку Готово. Буде створено звіт, який відкриється в поданні Попереднього перегляду. Фрагмент звіту наведено на видно з цього рисунка, звіт створений майстром, потребує суттєвого доопрацювання. Це можна зробити у режимі Конструктора.

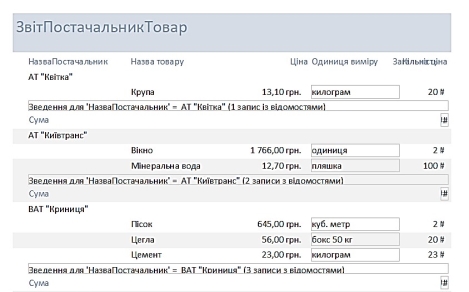
Робота зі звітом у режимі Конструктора
Щоб відкрити звіт в режимі конструктора необхідно виділити його назву в області переходів і в контекстному меню обрати опцію Конструктор.
Якщо звіт вже відкрито у будь-якому іншому поданні, то Конструктор можна відкрити з контекстного меню, або з розкривного списку в групі ПоданняЗвіт ЗвітПостачальникТовар відкрито в поданні Конструктора. Структура звіту в Access складається з кількох розділів. Розглянемо призначення цих розділів і зміни, які доцільно до них ввести, для удосконалення звіту
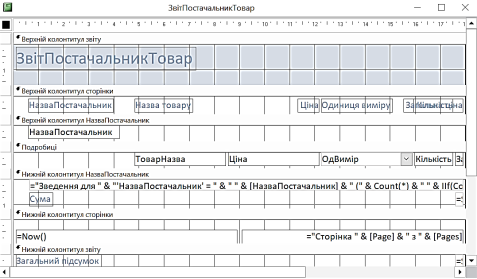
Верхній колонтитул звіту друкується лише один раз на початку звіту. Зазвичай він використовується для даних, які відображаються на титульній сторінці, таких як емблема, заголовок або дата тощо.
Назву, яку створив Майстер (ЗвітПостачальникТовар) варто замінити, напри- клад, на Звіт постачання товарів база даних «Склад» і вирівняти її по центру сторінки. Можна також змінити назву, розмір і колір шрифту.
Враховуючи те, що зазвичай звіти друкуються на монохромних принтерах, до- цільно колір тла вилучити, а колір літер зробити чорним. Такі параметри можна за- стосувати до всіх розділів звіту.
Верхній колонтитул сторінки друкується у верхній частині кожної сторінки звіту. Наприклад, він використовується для повторення назв стовпців на кожній сторінці. Назви стовпців і їх розташування можна змінювати. У прикладі:
‒ змінено деякі надписи: НазваПостачальник на Постачальник, Ціна на Вартість;
‒ колір змінено на чорний;
‒ надписи вирівняно так, щоб вони не наїжджали одна на одну.
Верхній колонтитул друкується на початку кожної нової групи записів. Тут розташовується ім’я поля з назвою групи і змінювати його не можна. Можна лише змінювати параметри шрифту. У прикладі встановлено шрифт: Arial, 12 пт, жирний, курсив;
Подробиці. У цьому розділі розташовуються елементи керування, які складають основний вміст звіту. Розташовані тут імена полів змінювати не можна. Можна лише змінювати параметри шрифту. У прикладі встановлено шрифт: Arial, 12 пт. Крім того, доцільно змінити тип деяких полів. У прикладі тип Список поля ОдВимір, через контекстне меню змінено на тип Текстове поле.
Нижній колонтитул друкується наприкінці кожної групи записів. Використовується для друку підсумкової інформації за групою, наприклад, сумарна загальна вартість товарів, що поставлені певною фірмою. Складається з двох полів:
назва підсумку яку можна змінювати. У прикладі назва поля Сума змінено на Загальна вартість поставлених товарів. Встановлено шрифт: Arial, 11 пт, курсив;
поле, в якому наведено вираз для підрахунку змінювати не можна. Можна лише змінювати параметри шрифту. У прикладі встановлено шрифт: Arial, 11 пт, жирний, курсив;
Нижній колонтитул сторінки друкується наприкінці кожної сторінки. Він використовується для друку номерів сторінок або даних, які стосуються кожної сторінки. Змінювати імена полів тут не можна. Можна лише змінювати параметри шрифту. У прикладі встановлено шрифт: Arial, 11 пт.
Нижній колонтитул звіту. Цей розділ друкується лише один раз наприкінці звіту. Він використовується для друку підсумків або іншої підсумкової інформації за цілим звітом, наприклад, загальної вартості всіх поставлених товарів. Складається з двох полів:
‒ назви підсумку, яку можна змінювати. У прикладі назва поля Загальний пі- дсумок змінено на Загальна вартість всіх поставлених товарів. Встановлено шрифт: Arial, 11 пт, курсив;
‒ поле, в якому наведено вираз для підрахунку змінювати не можна. Можна лише змінювати параметри шрифту. У прикладі встановлено шрифт: Arial, 11 пт, жирний, курсив.
Звіт ЗвітПостачальникТовар зі змінами та виправленнями в поданні Конструктора.
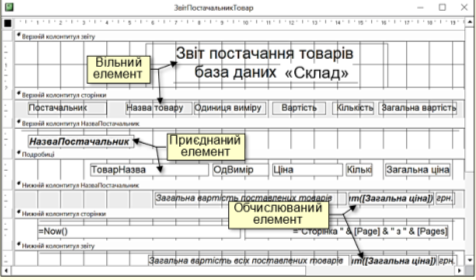

Перегляд звіту. Існує кілька способів переглянути звіт. Вибір методу залежить від дій, які планується здійснити зі звітом чи його даними.
Якщо потрібно внести тимчасові зміни до відображених даних у звіті перед здійсненням друку або якщо потрібно скопіювати дані до буфера обміну, скористайтеся поданням звіту.
Якщо потрібно змінити структуру звіту під час перегляду даних, скористайтеся режимом розмітки.
Якщо потрібно просто переглянути, як виглядатиме звіт після друку, скористайтеся режимом Попереднього перегляду.
Перегляд звіту в поданні звіту. Подання звіту використовується за промовчанням у разі відкриття звіту подвійним клацанням в області переходів. Якщо звіт не відкрито, двічі клацніть його в області переходів, щоб відкрити його в режимі звіту.
Якщо звіт уже відкрито, клацніть правою кнопкою миші ім’я звіту в області переходів і з контекстного меню виберіть пункт Подання звіту.
Робота з даними в Поданні звіту. У режимі звіту можна виділити текст і скопіювати його до буферу обміну. Щоб виділити цілі рядки, клацніть і перетягніть вказівник по полю поруч із рядками, які потрібно виділити. Ці рядки потім можна скопіювати до буферу обміну, виконавши одну з таких дій:
Відображення лише потрібних рядків за допомогою фільтрів. Фільтри можна застосувати до даних звіту безпосередньо в поданні звіту.
Наприклад, якщо в звіті є стовпець Постачальник і потрібно вибрати лише ті рядки, в яких цей стовпець має значення АТ "Київтранс", виконайте наступні дії:
‒ знайдіть у звіті АТ "Київтранс" та клацніть його правою кнопкою миші.
‒ виберіть команду Дорівнює АТ "Київтранс".
Буде створено й застосовано фільтр, у результаті дії якого у звіті відобразяться тільки потрібні рядки
Перегляд звіту в режимі Попереднього перегляду
Клацніть правою кнопкою миші звіт в області переходів і виберіть у контекстному меню пункт Попередній перегляд.
Для послідовного перегляду сторінок або для переходу до потрібної сторінки можна користуватися кнопками переходу (рис. 109), що розташовані у нижній лівій частині вікна Access.
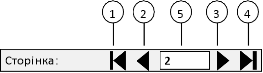
- - Клацніть, щоб відобразити першу сторінку.
- - Клацніть, щоб відобразити попередню сторінку. 3 - Клацніть, щоб відобразити наступну сторінку.
- - Клацніть, щоб відобразити останню сторінку.
- - Щоб перейти до потрібної сторінки, введіть у поле номер сторінки та натисніть клавішу ENTER.
У режимі Попереднього перегляду можна збільшити масштаб для відображення подробиць або зменшити його, щоб переглянути розташування даних на сторінці повністю. Установивши вказівник на звіті, клацніть один раз. Щоб скасувати ефект масштабування, клацніть ще раз. Можна також скористатись елементом керування масштабом (повзунком) у рядку стану Access для подальшого збільшення або зменшення зображення.
Щоб вийти з режиму попереднього перегляду, на вкладці Попередній перегляд натисніть кнопку Закрити вікно.
V. Закріплення вивченого матеріалу.
Гра «Лото»
Учитель диктує запитання, а учні виставляють номер запитання у клітинкі
1-варіант
|
запит |
запис |
Access |
форми |
|
БД |
звіти |
таблиця |
поле |
2-варіант
|
запит |
таблиця |
БД |
поле |
|
Access |
звіти |
запис |
форми |
3-варіант
|
БД |
запис |
форми |
Access |
|
запит |
поле |
таблиця |
звіти |
4-варіант
|
запит |
БД |
звіти |
таблиця |
|
запис |
Access |
форми |
поле |
Питання:
- Яку програму ви вивчаєте? Access
- Як називається сукупність даних організована певним чином? БД
- Як називається рядок в базі даних? запис
- Як називається стовпчик в базі даних? поле
- Основний об’єкт в базі даних? таблиця
- Об’єкт , що дозволяє вибирати дані з однієї або кількох пов'язаних таблиць? запит
- Об’єкти, що служать для введення і перегляду даних у зручному вигляді? форми
- Об’єкти, які призначені для формування вихідних документів і виведення їх на друк? звіти
Ключі до карток лото:
|
6 |
3 |
1 |
7 |
|
2 |
8 |
5 |
4 |
|
6 |
5 |
2 |
4 |
|
1 |
8 |
3 |
7 |
Варіант-1 Варіант-2
Варіант 3 Варіант- 4
|
2 |
3 |
7 |
1 |
|
6 |
4 |
5 |
8 |
|
6 |
2 |
8 |
5 |
|
3 |
1 |
7 |
4 |
VІ. Підведення підсумків уроку.
Наголошення на типові помилки які допускалися при виконанні практичної роботи. Оцінка роботи групи, а також учнів, які активно працювали на уроці.
VІI. Домашнє завдання Конспект

про публікацію авторської розробки
Додати розробку
