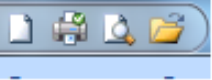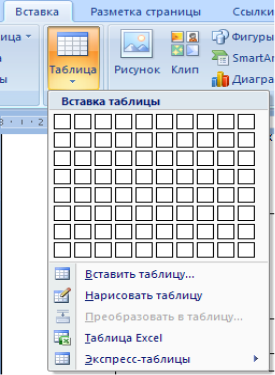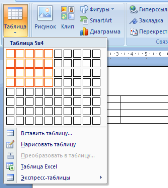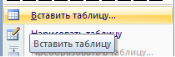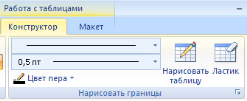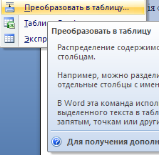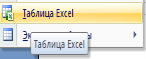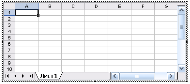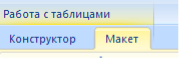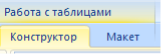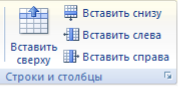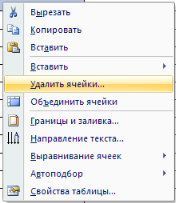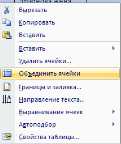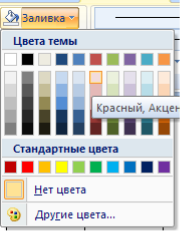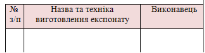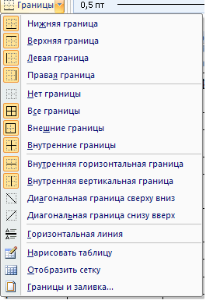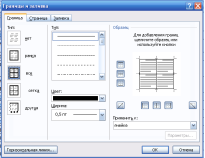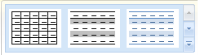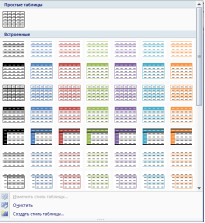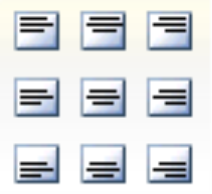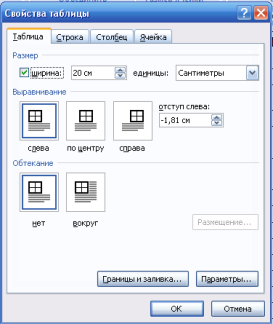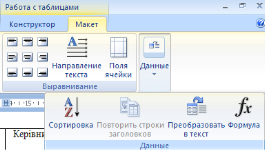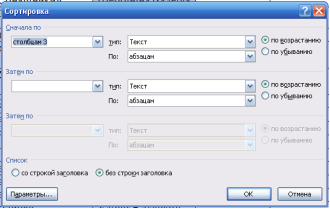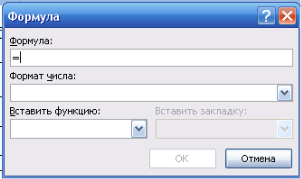Урок виробничого навчання : Технологія створення таблиць. Введення даних до таблиць та їх форматування. Форматування та редагування таблиці. Автоформат таблиці"
Конспект уроку
Тема: Технологія створення таблиць. Введення даних до таблиць та їх форматування. Форматування та редагування таблиці. Автоформат таблиці. Оброблення табличних даних у середовищі текстового процесора. Адреси комірок таблиці.вання таблиць
Технологія створення таблиць
Визначення таблиць
Таблиця надає можливість упорядкувати дані у вигляді рядків та стовпців. Кожен елемент комірки таблиці не залежить від інших елементів. Існує можливість побудувати таблицю з довільною кількістю стовпців і рядків, існує можливість зміни розмірів та форматування кожної комірки. Комірка може містити текст, рисунки та інше, що може містити документ Word. Але існує єдиний виняток: у таблиці не може міститися інша таблиця.
Таблиці у Word бувають прості та складні.
Прості таблиці – це таблиці, які можуть максимально складатися з чотирьох рядків та п’яти стовпчиків.
Зразок простої таблиці наведений на мал.1.
Складні таблиці – це таблиці, які можуть мати довільне число стовпчиків та рядків.
Проста таблиця
Для створення простої таблиці необхідно знайти на панелі інструментів Стандартная кнопку Добавить таблицу та задати її параметри ( мал.1).
За допомогою мишки вибрати і позначити необхідну кількість стовпчиків і рядків майбутньої таблиці. Якщо в макеті не вистачає клітинок, то в цьому випадку необхідно його збільшити в потрібному напрямку, утримуючи натиснутою ліву кнопку мишки, поки не будуть досягнуті необхідні розміри. Після цього кнопку мишки необхідно відпустити, і в результаті таблиця із заданими розмірами буде додана в поточну позицію.

Малюнок 1. Створення простої таблиці
Для створення складної таблиці необхідно скористатися пунктом меню Таблица→Вставить→Таблица. Після чого з’являється діалогове вікно Вставка таблицы (мал.2.), в якому необхідно задати параметри:
- число стовпців;
- число рядків;
- задати ширину стовпців.
Після вибору параметрів таблиці та натисканні на кнопку Ок з’явиться порожня таблиця, яку необхідно буде заповнити.

Малюнок2. Вставка таблиці
Складну таблицю також можна створити самому. Для цього необхідно скористатися пунктом меню Таблица → Нарисовать таблицу (Мал..3). Курсор мишки набуває вигляду олівця, за допомогою якого можна власноруч мишкою нарисувати таблицю як графічний елемент: спочатку рисують контури таблиці, а потім рядки та стовпчики. Для видалення ліній існує кнопка Ластик.
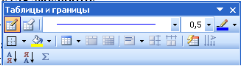
Малюнок 3. Вікно рисування таблиці
Word має можливість редагувати таблиці. Існує два способи редагування таблиці: за допомогою мишки та команд меню Таблица. Вибір того чи іншого способу залежить від користувача. Здебільшого використання мишки прискорює роботу, при цьому внесення змін більш наочне. Якщо потрібно доповнити таблицю новими даними або видалити зайві, об’єднати кілька клітин, вставити або видалити рядки чи стовпчики, доцільно застосовувати команди контекстного меню.
Операції редагування таблиці
Вставка стовпчиків і рядків.
Ця операція виконується за допомогою підменю Вставить меню Таблица (Мал. 4) або контекстного меню таблиці. При цьому необхідно виділити рядки чи стовпчики таблиці і викликати контекстне меню.

Малюнок 4. Операції встановлення
Зміна ширини стовпчика.
Цю операцію краще та легше виконувати за допомогою мишки. Для цього слід розмістити вказівку мишки на обмежувальній лінії (вигляд вказівки мишки при цьому зміниться) і при натиснутій лівій кнопці перетягнути в потрібному напрямку.
Зміна висоти рядка.
Висота рядка залежить від обсягів і параметрів введеної інформації, а також від відстані між абзацами в комірці. У деяких випадках потрібно задати висоту рядка, що відрізняється від встановленої за замовчуванням. Для цього необхідно виконати дії, аналогічні зміні ширини стовпчика.
Автопідбір ширини та довжини стовпчиків.
Ця операція виконується з використанням пунктів меню Таблица→Автоподбор (Мал. 5).

Малюнок 5. Функції автопідбору
Розділення та об’єднання клітинок таблиці.
Таблиця часто має заголовок, який є загальним для кількох стовпчиків. При цьому найпростіше об’єднати кілька комірок для одержання комірки більшого розміру. Щоб об’єднати комірки, потрібно їх виділити і скористатися командою Таблица→Объединить ячейки, але аналогічна команда міститься і в контекстному меню таблиці. Для розділення клітин таблиці на кілька призначена команда Таблица→Разделить ячейки.
Видалення елементів таблиці (клітинок, рядків та стовпчиків).
Для видалення комірок, рядків і стовпчиків слід виділити відповідну ділянку і скористатися командою Таблица→Удалить або командою контекстного меню. Виділені ділянки не можна видалити за допомогою клавіші Delete або Backspace. Ці клавіші використовують для видалення тільки вмісту комірок.
Форматування таблиць
Форматування комірок таблиці можна проводити за допомогою панелі інструментів Таблицы и границы та за допомогою пунктів меню Таблица і Формат.
В меню Таблица або за допомогою контекстного меню таблиці необхідно вибрати пункт меню Свойства таблиці, за допомогою яких можна налаштовувати параметри форматування таблиці, рядків стовпчиків та комірок (Мал.6).
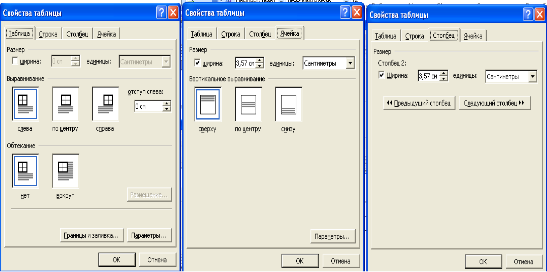
Малюнок 6. Форматування через властивості комірок
За допомогою пункту Границы и заливка можна зробити кольорове оформлення таблиці, налаштувати вигляд рамок таблиці (мал.7).
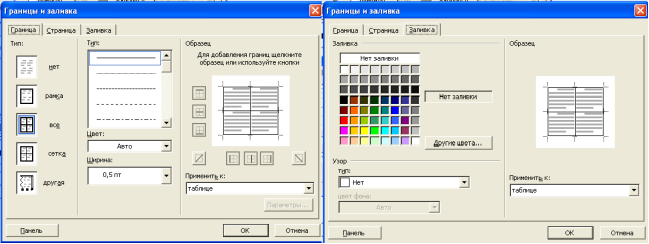
Малюнок 7. Налаштування границь та заливки таблиць
За допомогою меню Таблица→Автоформат таблицы можна вибрати один з існуючих форматів (мал.8).
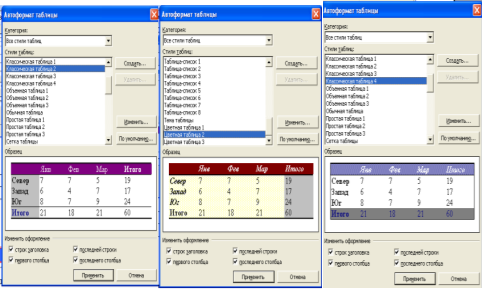
Малюнок 8. Вибір автоматичного формату таблиці
У таблиці є можливість розміщати текст як вертикально, так і горизонтально. Для вертикального розміщення тексту необхідно скористатися контекстним меню та вибрати пункт Направление текста, після чого з’явиться діалогове вікно Направление текста – Ячейка таблицы (мал. .9)

Малюнок 9 – Зміна напрямку тексту у таблиці
Пересування по комірках таблиці проводиться за допомогою клавіш:
TAB – переміщення праворуч по рядку; SHIFT+TAB – переміщення ліворуч по рядку;
Enter – текст розбивається на рядки при натисненні (для повернення використовують клавішу Delete);
↑, ↓, ←, → – пересування за допомогою стрілок.
Обчислення в таблиці
У таблиці можна проводити нескладні обчислення, використовуючи формули та стандартні функції. Формула, як і в Excel, має починатися зі знака = (дорівнює) і посилатися на адреси комірок, які беруть участь в обчисленнях.
Адреса комірки складається з латинської літери – стовпчики (А, В, С і т. д.) та арабської цифри – рядки (1, 2, 3,…). Таким чином, комірка, що має адресу А2, розміщується на перетині першого стовпчика (А) та другого рядка (2).
Кожна стандартна функція має своє ім’я і у дужках містить свої аргументи. Аргументами можуть бути як конкретні дані чи адреса однієї комірки або декількох комірок (діапазон комірок). Діапазони позначаються як і в Excel.
До стандартних функцій належать:
Sum (діапазон комірок) – обчислює суму значень у вка заному діапазоні;
Average (діапазон комірок) – обчислює середнє значен ня у вказаному діапазоні;
Max (діапазон комірок) – обчислює максимальне значення у вказаному діапазоні;
Min (діапазон комірок) – обчислює мінімальне значен ня у вказаному діапазоні;
Count (діапазон комірок) – підраховує кількість комірок у вказаному діапазоні.
Для запису формули курсор розміщується у комірці, де потрібні обчислення і викликається пункт меню Таблица→Формула, формула записується у рядок формул, можна зі списку вибрати потрібний числовий формат, і потім натискається Ок (мал..10). У таблиці 2.1 зображено результат виконання обчислень за формулами: =A1*B1 та =A2+B2.
Таблиця 2.1 – Обчислення в таблиці Word
|
15 |
2 |
30,00 |
|
|
|
|
|
15 |
5 |
20 |
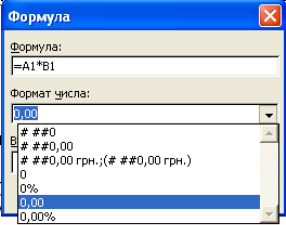
Малюнок. 10
Упорядкування даних у таблиці
Для упорядкування даних у таблиці її необхідно виділити (разом із рядком заголовків, але без підсумкового рядка), потім викликати пункт меню Таблица→Сортировка, вибрати стовпчик – головну ознаку сортування, спосіб сортування (за збільшенням або за зменшенням) і натиснути Ок (мал..11).
Якщо є повтори серед даних головної ознаки сортування, можна вибрати допоміжну ознаку – зі списку Затем по, якщо ж і там є повтори, то можна додати ще одну допоміжну ознаку сортування зі списку Затем, потім вказати спосіб сортування і натиснути на Ок. Якщо ж дані не повторюються, то допоміжні ознаки не мають сенсу.

Для упорядкування даних у таблиці її необхідно виділити (разом із рядком заголовків, але без підсумкового рядка), потім викликати пункт меню Таблица→Сортировка, вибрати стовпчик – головну ознаку сортування, спосіб сортування (за збільшенням або за зменшенням) і натиснути Ок (мал.. 11).
Якщо є повтори серед даних головної ознаки сортування, можна вибрати допоміжну ознаку – зі списку Затем по, якщо ж і там є повтори, то можна додати ще одну допоміжну ознаку сортування зі списку Затем, потім вказати спосіб сортування і натиснути на Ок. Якщо ж дані не повторюються, то допоміжні ознаки не мають сенсу.
Інструкційно – технологічна картка
Тема: Технологія створення таблиць. Введення даних до таблиць та їх форматування. Форматування та редагування таблиці. Автоформат таблиці. Оброблення табличних даних у середовищі текстового процесора. Адреси комірок таблиці.вання
|
|
|||
|
Зміст завдання та послідовність його виконання |
Технічні умови і вказівки щодо виконання переходів, операцій |
Ескізи, рисунки схеми |
|
|
Операції та порядок їх виконання |
Інструкційні вказівки і пояснення |
||
|
Завантажте програму Word. Відкрийте існуючий текстовий документ. ( або створіть новий документ) |
Команди виконуються кнопками на панелі швидкого доступу або команд Системного меню |
|
|
Встановіть курсор у те місце в документі, де повинна розміщуватися таблиця.
Натисніть кнопку |
Програма надає можливість вставити таблицю, намалювати таблицю, експортувати таблицю, перетворення тексту на таблицю. |
|
|
2.1. Вставка таблиці |
1. Вставте таблицю за допомогою шаблону. Виділіть необхідну кількість клітинок у запропонованому за шаблоні. |
На екрані з’явиться таблиця вирівняна по ширині аркушу. |
|
|
|
2.Вставте таблицю за допомогою команди Вставить таблицю
|
У вікні Вставка таблиці задається кількість стовпчиків та рядків, встановлюється ширина стовпців |
|
|
2.2.Малювання таблиці |
Намалюйте таблицю за допомогою команди
|
Курсор змінюється на олівець . Утримуючи натиснутою клавішу миші намалюйте контур таблиці. Інструмент Ластик дозволяє видалити зайві лінії. |
|
|
2.3. Перетворення тексту у таблицю |
Подайте текст у вигляді таблиці. Виділіть текст , оберіть команду
|
Програма надає змогу до виділеного тексту додати кількість стовпчиків та обрати розділовий знак за яким текст розподілятиметься по клітинкам |
|
|
2.4. Вставка таблиці Excel |
Вставте таблицю Excel
|
Вставлена таблиця активізується як додаток Excel. Надається можливість роботи з даними .
|
|
|
3. Редагування та форматування таблиць. |
Виділіть фрагмент таблиці в який необхідно внести зміни. |
При роботі з таблицями використовуються команди контекстного меню та кнопки на панелі інструментів Работа с таблицями – Конструктор та Работа с таблицями - макет, що активізується при роботі з таблицями. |
|
|
3.1.Додавання елементів таблиці |
Додайте до таблиці стовпчик за допомогою команди контекстного меню Вставить. Повторіть дії для додавання рядка. Повторіть дії за допомогою кнопок на панелі інструментів.
|
У підменю команди Вставить пропонуються варіанти розміщення стовпчиків та рядків, що додаються.
При додаванні клітинки відкривається вікно Добавление ячеек |
|
|
3.2. Вилучення елементів таблиці |
Повторіть дії за допомогою кнопок на панелі інструментів. |
Перед вилучення м зайвий елемент необхідно виділити. Після обрання команди Удалить ячейки відкриється вкладене меню в якому пропонують ся варіанти заміщення вилучених елементів.. |
|
|
3.3. Об’єднання клітинок |
Об’єднайте декілька клітинок таблиці за допомогою команди контекстного меню
Повторіть дії за допомогою кнопок на панелі інструментів
|
При об’єднанні клітинок вміст клітинок об’єднується в одну |
|
|
3.4.Розбивка клітинок |
Розбийте одну клітинку на декілька за допомогою команди контекстного меню
Повторіть дії за допомогою кнопок на панелі інструментів
|
При розбивці клітинки необхідно вказати кількість рядків та стовпчиків на які вона розбивається. |
|
|
3.5. Зміна розміру клітинки |
Змініть висоту рядки та ширину стовпчика за допомогою кнопок на панелі інструментів
|
Контекстне меню дає змогу автоматичного підбору параметрів |
|
|
3.6. Заливання клітинки кольором. |
Залийте шапку таблиці іншим кольором стовпчика за допомогою кнопок на панелі інструментів
|
З запропонованої палітри кольорів виберіть необхідний колір або фоновий малюнок.
Для відміни кольору виконайте команду |
|
|
3.7. Зміна меж таблиці. |
Змініть межі запропонованої таблиці за допомогою кнопок на панелі інструментів
Змініть межі таблиці за допомогою команди контекстного меню |
Надається можливість встановити товщину, колір та тип меж. Для зняття меж виконується команда
При виконанні команди контекстного меню відкриється діалогове вікно Границы и заливка
|
|
|
3.8. Стиль таблиць |
Встановіть стиль таблиці за допомогою авто форматування
|
Окрім запропонованого стилю програма надає можливість створити власний стиль. |
|
|
3.9. Вирівнювання вмісту клітинок |
Вирівняйте вміст клітинки стосовно її меж. За допомогою кнопок на панелі інструментів
Або команди контекстного меню
|
Вмістом клітинки може бути текст, малюнок, результат обчислень. |
|
|
3.10. Зміна напрямку тексту |
Змініть напрямок тексту за допомогою кнопки на панелі інструментів
|
Програма пропонує варіанти напрямку тексту в клітинках |
|
|
3.11. Розмір полів в клітинці |
Встановіть розмір полів в клітинці за допомогою маркерів |
Відступи в середині клітинки встановлюються як у звичайному документі Word
|
|
|
3.12.Розміщення таблиці у тексті |
Встановіть курсор у тексті в місто де повинна розміститися таблиця. Вставте таблицю будь-яким зручним способом .
Налаштуйте параметри таблиці за допомогою кнопки на панелі інструментів
Або командою контекстного меню
|
У діалоговому вікні Свойства таблицы надаються можливості для налаштування параметрів таблиці. |
|
|
4.Обробка табличної інформації |
Виділіть клітинки, колонку, рядок у таблиці данні яких підлягають опрацюванню. |
Дії по опрацюванню табличної інформації виконуються за допомогою кнопок на панелі інструментів Работа с таблицями - макет, що активізується при роботі з таблицями. |
|
|
4.1. Упорядкування даних |
Упорядкуйте дані у алфавітному порядку за допомогою кнопки |
У діалоговому вікні Сортировка задайте умови для виконання сортування |
|
|
4.2. Перетворення таблиці в текст |
Подайте запропоновану таблицю у вигляді тексту, скориставшись кнопкою |
У діалоговому вікні необхідно вказати розділовий знак за допомогою якого розділятиметься вміст клітинок. |
|
|
4.3. Виконання обчислень |
Виконайте розрахунки у запропонованій таблиці , скориставшись засобами Word
|
У діалоговому вікні Формула ввести формулу. Формула може містити числа, знаки арифметичних операцій. А також посилання на інші комірки таблиці чи інших таблиць. Програма надає можливість скористатися списком стандартних функцій. |
|
Лабораторно – практична робота
Тема: Технологія створення таблиць. Введення даних до таблиць та їх форматування. Форматування та редагування таблиці. Автоформат таблиці. Оброблення табличних даних у середовищі текстового процесора. Адреси комірок таблиці
Хід роботи:
В папці «Текстовий редактор» або створіть документ WORD під назвою «Форматування та редагування таблиць».
Завдання 1.
1.1 Створіть або намалюйте таблицю за зразком
1.2. Обчисліть за допомогою інструменту Автосума загальну суму по стовпчикам Нараховано, Податок, До видання.
|
|
Прізвище |
Нараховано |
Податок |
До видання |
|
1 |
Іванов |
100,00 |
12,00 |
88,00 |
|
2 |
Петров |
190,00 |
22,80 |
167,20 |
|
3 |
Семенов |
175,00 |
21,00 |
154,00 |
|
4 |
Сидоров |
155,45 |
18,65 |
136,80 |
|
Разом: |
|
|
|
|
Завдання 2.
2.1 Змініть зовнішні межі таблиці на подвійні, а внутрішні – на пунктирні
|
Комплектуючі |
Ціна, $ |
Ціна, грн. |
Кількість |
Вартість, грн. |
|
Системний блок |
400 |
2160 |
1 |
2160 |
|
Монітор |
150 |
810 |
1 |
810 |
|
Клавіатура |
10 |
54 |
1 |
54 |
|
Маніпулятор "миша" |
5 |
27 |
2 |
54 |
|
Колонки |
15 |
81 |
4 |
324 |
|
Вартість комп'ютера в грн. |
3402 |
|||
Завдання 3.
3.1 Додати таблицю Географічне положення України. Відформатувати таблицю за зразком. Зберегти зміни в документі.
Географічне положення України
|
Ознака для характеристики |
Особливості географічного положення |
|
Материк |
Євразія |
|
Частина світу |
Європа |
|
Площа території |
607,7 тис. км2 |
|
Крайні точки |
Північ – с. Грем'яч (52022' пн. ш. 33011' сх. д.) Південь – м. Сарич (44023' пн. ш. 33044' сх. д.) Захід – с. Чоп (48005' пн. ш. 22044' сх. д.) Схід – с. Червона Зірка (49015' пн. ш. 40013' сх. д.) |
|
Протяжність території |
Із півночі на південь – 893 км. Із заходу на схід – 1316 км |
|
Країни, з якими межує |
Росія, Білорусь, Польща, Словаччина, Угорщина, Румунія, Молдова |
|
Моря, що омиваються |
Чорне й Азовське |
Завдання 4.
4.1 Створить таблицю за зразком, використовуючи всі методи форматування таблиці

Домашнє завдання: Виконайте архів документа «Форматування та редагування таблиць » з виконаними завданнями і надішліть на електронну пошту boykoannochka80@gmail.com майстру на перевірку.


про публікацію авторської розробки
Додати розробку