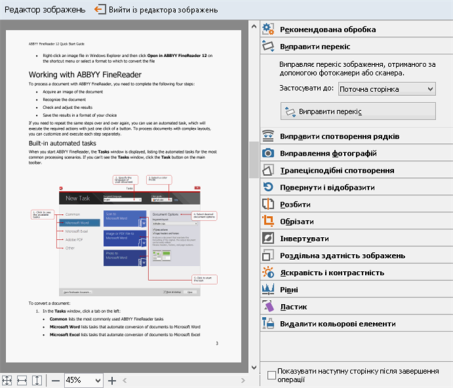Урок виробничого навчання: "Виконання розпізнавання документів,що містять тексти, таблиці, графічні зображення. Зберігання розпізнаного тексту, графічних об’єктів та таблиць. "
План уроку виробничого навчання
Тема програми : Виконання робіт з обробки інформації
Тема уроку: Виконання розпізнавання документів,що містять тексти, таблиці, графічні зображення. Зберігання розпізнаного тексту, графічних об’єктів та таблиць.
Мета уроку:
1) навчальна мета: навчити учнів сканувати і розпізнавати зображення та таблиці,виконувати форматування від сканованих документів.
2) розвиваюча мета: розвивати вміння думати, бачити, спостерігати;
3) виховна мета: виховання дбайливого ставлення до обладнання та культури навчального процесу;
Тип уроку: урок засвоєння нових знань та умінь.
Методи проведення уроку: розповідь-пояснення, самостійна робота.
Матеріально-технічне забезпечення уроку: персональні комп’ютери, програмне забезпечення: програма Microsoft Word, ОС Windows 7, програма ABBYY Finereader.
Дидактичне забезпечення уроку:
- інструкція для роботи з програмою ABBYY Finereader (https://help.abbyy.com/assets/uk-ua/finereader/12/Users_Guide.pdf ),
- матеріали для самостійної роботи.
Хід уроку виробничого навчання
І. Організаційна частина
1) Перевірка стану обладнання.
2) Перевірка наявності учнів на уроці.
3) Записи в журналі та зошиті допуску до роботи згідно правил т/б.
ІІ. Вступний інструктаж
- Повідомлення теми програми і теми уроку.
- Цільова установка уроку.
- Викладення нового матеріал (додаток 1).
- Закріплення нового матеріалу.
- Пояснення та показ найбільш раціональних прийомів і послідовність виконання завдань
- Пояснення правил охорони праці, техніки безпеки та електробезпеки (додаток 3).
- Пояснення характеру та призначення наступної роботи, порядку виконання самостійної роботи.
- Розподіл учнів за робочими місцями, дозвіл приступити до виконання роботи.
- Самостійна робота (додаток 2).
Ознайомитися із роздатковим матеріалом для самостійної роботи ( додаток 2).
ІІІ. Поточний інструктаж.
Цільові обходи:
- простежити за своєчасним початком роботи учнів та організацією робочих місць;
- перевірити правильність виконання трудових прийомів;
- простежити за дотриманням правил безпеки праці;
- звернути увагу на самостійне виконання робіт учнями;
- конкретно з кожним учнем обговорити виконання даної роботи
- надати допомогу учням, яким важко працювати в даній програмі.
- Заключний інструктаж:
-
Підведення підсумків за урок:
- дотримання правил з охорони праці;
- організація робочих місць;
- дотримання трудової та виробничої дисципліни;
- досягнення мети уроку.
-
Аналіз робіт, виконаних учнями:
- відзначити учнів, які найкраще працювали продовж уроку;
- аналіз допущених помилок;
- оцінювання навчальних досягнень.
- Домашнє завдання:
Майстер виробничого навчання: Романович О. М.
Додаток 1
Теоретичні відомості
Система оптичного розпізнавання ABBYY FineReader - ідеальне рішення для тих, кому потрібен найвищий рівень точності розпізнавання і збереження оформлення текстів. ABBYY FineReader швидко і точно перекладає паперові документи, PDF - файли і цифрові фотографії документів в редаговані формати. Отримані результати можна редагувати в додатках Microsoft Office, відправляти по електронній пошті або публікувати в Інтернеті.
Використовується для виділення картинок і тих областей, які важко розпізнати з-за поганої якості, або незвичайності шрифту.
На скріншоті нижче вказівник мишки на кнопці, що використовується для виділення області “картинка”. До речі, в цю область можна виділити абсолютно будь-яку частину сторінки, а FineReader вставить її потім в документ як звичайну картинку. Тобто просто “тупо” скопіює…
Зазвичай цю область використовують для виділення погано відсканованих таблиць, для виділення нестандартного тексту та шрифту, само-собою картинок.
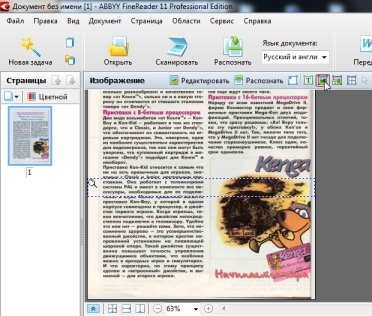
Таблиці
На скріншоті нижче показана кнопка для виділення таблиць. Якщо таблиця невелика і в не дуже гарному якості потрібно використовувати область “картинка”. Тим самим ви заощадите купу часу, а таблицю можна потім в Word зробити швиденько на основі картинки.
![]()
Непотрібні елементи
Важливо відзначити. Іноді на сторінці є непотрібні елементи, які заважають розпізнати текст, або взагалі не дають вам виділити потрібну область. Їх можна за допомогою “ластику” видалити зовсім.
Для цього переходимо в режим редагування зображення.

Вибираємо інструмент “гумка” і виділяємо потрібну область. Вона зітреться і на її місці буде білий аркуш паперу.
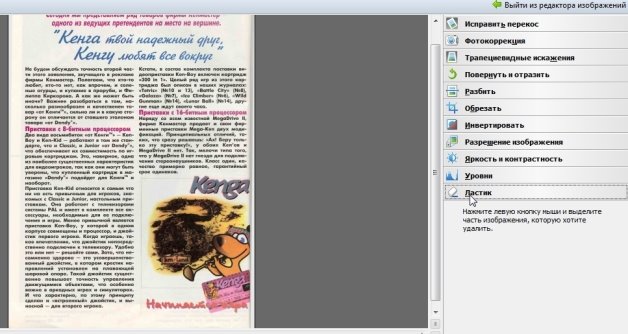
Розпізнавання файлів PDF/DJVU
Взагалі, цей формат розпізнавання не буде відрізнятися нічим іншим від інших – тобто працювати з ним можна так само, як з картинками. Єдине, програма не повинна бути занадто старою версією, якщо файли PDF/DJVU у вас не відкриваються – оновити версію до 11.
Часто у файлах PDF/DJVU певна область сторінки не потрібна у всьому документі! Щоб видалити таку область на всіх сторінках зробіть наступне:
1. Зайдіть в розділ редагування зображення.
2. Увімкніть опцію “обрізки”.
3. Виділіть область, потрібну вам на всіх сторінках.
4. Натисніть кнопку застосувати до всіх сторінок і обріжте.
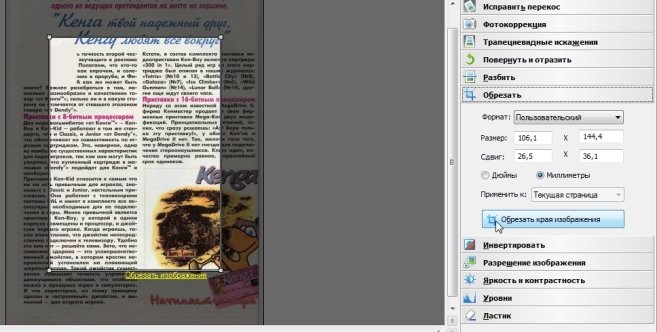
Перевірка помилок і збереження результатів роботи
Щоб її включити, після розпізнавання, у вікні праворуч, буде кнопка “перевірка”, див. скріншот нижче. Після її натискання програма FineReader буде автоматично показувати вам ті області, де у програми виникли помилки і вона не змогла достовірно визначити той або інший символ. Вам залишиться тільки вибирати, або ви згодні з думкою програми, або введіть свій символ.
До речі, в половині випадків, приблизно, програма буде вам пропонувати готове правильне слово – вам залишиться тільки вибрати мишкою потрібний варіант.

По-друге, після перевірки вам потрібно вибрати формат, в який ви збережіть результат своєї роботи.
Тут FineReader дає вам розвернутися на повну котушку: можна просто передати інформацію в Word один в один, а можна зберегти в одному з десятків форматів. Але хотілося б виділити інший важливий аспект. Який формат б не вибрали, важливо вибрати тип копії! Розглянемо найцікавіші варіанти…
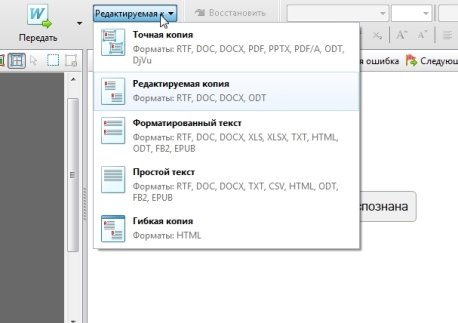
Точна копія
Всі області, які виділяли на сторінці в розпізнаному документі будуть відповідати точнісінько вихідного документу. Дуже зручний варіант, коли вам важливо не втратити форматування тексту. До речі, шрифти будуть дуже схожі на оригінал. Рекомендую при такому варіанті передавати документ у Word, щоб вже там продовжити подальшу роботу.
Обробка зображень
На якість розпізнавання можуть негативно впливати спотворення рядків, перекіс, наявність шумів та інші дефекти, які властиві відсканованим зображенням і цифровим знімкам. Для усунення подібних дефектів у програмі передбачено автоматичну й ручну обробку зображень.
Автоматична попередня обробка зображень
Залежно від типу вхідного зображення, програма сама визначить, які виправлення необхідні, і виконає їх. видаляє шуми з цифрових фотографій, вирівнює зображення в разу перекосу, вирівнює документ за лініями тексту, виправляє спотворення перспективи.
Обробка зображення вручну
Якщо опції автоматичної обробки були відключені або необхідно обробити не всі сторінки документа, а тільки вибіркові, ви можете відредагувати зображення вручну за допомогою редактора зображень.
Як обробити зображення вручну:
Перейдіть у режим редагування зображень (меню Сторінка>Редактор зображень).
У вікні РЕДАКТОР ЗОБРАЖЕНЬ ви побачите поточну сторінку відкритого в цей час документа ABBYY FineReader, а в правій частині розміщені інструменти для обробки зображень.
Натисніть кнопку потрібного інструмента й виконайте необхідні операції. Результат можна відразу побачити у вікні Зображення. Більшість інструментів ви можете застосувати до всіх зображень сторінок документа або тільки до вибраних. Вибрати сторінки можна у спадному списку Застосувати доінструмента, що використовується, або у вікні Сторінки.
Після виконання всіх необхідних дій натисніть Вийти із редактора зображень.
Редактор зображень містить такі інструменти:
Рекомендована обробка — залежно від типу вхідного зображення, програма сама визначить, які виправлення необхідні, і виконає їх: усуне шуми і нечіткість зображення з цифрових фотографій, виправить фон документа до білого, вирівняє зображення в разі перекосу, вирівняє документ за лініями тексту, виправить спотворення перспективи і видалить непотрібні краї зображення.
Виправити перекіс — дозволяє вирівняти перекіс зображення.
Виправити спотворення рядків: дозволяє виправити нерівність рядків тексту на зображеннях.
Виправлення фотографій — дозволяє усунути нерівність рядків тексту, шуми і нечіткість зображення, а також привести фон документа до білого.
Трапецієподібні спотворення — дозволяє виправити спотворення перспективи і видалити непотрібні краї зображення.
Коли обрано цей інструмент, над зображенням з’являється рамка з маркерами по кутах. Перетягуючи мишею кути рамки, сполучіть їх з кутами зображеної сторінки. Горизонтальні напрямні при цьому повинні йти вздовж рядків тексту. Потім натисніть кнопку Виправити.
Повернути і відобразити — дозволяє повернути зображення й відобразити його згори донизу або справа наліво, щоб надати тексту стандартного напрямку (горизонтально, зліва направо).
Розбити — дозволяє розділити зображення на окремі зображення, наприклад, розділити здвоєну сторінку.
Обрізати — дозволяє видалити непотрібні краї зображення.
Інвертувати — дозволяє інвертувати кольори на зображенні, щоб надати тексту стандартного вигляду (темний текст на світлому фоні).
Роздільна здатність зображень — дозволяє змінити роздільну здатність зображення.
Яскравість і контрастність — дозволяє підібрати оптимальні яскравість і контрастність для покращення якості зображення.
Рівні — дозволяє відкоригувати діапазон тонів зображення, встановивши рівні інтенсивності тіней, світла й напівтонів на гістограмі.
Щоб зробити зображення контрастнішим, перемістіть лівий і правий бігунці на гістограмі вхідних рівнів. Таким чином, за абсолютно чорний колір буде прийнято той тон, який відповідає положенню лівого бігунця, а за білий — правого. Залишені між бігунцями рівні буде розподілено між рівнями 0 і 255. Переміщення середнього бігунця праворуч або ліворуч призведе до затемнення або освітлення зображення відповідно.
Щоб зробити зображення менш контрастним, змініть положення бігунців вихідних рівнів.
Ластик — дозволяє видалити частину зображення.
Видалити кольорові елементи — дозволяє видалити кольорові друки, а також позначки, зроблені ручкою. Це поліпшить якість розпізнавання тексту під ними. Призначено для відсканованих документів з білим фоном. Не рекомендується застосовувати інструмент для фотографій і документів з кольоровим фоном.
Редагування таблиць
Програма ABBYY FineReader дозволяє редагувати розпізнані таблиці у вікні Текст. Ви можете виконати такі дії:
- Об‘єднати клітинки таблиці.
Курсором миші виділіть клітинки таблиці, які ви хочете об‘єднати, потім у меню Редагування виберіть команду Об'єднати клітинки таблиці.
- Розбити клітинки таблиці.
Клацніть курсором миші у клітинці таблиці, а потім у меню Редагування виберіть команду Розбити клітинки таблиці.
- Об‘єднати рядки таблиці.
Курсором миші виділіть рядки таблиці, які ви хочете об‘єднати, потім у меню Редагування виберіть команду Об'єднати рядки таблиці.
- Видалити вміст клітинки.
Виділіть клітинку (або декілька клітинок), вміст якої ви хочете видалити, і натисніть клавішу Del.
Можливості ABBYY FineReader :
Отримання і обробка зображення
Надійне сканування
ABBYY FineReader працює з усіма популярними моделями сканерів і багатофункціональних пристроїв, у тому числі з устаткуванням наступних виробників :
AGFA , Fujitsu, Plustek, Avision, Genius, Primax, BenQ, HP, Ricoh, Brother, Kodak, Toshiba, Canon, Lexmark, Umax, Dell, Microtek, Visioneer, Epson, Mustek, Xerox.
Для сканування великої кількості сторінок в програмі передбачений спеціальний режим, що дозволяє працювати як з автоподатчиком сканера, так і без нього.
Широкий вибір графічних форматів
ABBYY FineReader відкриває файли наступних форматів : PDF, BMP, PCX, DCX, JPEG, JPEG 2000, TIFF, PNG.
Відкриття PDF -файлов
ABBYY FineReader відкриває і розпізнає файли у форматі PDF. Творець PDF - файлу може обмежити доступ до свого файлу, наприклад захистити його паролем, встановити заборону на відкриття файлу або витягнення з нього тексту і графіки. При відкритті подібних файлів ABBYY FineReader запрошуватиме пароль, щоб забезпечити захист авторських прав творця файлу.
Обробка зображень
ABBYY FineReader дозволяє заздалегідь обробити зображення, щоб підвищити якість розпізнавання і спростити подальшу роботу з документом. Програма містить такі опції як: очистити зображення від сміття, усунути перекоси, усунути спотворення рядків, інвертувати зображення, повернути або дзеркально відбити зображення, обрізувати зображення, стерти частину зображення.
Аналіз і розпізнавання
Визначення структури документу
ABBYY FineReader представляє революційно новий підхід до розпізнавання документів. Тепер документ аналізується і обробляється цілком, а не посторінково, що дозволяє FineReader зрозуміти такі елементи його внутрішньої структури, як верхні і нижні колонтитули, виноски, підписи до картинок і діаграм, стилі, шрифти і так далі. Елементи початкового документу відновлюються в кінцевому документі. Наприклад, при збереженні в Word верхні і нижні колонтитули, виноски відтворюються як відповідні об'єкти в Word.
Відмінна якість розпізнавання і точне збереження оформлення
Система оптичного розпізнавання ABBYY FineReader точно розпізнає і максимально повно зберігає початкове оформлення будь-якого документу (у тому числі з текстом на тлі картинок, з кольоровим текстом на кольоровому фоні, з обтіканням картинок текстом і так далі).
Розпізнавання багатомовних документів
ABBYY FineReader розпізнає документи на 179 мовах, включаючи російський, англійський, німецький, французький, іспанський, італійський, шведський, фінський, болгарський, угорський, словацький, чеський, башкирський, білоруський, казахський, український. Для 36 мов, передбачена перевірка орфографії. Текст документу може бути складений на двох і більше мовах. Користувач може вказати свою мову розпізнавання для кожного блоку типу "текст" або для кожного елементу таблиці.
Інтелектуальне розпізнавання PDF - документів
Як відомо, деякі PDF - файли містять так званий текстовий шар, причому його вміст може не повністю відповідати видимому на екрані документу. FineReader заздалегідь аналізує вміст файлу і для кожного текстового блоку приймає рішення: розпізнати його або витягнути відповідний текст з текстового шару. Таким чином вдається збільшити якість розпізнавання і скоротити час обробки.
Розпізнавання цифрових фотографій документів
Тепер для розпізнавання необов'язково оснащувати комп'ютер сканером. ABBYY FineReader дозволяє розпізнавати фотографії документів, зроблені цифровою камерою (рекомендується використовувати цифровий фотоапарат з дозволом матриці 4 Мпікс і вище).
Існує безліч випадків, коли для отримання зображення зручніше використовувати фотоапарат, ніж сканер. Наприклад, під час ділової зустрічі поза офісом, при розпізнаванні вивісок або оголошень, в бібліотеці, особливо при роботі з товстими або старовинними книгами. Не кажучи вже про те, що цифровий фотоапарат працює у декілька разів швидше за будь-який сканер.
Розпізнавання гіперпосилань
ABBYY FineReader знаходить в тексті посилання на веб-сайти, адреси електронної пошти, файли, ftp - сервери і відтворює їх у вихідних документах.
Такі документи можуть бути збережені у форматах Microsoft Word, PDF і HTML. Крім того, в розпізнаний текст можна додавати власні гіперпосилання.
При розпізнаванні PDF -файлів, окрім зовнішніх посилань, відновлюються і внутрішні (на інші сторінки того ж документу).
Розпізнавання скріншотів
У комплект постачання системи включений ABBYY Screenshot Reader. Це просте і зручне застосування призначене для розпізнавання тексту з будь-якої області екрану. ABBYY Screenshot Reader перекладає в редагований формат такі тексти, які не можна скопіювати звичайним способом, - системні повідомлення, написи в Flash -роликах і так далі. Як розпізнаний текст, так і знімок екрану можуть бути збережений у вигляді файлу або переданий в буфер обміну.
Розпізнавання штрих-кодів
ABBYY FineReader підтримує розпізнавання штрих-кодів, у тому числі двомірних типу PDF - 417.
Збереження результатів
ABBYY FineReader легко і швидко експортує результати розпізнавання в популярні офісні застосування. Серед них Microsoft Word, Microsoft Excel, Microsoft PowerPoint, Lotus Word Pro, Corel WordPerfect, OpenOffice. Розпізнаний текст можна зберегти в різних форматах: PDF, PDF/A, DOCX, XLSX, RTF, DOC, XLS, CSV, TXT, HTML, Unicode TXT, Word ML, LIT, DBF.
Легкість і зручність використання
Дружній інтерфейс
Навіть людина незнайома з ABBYY FineReader легко зможе почати роботу і швидко отримати відмінні результати. Зумовлені сценарії обробки документів і інтерактивні підказки допоможуть впоратися з будь-яким завданням. В той же час програма містить широкий спектр опцій, який задовольнить найвимогливіших професійних користувачів.
Автоматична обробка документів
Процес розпізнавання документів дуже часто складається з одного і того ж набору операцій. Щоб заощадити час користувача, в програмі ABBYY FineReader описано декілька найбільш поширених сценаріїв обробки документів, наприклад "відсканувати - розпізнати - зберегти в PDF". Для запуску сценарію досить натиснути одну кнопку - усе решта FineReader зробить автоматично.
Крім того, в ABBYY FineReader можна створювати власні, призначені для користувача сценарії. Майстер сценаріїв допоможе швидко і просто настроїти FineReader на рішення тих або інших завдань.
Інтеграція з іншими застосуваннями
Виклик з Microsoft Word і Excel Ви можете викликати FineReader безпосередньо з Microsoft Word, Excel і вставити розпізнаний текст "під курсор" у вже відкритий документ або в новий документ.
Інтеграція з Windows Explorer. Процес розпізнавання можна запустити з контекстного меню файлу або перетягнути файл з провідника прямо у вікно FineReader.
Інтеграція з поштовими програмами. Процес розпізнавання можна запустити з листа з вкладеними графічними або PDF -файлами. Якщо в додатку декілька файлів, то програма запропонує вибрати потрібні вам файли. ABBYY FineReader дозволяє відправити зображення або розпізнаний текст по електронній пошті у вигляді вкладеного файлу.
Інструменти для розбиття зображення
Ви можете розбити зображення на декілька частин і зберегти кожну з них як окрему сторінку. Кожна з таких сторінок може бути оброблена окремо, наприклад, для них може бути усунений перекіс. Ця можливість особливо корисна при розпізнаванні книжкових розворотів, візитних карток і роздруківок презентацій Microsoft PowerPoint.
Додаток 3
Самостійна робота
Завдання 1.
Відсканувати таблиці і виконати їх розпізнавання.
Завдання 2.
Відсканувати графічні зображення і виконати їх розпізнавання.
Завдання 3.
Відсканувати текст, щомістить графічні зображення і виконати їх розпізнавання.
Завдання 4.
Створити презентацію на тему « Можливості програми ABBYY Finereader»
Додаток 3
Інструкція з техніки безпеки
Вимоги безпеки перед початком роботи
ЗАБОРОНЯЄТЬСЯ
- заходити в клас у верхньому одязі;
- приносити на робоче місце особисті речі;
- класти різні предмети або одяг на ПЕОМ і ін. обладнання;
- самостійно без вказівки майстра вмикати і вимикати пристрої;
- чіпати сполучні кабелі, від’єднувати і приєднувати роз'єми;
- дозволяється працювати тільки за вказівкою майстра в/н.
Вимоги безпеки під час роботи
ПІД ЧАС РОБОТИ ЗАБОРОНЯЄТЬСЯ:
- ходіння по класу без дозволу майстра;
- торкатися обладнання вологими руками;
- торкатися пальцями, авторучками і іншими предметами дисплея, а так само розеток електроживлення і роз'ємів пристроїв;
- залишати працююче місце устаткування без нагляду.
ПІД ЧАС РОБОТИ НЕОБХІДНО
- акуратно поводитися з апаратурою;
- працювати з клавіатурою чистими руками, на клавіші тиснути не сильно, не допускаючи ударів;
- у разі виникнення несправності повідомити майстру;
- не намагатися самостійно проводити регулювання або усувати несправності
апаратури.
Вимоги безпеки після закінчення роботи
ВИМОГИ БЕЗПЕКИ ПІСЛЯ ЗАКІНЧЕННЯ РОБОТИ
- Після закінчення роботи про недоліки і несправності, виявлені під час роботи,
необхідно зробити записи у відповідних журналах і повідомити майстра;
- Після закінчення, на робочому столі не повинні залишатися зайві предмети.


про публікацію авторської розробки
Додати розробку