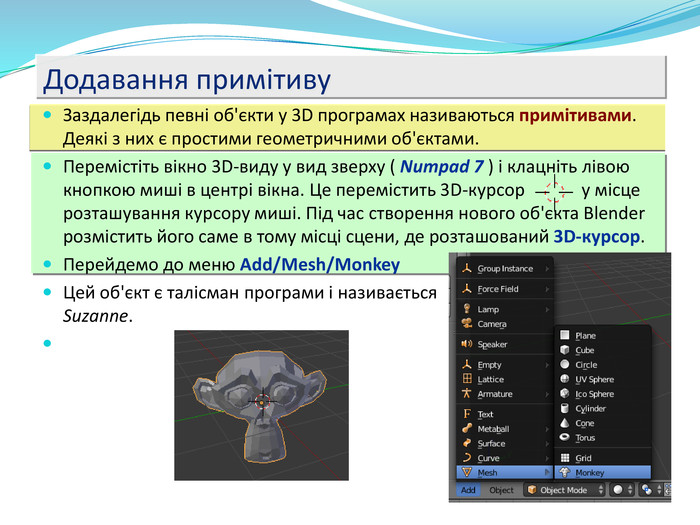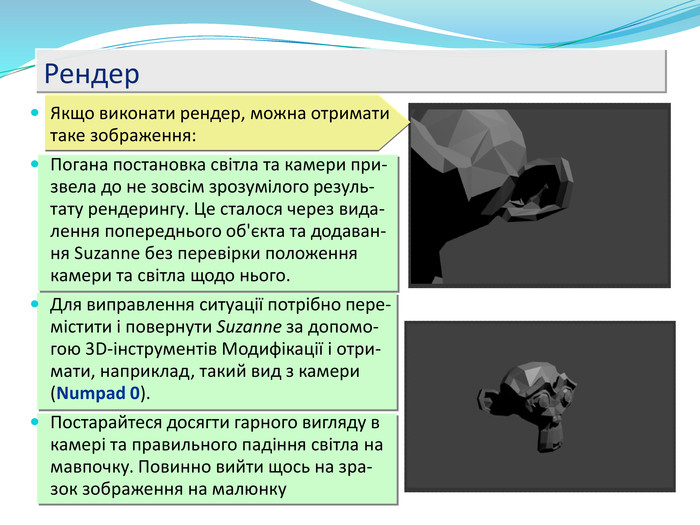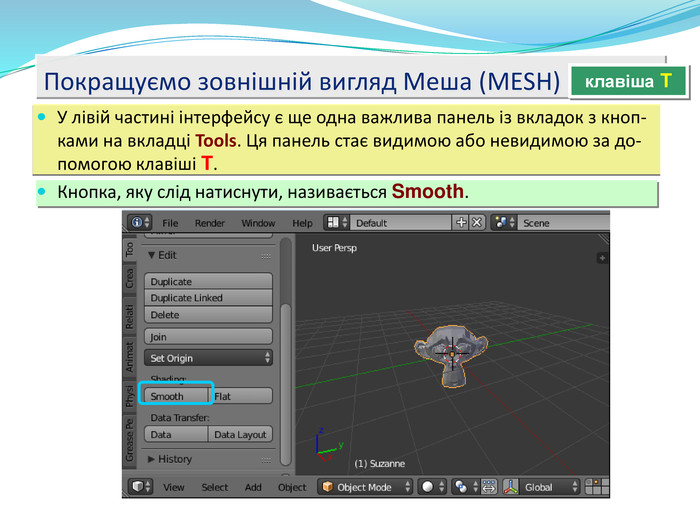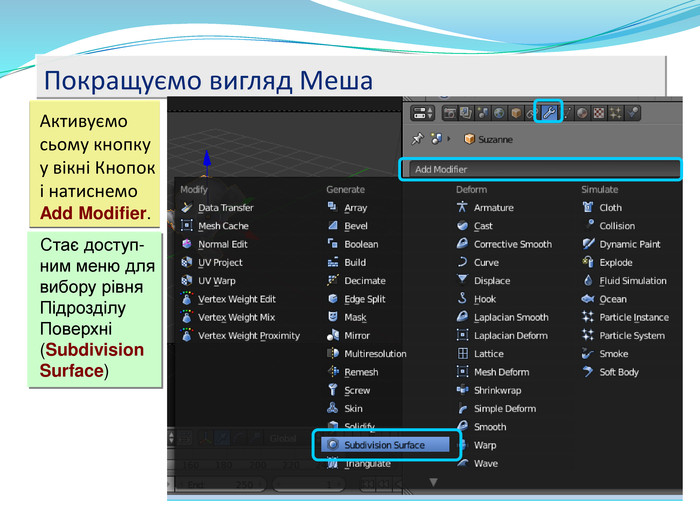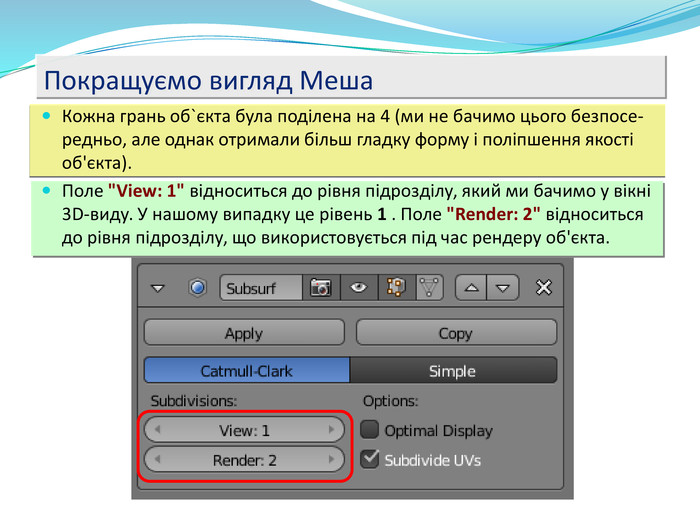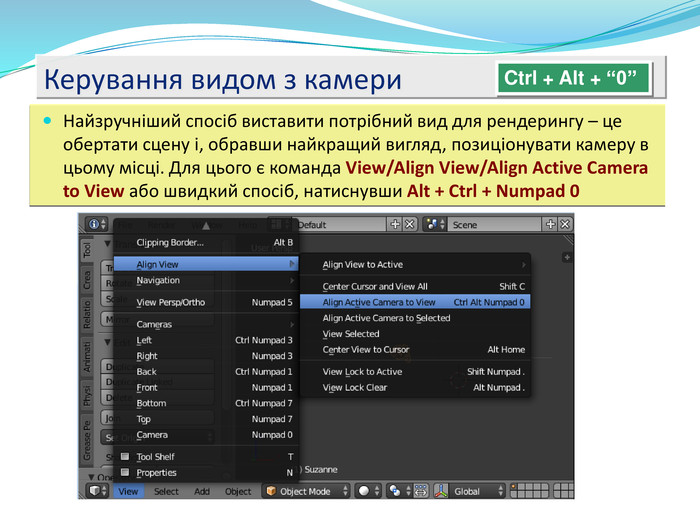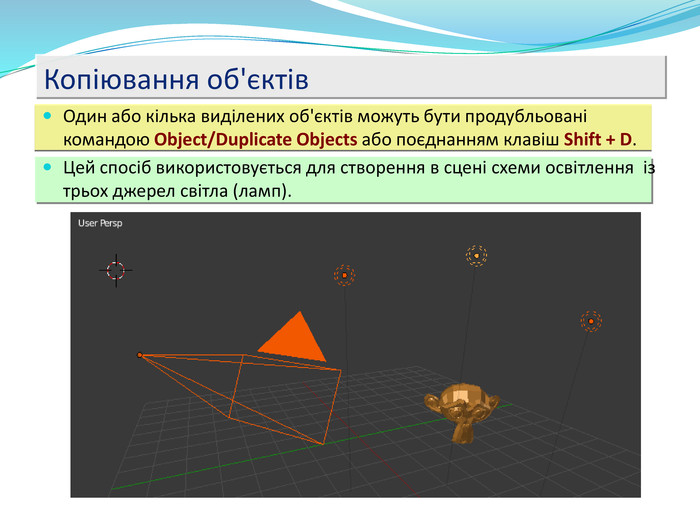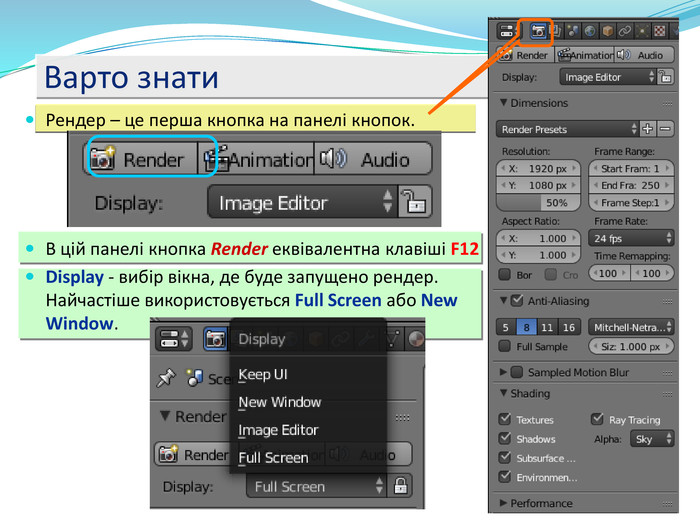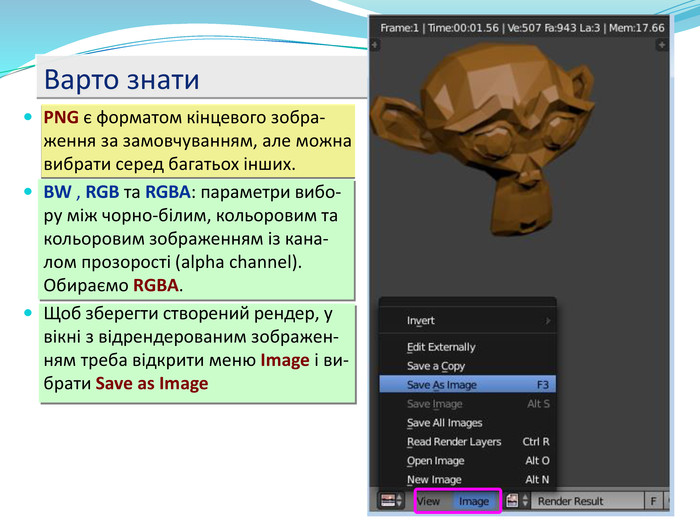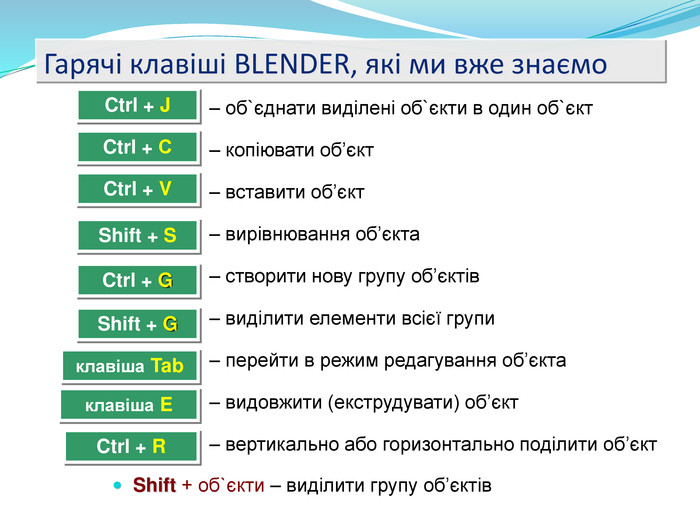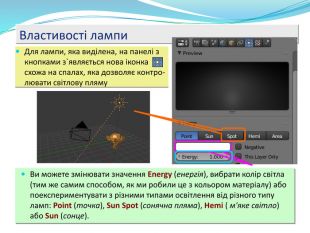Урок з теми «Блендер 2.76. Рендеринг. Камера, світло»
Про матеріал
Пропоную вашій увазі навчальний матеріал для 9 класу з розділу «Тривимірне моделювання» до уроку з теми «Блендер 2.76. Рендеринг Камера, світло». Чому саме Blender 2.76? Ця версія редактора Blender, на відміну від інших версій, не вимагає наявності на комп`ютері відео карти і встановлюється на шкільні комп`ютери, які зазвичай відео карти не мають.
Перегляд презентації здійснюється у режимі «Тільки читання» після скачування архіву та його розархівування. Архів містить презентацію, цей же матеріал подається у формі .pdf документа. Зміст архіву
- 2.5 ÉÑ¡ñÑα¿¡ú.pdf pdf
- 2.5 ÉÑ¡ñÑα¿¡ú.ppt ppt
Перегляд файлу
Перегляд файлу тимчасово недоступний.
Перегляд файлу
Зміст слайдів
Середня оцінка розробки
Оцінки та відгуки
-
Дякую!!!
-
Ви мені допомогли, дякую!
zip
Оцінка розробки

Безкоштовний сертифікат
про публікацію авторської розробки
про публікацію авторської розробки
Щоб отримати, додайте розробку
Додати розробку