Урок з теми "Робота з об'єктами файлової системи"
Мета. Розглянути основні правила роботи з об'єктами файлової системи. Сформувати вміння: визначати й записувати шлях до файла, виділяти об'єкти та групи об'єктів для виконання операцій над ними. Формувати вміння аналізувати, порівнювати, виділяти головне. Розвивати логічне мислення, пам'ять, уважність.
Тема Робота з об’єктами файлової системи.
Практична робота № 3.
Мета. Розглянути основні правила роботи з об’єктами файлової системи. Сформувати вміння: визначати й записувати шлях до файла, виділяти об’єкти та групи об’єктів для виконання операцій над ними, створювати каталоги, та ярлики, перейменовувати файли та каталоги, видаляти файли та каталоги, копіювати та переміщувати файли та каталоги з використанням буфера обміну, відновлювати видалені файли та папки. Формувати вміння аналізувати, порівнювати, виділяти головне. Розвивати логічне мислення, пам'ять, уважність. Закріплювати навички співпраці. Виховувати толерантність.
Хід уроку.
- Орг.. момент.
- Актуалізація о.з.
Тест
1. (1 б.) Які види програмного забезпечення ви знаєте?
А) Системне; Б) ресурсне; В) прикладне; Г) інструментальне
2. (1 б.) Що не входить до складу операційної системи?
А) Ядро; Б) драйвери; В) інтерфейс; Г) піктограми.
3.(1 б.) Яке призначення операційних систем?
A) Керування ресурсами; Б) завантаження оперативної пам'яті;
B) керування процесами; Г)реалізація інтерфейсів.
4.(1 б.) Багатозадачність операційних систем — це...
- здатність виконувати кілька програм одночасно;
Б) здатність розв'язувати кілька задач за одним алгоритмом;
- здатність виконувати багато задач за 1 секунду;
Г) можливість однієї людини виконувати багато задач.
5.(1 б.) Windows — це... операційна система.
А) Повноекранна; Б) текстова; В) процесна; Г) графічна.
6.(1 б.) Для чого використовують перемикачі?
A) Для керування ресурсами; Б) для завантаження пам'яті;
B) щоб вибрати у вікні настройки одне значення з кількох можливих;
Г) щоб уводити в текстове поле потрібне значення.
7. (1 б.) Який з елементів діалогових вікон використовується для введення значень з клавіатури?
А) Поле введення; Б) список; В) Список, що розкривається;Г) Регулятор.
8.(1 б.) Поставте у відповідність назвам елементів діалогових вікон їх зображення.
1. Список, що розкривається ![]()
![]()
2. Перемикач. ![]()
![]()
3. Лічильник. ![]()
4. Прапорець.
5. Кнопки керування.
9.(1 б.) Визначте послідовність дій, які необхідно виконати, щоб змінити фонове зображення Робочого столу.
А) В діалоговому вікні Екран – Властивості перейти на вкладку Робочий стіл.
Б) Натиснути кнопку Ок.
В) Клацнути ПКМ у вільному від об’єктів місці Робочого столу.
Г) У списку Фоновий малюнок вибрати назву потрібного зображення.
Д) У контекстному меню вибрати вказівку Властивості.
10.(1 б.) Яку специфікацію (повне ім'я) має файл РЕФЕРАТ, який знаходиться в папці ПЕТРУК, яка знаходиться в папці 10-А, що на диску А:?
А) А:\10-А\ПЕТРУК\РЕФЕРАТ В) А:\10-А\РЕФЕРАТ\ПЕТРУК
Б) А:\10-А\ПЕТРУК Г) А:\РЕФЕРАТ\ПЕТРУК
Д) А:\10-А\РЕФЕРАТ
11.(1 б.) Яке розширення мають виконувані файли?
А) .com, .exe, .bat В) .com, .exe, .sys
Б) .pic, .sys, .doc Г) .exe, .txt, .doc
Д) .bmp, .sys, .exe
Відповіді: 1 – а,в,г. 6. – в.
2 – г. 7.– а.
3 – а,в,г. 8. – 1-3; 2-1; 3-5; 4-2; 5-4.
4. – а 9. – 3,5,1,4,2
5. – г. 10. – а.
11.– а,в
- Оголошення теми та мети уроку.
- Новий матеріал.
Опорний конспект за ел. Підручником «Робота з об’єктами файлової системи».
Після вмикання комп'ютера, на якому встановлена операційна система Windows, на екрані монітора з’являється вікно, що називається робочим столом, внизу екрана знаходиться панель завдань.
Під об’єктом потрібно розуміти все те, чим оперує Windows: програма (додаток), папка, диск, файл, група файлів, документ, піктограма, ярлик.
Документ – це будь-який файл, що вміщує дані: текст, графічне зображення, електронну таблицю та ін.
Каталоги називають папками. Папки вміщують файли. Папки і файли розміщені на дисках.
На робочому столі знаходяться об’єкти у вигляді значків (піктограм).
Піктограма – це значок із позначкою, з іменем об’єкта. За виглядом значка майже завжди можна визначити тип об’єкта, який він представляє. Деякі значки є стандартними:
- значок диска
- значок папки,
- значок текстового документа
- значок програми
Ярлик – це вказівка на об’єкт. Використання ярликів прискорює доступ до додатків, документів. Ярлик – це посилання на об’єкт, який знаходиться у файловій системі. Як правило, ярлик носить те саме ім’я, що й об’єкт. Допускається використання багатьох ярлків, що посилаються на один і той самий об’єкт. Значок ярлика відрізняється тим, що в лівому куті розміщений маленький квадрат із стрілкою. Видалення ярлика не призводить до видалення об’єкта на який посилається цей ярлик.
Основна особливість інтерфейсу – наявність Панелі Завдань, на якій розміщена кнопка Пуск. Натискування цієї кнопки відкриває доступ до Головного Меню системи. Після запуску додатка, або відкритті папки на панелі завдань з’являється кнопка, що представляє цей додаток чи папку.
Робота з об’єктами ведеться за допомогою миші, пересування миші по столу відповідає руху вказівника миші на екрані. Найчастіше вказівник миші виглядає як стрілка. Однак у певних місцях вікна Windows, його форма змінюється. За допомогою миші ми вказуємо на об’єкт, пересуваємо його, змінюємо розмір, розкриваємо вікно об’єкта.
Для виділення об’єкта слід встановити на об’єкт вказівник миші та натиснути ЛКМ. Об’єкт стає виділеним (поточним, активним).
Дії над об’єктами виконують за допомогою команд, зібраних у головному чи контекстному меню. Якщо ви вкажете мишею на який-небудь об’єкт (робочий стіл, папку, панель завдань, і т.д.) і клацнете ПКМ на екрані з’ явиться меню таке меню називають контекстним. Контекстне меню містить набір команд, які можна виконати над даним об’єктом в даній ситуації. Набір команд цього меню залежить від контекста (ситуації) і зрозуміти його можна на інтуїтивному рівні.
План вивчення теми
- Створення та видалення об'єктів.
- Копіювання та перенесення папок і файлів
Інтерактивна вправа «Ажурна пилка»
- Інструктування. Вчитель повідомляє учням мету вправи за методом «Ажурна пилка», правила, послідовність дій і кількість часу на виконання.
- Учні отримують картку одного з кольорів (синього або червоного), об'єднуються у дві «домашні» групи за кольорами. Завдання для груп: ознайомитись із наведеним теоретичним матеріалом.
Синя картка
Створення та видалення об'єктів
Для створення нової папки треба:
- У вікні папки Мій комп'ютер чи додатку Провідник перейти на той диск (у ту папку), де потрібно створити нову папку.
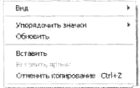
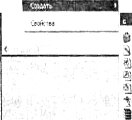
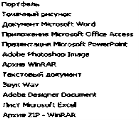
Рис. З. Створення папки
- Натиснути праву кнопку миші на вільному місці поточного вікна, щоб викликати Контекстне меню.
- Вибрати в меню команду Створити, а в запропонованому списку вказати пункт Папку.
- У полі запису нової папки ввести її змістову назву.
Для створення папки, як і іншого об'єкта операційної системи Windows, можна використати тематичне меню, виконавши такі дії:
- У вікні відповідного диска або вже створеної папки за допомогою ЛKM вибрати тематичне меню Файл.
- Зі списку можливих дій, що з'явилися на екрані, за допомогою ЛКМ вибрати команду Створити,а із запропонованого списку об'єктів вибрати Папку.
3) У полі підпису нової папки ввести її змістову назву.
Під час створення папки ви можете помилитися, уводячи її назву, або може виникнути ситуація, коли обрану назву папки треба змінити. Для цього натисніть значок цієї папки ПКМ, викликавши контекстне меню. У ньому треба обрати команду Перейменувати і в полі підпису змінити назву вибраної папки.
Під час роботи за комп'ютером досить часто трапляються ситуації, коли потрібно видалити певні наявні папки та файли. Це можна зробити кількома прости ми способами:
- натиснути ПКМ значок папки або файла, а потім у контекстному меню вказати команду Видалити. Свої наміри підтвердити у вікні повідомлення із запитанням, натиснувши кнопку Так;
- у вікні папки, до якої вкладено призначену для видалення папку або файл, виділити ці об'єкти. За допомогою ЛКМ обрати тематичне меню Файл. Зі списку можливих команд вибрати Видалити та підтвердити свої наміри у вікні повідомлення із запитанням;
- виділити папку або файл (за потреби можна одночасно виділити кілька об'єктів) та натиснути клавішу Delete;
- виділити папку або файл, натиснувши на вибраному об'єкті ЛКМ. Не відпускаючи клавіші, перетягти папку або файл до Кошика.
Останній спосіб видалення файла або папки використовує спеціальний об'єкт операційної системи Windows — Кошик.
Червона картка
Копіювання та перенесення папок і файлів
Існують такі способи копіювання папок і файлів:
• відкрити у вікні папку, з якої потрібно копіювати об'єкт. Натиснути значок потрібного об'єкта ПКМ. З контекстного меню вибрати команду Копіювати. Після цього перейти у вікно папки, куди потрібно вставити скопійований об'єкт. На вільному місці вікна натиснути ПКМ та в контекстному меню вибрати команду Вставити (рис. 4);
• спочатку відкрити обидві папки, кожну у своєму вікні, яка містить об'єкт і до якої треба його скопіювати. Потім перетягнути його з вікна однієї папки до вікна другої папки. Для цього виділити об'єкт і, утримуючи ЛКМ, перетягти у вікно потрібної папки. При цьому для копіювання треба тримати натиснутою кнопку Ctrl на клавіатурі (під час переміщення об'єкта утримуйте кнопку Shift).
Розглянуті операції копіювання та переміщення мають такі особливості:
- якщо не втримувати жодних клавіш під час перетягування об'єкта на той самий диск, то об'єкт буде переміщено, а на інший — скопійовано;
- якщо втримувати натиснутою кнопку Alt під час перетягування об'єкта, то копіюється не сам об'єкт, а ярлик, що вказує на нього;
- спочатку зробити те саме, що й у попередньому пункті, а потім перетягти значок об'єкта, натискаючи ПКМ. Відпустивши кнопку, у контекстному меню вказати команду Копіювати.

Рис. 4.
- Учитель пропонує учням об'єднатися в групи відповідно до своїх номерів («експертні» групи). У кожній експертній групі представники домашньої групи повідомляють, про що дізналися у своїй групі.
- Учитель пропонує учням об'єднатися в «домашні» групи, учасники яких обмінюються отриманою інформацією.
- Клас об'єднується в загальне коло для підбиття підсумків.
Шляхом бесіди вчитель обговорює з учнями новий матеріал.
– У кого є прогалини з цієї теми, може самостійно опрацювати її за допомогою опорного конспекту «Робота з об’єктами» (див.в ел. Виді в папці «Конспект»)
- Практична робота №3.
7. Домашнє завдання
1.Опрацюйте параграф підручника.
2.Підготуйте п'ять запитань до вправи «Запитання ланцюжком» із теми, що вивчається.

про публікацію авторської розробки
Додати розробку
