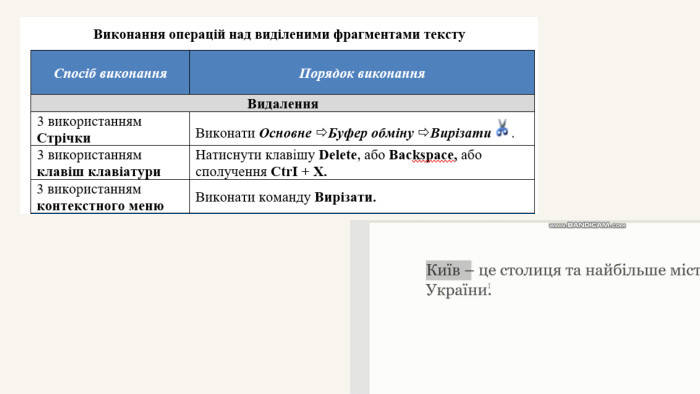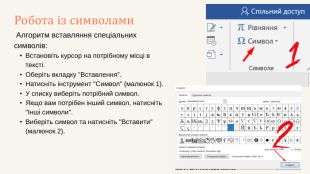Уведення і редагування тексту. Вставка символів. Перевірка правопису.
Про матеріал
Презентація до теми "Уведення і редагування тексту. Вставка символів.
Перевірка правопису."
Перегляд файлу
Зміст слайдів


Безкоштовний сертифікат
про публікацію авторської розробки
про публікацію авторської розробки
Щоб отримати, додайте розробку
Додати розробку




![Після відкриття і перед закриттям дужок { } [ ] ( ) і лапок « » пропуск не ставиться. До і після тире вводяться пропуски Після відкриття і перед закриттям дужок { } [ ] ( ) і лапок « » пропуск не ставиться. До і після тире вводяться пропуски](/uploads/files/163579/380846/435227_images/4.jpg)