Векторний графічний редактор. Особливості побудови й опрацювання векторних зображень. Засоби векторного графічного редактора.
Цілі:
навчальна: ознайомити учнів з поняттям векторного графічного редактора, особливостями побудови й опрацювання векторних зображень;
розвивальна: розвивати логічне мислення; формувати вміння діяти за інструкцією, планувати свою діяльність, аналізувати i робити висновки;
виховна: виховувати інформаційну культуру учнів, уважність, акуратність, дисциплінованість.
Тип уроку: засвоєння нових знань;
Векторний графічний редактор. Особливості побудови й опрацювання векторних зображень. Засоби векторного графічного редактора.
Цілі:
- навчальна: ознайомити учнів з поняттям векторного графічного редактора, особливостями побудови й опрацювання векторних зображень;
- розвивальна: розвивати логічне мислення; формувати вміння діяти за інструкцією, планувати свою діяльність, аналізувати i робити висновки;
- виховна: виховувати інформаційну культуру учнів, уважність, акуратність, дисциплінованість.
Тип уроку: засвоєння нових знань;
Хід уроку
І. Організаційний етап
- привітання
- перевірка присутніх
- перевірка готовності учнів до уроку
ІІ. Актуалізація опорних знань
Давайте пригадаємо:
- Що таке графічний редактор?
- Як створювати растрові зображення за допомогою растрових графічних редакторів?
- Виконання вправи "Особливості растрової та векторної графіки"
https://learningapps.org/view1351408
ІІІ. Оголошення теми та мети уроку. Мотивація навчальної діяльності
На цьому уроці ми зосередимося на векторній графіці, ознайомимось із векторним графічним редактором Inkscape та дізнаємось особливості побудови векторних хображень.
IV. Вивчення нового матеріалу
Для чого використовують векторні графічні редактори?
Ви вже вмієте створювати та опрацьовувати зображення за допомогою растрового графічного редактора, зокрема Paint. Також ви створювали зображення з використанням фігур та змінювали їхні властивості безпосередньо в текстовому документі чи презентації. Для цього використовується вбудований векторний графічний редактор, який входить до складу офісних програм. Засобами такого векторного редактора ви додавали фігури в документ, налаштовували їхні властивості, змінювали порядок розміщення одна відносно одної, групували кілька фігур в один об’єкт.
Для створення та опрацювання векторних зображень використовують векторні графічні редактори.
Популярними сьогодні векторними графічними редакторами є Adobe Illustrator, Corel Draw, Freehand, Xara X, Inkscape.
Векторний редактор Inkscape є вільно поширюваним програмним продуктом з відкритим кодом. Цей редактор є кросплатформним — розробники надають інсталяційні пакети для різних операційних систем: Windows, Mac OS X, Linux. Основним форматом зображень є SVG, проте всі проекти, створені в Inkscape, можна експортувати у формати, які використовуються в браузерах чи типографіях.
![]() Завантажити Inkscape, як і інші програми, можна за допомогою:
Завантажити Inkscape, як і інші програми, можна за допомогою:
- відповідної вказівки з головного меню
-
або ярлика програми

Які засоби векторного графічного редактора використовують для створення графічних об’єктів та налаштування їхніх властивостей?
Векторний графічний редактор Inkscape містить набір інструментів для створення й опрацювання зображень. Деякі з них подібні до відповідних інструментів інших графічних редакторів, зокрема Палітра кольорів у нижній частині екрана, Панель інструментів, рядок меню, що містить вказівки для роботи з файлом та окремими об’єктами зображення.
Водночас середовище графічного редактора Inkscape містить додаткові інструменти для роботи. На Панелі команд винесено інструменти, що дублюють відповідні вказівки з меню Файл. За допомогою цих інструментів можна створити новий документ, виконати відкриття, збереження чи друк файла тощо. Панель управління прилипанням містить інструменти, які дають можливість управляти створенням зображень із графічних примітивів. Набір інструментів на Панелі параметрів інструментів змінюється залежно від інструмента, обраного на Панелі інструментів, чи виділеного об’єкта зображення. За допомогою цих інструментів можна налаштовувати значення властивостей об’єктів, що створюються. Наприклад, для інструмента ![]() на Панелі параметрів інструментів можна обрати форму фігури — багатокутник чи зірка, кількість кутів, відношення радіусів тощо. Управляти відображенням панелей можна за домогою відповідних вказівок з меню Перегляд/Показати/Сховати .
на Панелі параметрів інструментів можна обрати форму фігури — багатокутник чи зірка, кількість кутів, відношення радіусів тощо. Управляти відображенням панелей можна за домогою відповідних вказівок з меню Перегляд/Показати/Сховати .
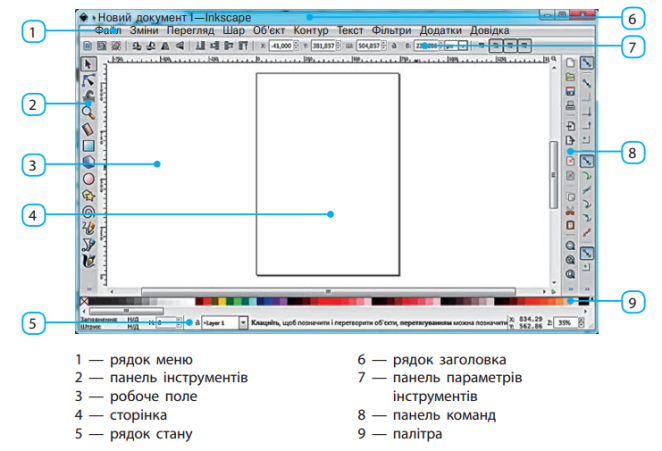
У робочій області розміщено полотно, на якому створюється зображення у вигляді аркуша паперу. Розміри та орієнтацію сторінки, як і для текстових документів, можна змінити за допомогою вказівки Файл/Параметри документа. Краще орієнтуватися в розмірах об’єктів, їх розміщенні на сторінці та вирівнювати об’єкти один щодо одного допоможуть Лінійки та Сітка сторінки, відобразити чи приховати які можна за допомогою відповідних вказівок з меню Перегляд.
Щоб змінити розміри об’єкта, обернути чи нахилити його, слід спочатку виділити об’єкт за допомогою інструмента Позначення і трансформація об’єкта . Після цього навколо об’єкта з’являються маркери зміни розмірів у вигляді стрілок, при протягуванні мишею за будь-який з них відбувається зменшення чи збільшення об’єкта. Якщо після цього ще раз клацнути мишею на об’єкті, маркери навколо нього набувають іншого вигляду й за їх допомогою можна обертати об’єкт або нахиляти його.
Виконувати перетворення об’єкта можна також за допомогою вказівки меню Об’єкт/Трансформувати. При цьому в правій частині вікна з’являється область завдань Трансформувати, на відповідних вкладках якої можна задавати параметри переміщення, зміни масштабу, обертання чи нахилу об’єкта.
Вказівки меню Об’єкт використовують і для зміни інших властивостей об’єктів. За їх допомогою можна змінювати порядок розміщення об’єктів, групувати кілька об’єктів в один, вирівнювати та компонувати об’єкти, виконувати обертання на кут 90° чи віддзеркалювати об’єкт, налаштовувати колір і стиль заливки та контуру об’єкта тощо.
Виконання вказівки Заповнення та штрих з меню Об’єкт приводить до відображення в правій частині вікна однойменної області завдань. За допомогою інструментів на вкладках Заповнення, Колір штриха, Стиль штриха змінюють відповідні властивості заливки та контура фігури. Як і для фігур, що створюються в середовищі текстового документа, фігури можуть заливатися суцільним кольором, лінійним чи радіальним градієнтом, візерунком тощо. Необхідний колір можна обрати як на палітрі, так і в області Заповнення та штрих, використовуючи подання кольору в одній з колірних моделей.
Крім кольору та способу заливки, можна також обрати ефекти Розмиття та Непрозорість. Значення 0 % для ефекту Непрозорість зробить об’єкт повністю прозорим. Задаючи значення, відмінне від 100 %, можна зробити об’єкт частково прозорим, у цьому разі частково буде видно об’єкт, що розташований під ним.
V. Інструктаж з ТБ
VI. Засвоєння нових знань, формування вмінь
Виконання практичного завдання.
- Вправа 1 ст.173
- Вправа 2 ст.173
- Вправа 1. ст. 169
VІІ. Підсумки уроку
Виставлення оцінок.
Провести опитування учнів з наступних питань:
сьогодні я дізнався...
було цікаво....
- було важко...
- я зрозумів, що...
- тепер я можу...
- я відчув, що...
- я навчився...
- у мене вийшло...
- я зміг...
- я спробую...
- мене здивувало...
- мені захотілося...
VІІI. Домашнє завдання
Підручник п. 24.1-24.2 ст. 167-169
IХ. Оцінювання роботи учнів
1


про публікацію авторської розробки
Додати розробку
