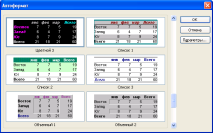Використання відносних та абсолютних посилань в електронних таблицях Excel .
КИЇВСЬКЕ ВИЩЕ ПРОФЕСІЙНЕ УЧИЛИЩЕ ТЕХНОЛОГІЙ ТА ДИЗАЙНУ ОДЯГУ
ЦИКЛОВА МІЖПРЕДМЕТНА КОМІСІЯ ВИКЛАДАЧІВ
ЗАГАЛЬНООСВІТНІХ ПРЕДМЕТІВ


Майстер-клас
Київ - 2018
І.П.Дяченко. Використання відносних та абсолютних посилань в електронних таблицях Excel .
Майстер- клас.// Навчальний посібник .//
Київ. 2018
Українською мовою
18
стор.
Розглянуто і схвалено
На засіданні циклової комісії
Протокол № __від «___» ________20__р.
Пропонована розробка майстер-класу знайомить із відносними та абсолютними посиланнями під час роботи з формулами в електронних таблицях - Excel.
Посібник містить детальні технологічні карти та рекомендації для якісного виконання завдання.
Ознайомившись з теоретичними аспектами та технологічними картами ви зможете легко застосувати це - практично виконавши на комп’ютері завдання за допомогою програми Excel.
Мета та мотивація за темою
Мета: показати можливості точної та швидкої роботи з формулами в електронних таблицях Excel, використовуючи автозаповнення; відносні та абсолютні посилання;
 ознайомити з методами і засобами програми для реалізації творчого задуму та відпрацювати практичні прийоми роботи.
ознайомити з методами і засобами програми для реалізації творчого задуму та відпрацювати практичні прийоми роботи.
Мотивація:
Навіть якщо ви недавно почали працювати з програмою Microsoft Excel, то, напевно, знаєте, що одним з її переваг є зручна робота з формулами та автоматизація. Тому сьогодні ми з вами розглянемо адресування в таких таблицях і дізнаємося, що таке відносні, абсолютні посилання. Їх робота досить проста, тому простіше всього буде розглянути їх на практиці. Так щож таке абсолютні і відносні посилання?
Матеріально-технічне забезпечення
Устаткування: системний блок, монітор, клавіатура, мишка.
Програмне забезпечення: ОС Windows , MS Excel.
Комп’ютерні мережі: Internet, локальна мережа.
Структура майстер-класу
І Безпека життєдіяльності.
Перед початком роботи акцентуємо увагу на правила охорони праці, пожежної безпеки під час проведення занять у комп’ютерному кабінеті.
ІІ Теоретична частина
(показ виконання різних способів автоматизації та роботи з формулами в електронних таблицях Excel, використовуючи абсолютні та відносні посилання)
- Адресація електронних таблиць;
- Автоматизація нумерації та розрахунку;
- Вирівнювання вмісту клітинки;
- Використання формул в електронних таблицях;
- Відносні та абсолютні посилання.
ІІ Практична частина
- створюємо на робочому столі папку «Майстер-клас»;
- відкриваємо папку і в ній ПКМ => «Создать» => «Лист Microsoft Excel», даємо ім’я «ХL (прізвище) »;
- знайомимося з правилами виконання роботи;
- виконуємо роботу згідно технологічної картки.
ІІІ Заключна частина
зберігаємо виконане завдання у папку«Майстер-клас».
Безпека праці при роботі з комп‘ютером.
Починаючи роботу з комп‘ютером, необхідно завжди пам‘ятати, що це дуже складна і дорога апаратура, яка потребує акуратного і обережного відношення до неї, високої самодисципліни на всіх етапах роботи з комп’ютером.
Напруга живлення ПК(220 В) є небезпечною для життя людини. Необхідно знати і чітко виконувати ряд правил з БП.
Це допоможе не тільки уникнути нещасних випадків і збереже здоров‘я, а і гарантує збереження апаратури. ЗАБОРОНЯЄТЬСЯ:
- доторкатися до екрану та з‘єднувальних кабелів і проводів;
- самостійно усувати пошкодження в роботі апаратури;
- класти на апаратуру сторонні предмети;
- працювати на комп‘ютері вологими руками чи у вологій одежі;
- бити по клавішам чи сильно тиснути на них.
У випадку появи запаху горілого, незвичних звуків чи самовиключиння апаратури необхідно терміново вимкнути комп‘ютер і повідомити про це вчителю. Пам‘ятайте: робота на комп‘тері потребує постійної уваги, чітких дій та самоконтролю. Необхідно працювати на відстані 60 – 70см. від екрану монітору, тримаючи правильну осанку, не сутулячись і не нахиляючись. Тривала робота за комп‘ютером викликає перенапругу зору і тому протяжність непреривної роботи складає не більше 2-х годин.
ЗНАХОДЯЧИСЬ В АУДИТОРІЇ ВИ НЕСЕТЕ ПОВНУ ВІДПОВІДАЛЬНІСТЬ ЗА ЗБЕРЕЖЕННЯ АПАРАТУРИ ТА РОБОЧОГО МІСЦЯ!!!
Microsoft Excel – табличний процесор, призначений для:
- створення таблиць різного рівня складності;
- обробки електронних таблиць;
- проведення математичних та фінансових обрахунків;
- побудови графіків та діаграм на основі створених таблиць;
- робота з базами даних.
Файли, створені програмою Microsoft Excel як 2018 року так і 2007 року називаються книгами, і мають розширення *.xlsx (*.xls – версія програми 1997-2003рр.)
Програма Microsoft Excel входить до пакету програм Microsoft Office, саме тому запускається програма аналогічно до програми Microsoft Word, тобто, програмна група Microsoft Office меню Пуск.
Адресація електронних таблиць.
Основним елементом програми є клітинка – комірка.
Кожна клітинка має ім’я або адресу, що визначається буквою стовпчика (латинською великою літерою) і цифрою рядочка, наприклад: А1.
Клітинка є активною, якщо на ній розташована рамка і в ній курсор.
Адреса активної клітинки показується у полі під назвою «Ім’я клітинки». Це поле служить також для:
- для відображення адреси виділеної комірки;
- для швидкого переходу до потрібної комірки;
- при виділенні діапазону комірок – точне встановлення кількості рядків та кількості стовпців (наприклад: запис [5R:8S] покаже, що вже виділено 5 рядків та 8 стовпів);
Рядом з полем адресації клітики знаходиться «Стрічка формул» (саме в ній ми можемо побачити, формулу за якою було виконано розрахунок).
Точніше «Стрічка формул» призначена:
- для відображення вмісту виділеної комірки;
- якщо у комірці результат обчислення, то програма покаже формулу, за якою отримано результат;
- редагування формули (виділити комірку якій знаходиться результат обчислення, та перемістити курсор до рядку формул, …)
Основною перевагою програми є автоматизація розрахунків, тобто при зміні параметрів автоматично змінюється результат.
Наприклад: 1+4 =5, змінимо перший доданок на 3 – результат зміниться автоматично
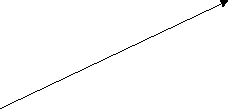
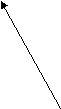
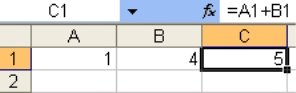
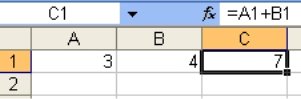
Автоматизація нумерації та розрахунку.
Дуже часто потрібно швидко пронумерувати список у таблиці ...
Це можна виконати такими способами:
І спосіб.
- Наприклад в клітинку А1 – вводимо 1 підтверджуємо Enter;
- Активуємо знову клітинку А1 і тримаючи клавішу Ctrl, протягуємо за маркер клітинки на величину, яка необхідна.
ІІ спосіб.
- Наприклад в клітинку А1 – вводимо 1, в клітинку А2 – вводимо 2;
- Виділяємо дві клітинки (ставимо вказівник в центр клітинки і протягуємо до центра другої клітинки)
- Підносимо вказівник до маркера і протягуємо на величину, яка необхідна.
ІІІ спосіб.
версія програми -2003р.
- Наприклад в клітинку А1 – вводимо 1 підтверджуємо Enter;
- Активуємо знову клітинку А1: «Правка» => «Заполнить» => «Прогрессия»
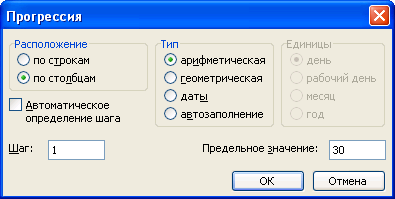
Коли всі поля заповнено (див. Зразок) натискають «ОК»
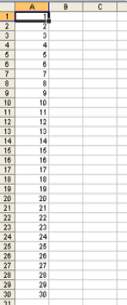
Нумерація автоматично зявляється в клітинках.
Вирівнювання вмісту клітинок
«За замовчуванням» дані в клітинці вирівнюються за нижнім краєм, при цьому числа – вирівнюються праворуч, текст – ліворуч, логічні значення – центруються.
На новому робочому аркуші усі клітинки мають формат «Обычный», при якому числа, дати і час вирівнюються по правому краю клітинки, текст по лівому.
Зміна вирівнювання не впливає на тип даних.
Для версії Microsoft Excel 2003р
Для того, щоб вирівняти значення комірки (окрім відомих способів) потрібно виконати такі дії.
Виконання дій:
- Потрібно виділити комірку, або діапазон комірок, зміст яких необхідно вирівняти.
- У меню обираємо команду ФОРМАТ.
- Обираємо опцію ЯЧЕЙКИ.
- Або натискаємо комбінацію клавіш CTRL+1.
- Зробити один клік ЛКМ на вкладці ВЫРАВНИВАНИЕ, у діалоговому вікні ФОРМАТ ЯЧЕЙКИ.
- Обрати потрібну опцію горизонтального або вертикального вирівнювання.
- Зробити клік мишею на кнопці "ОК".
Зміна висоти рядка
Для того, щоб змінити висоту рядка у меню вибрати ФОРМАТ→СТРОКА→ВИСОТА, висвічується діалогове вікно, в якому потрібно вказати висоту рядка та натиснути "ОК".
Зміна ширини стовпчика
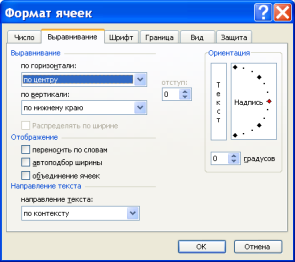 Для того, щоб змінити ширину стовпчика у головному меню вибрати ФОРМАТ→СТОЛБЕЦ→ШИРИНА, та натиснути "ОК".
Для того, щоб змінити ширину стовпчика у головному меню вибрати ФОРМАТ→СТОЛБЕЦ→ШИРИНА, та натиснути "ОК".
Для версії Microsoft Excel 2007, 2010, 2013 рр.
Для швидкого вирівнювання даних у клітинках необхідно перейти на стрічку «Главная», в розділ «Выравнивание», де і обрати потрібний варіант вирівнювання.

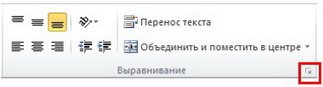
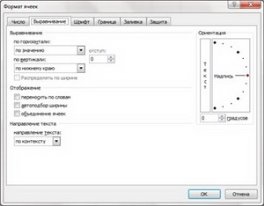 Або ж:
Або ж:
виділити клітинки, що слід відформатувати;
відкрити діалогове вікно «Формат Ячеек» натиснувши ЛКМ на кнопку (справа внизу розділу «Выравнивание» стрічки «Главная»)
у прихованому переліку «по горизонтали» вибирається тип вирівнювання по горизонталі:
«по значению» – вирівнювання за замовчанням в залежності від типу даних;
«по левому краю (отступ)» – вміст клітинки вирівнюється по лівому краю з відтступом, зазначеним у полі праворуч;
«по центру» – вміст клітинки центрується;
«по правому краю» – вміст клітинки вирівнюється по правому краю;
«с заполнением» – вміст виділеного діапазону заповнюється символами, зазначеними в лівій клітинці обраного діапазону;
«по ширине» – вміст клітинки розбивається на декілька рядків, а пропуски між словами встановлюються так, щоб ширина рядків відповідала клітинці;
«по центру выделения» – вміст виділеного діапазону вирівнюється по центру діапазону (усі інші клітинки виділеного діапазону повинні бути порожніми);
у прихованому переліку «по вертикали» вибирається тип вирівнювання по вертикалі :
«по верхнему краю» – вміст клітинки вирівнюється по верхньому краю;
«по центру» – по центру;
«по нижнему краю» – по нижньому краю;
«по высоте» – вміст клітинки розбивається на декілька рядків, перший і останній рядки вирівнюються по верхній і нижній межі комірки;
у групі «Отображение» можна увімкнути такі режими:
«переносить по словам» – по досягненню правої межі клітинки текст буде переноситися на новий рядок;
«автоподбор ширины» – розмір символів зменьшується так, що вміст клітинки уміщується в межах клітинки;
«объединение ячеек» – виділені клітинки об'єднуються в одне.
у групі «Ориентация» вибирається напрямок розташування тексту у клітинці – текст можна розташувати вертикально, або під кутом.
Щоб вирівняти текст по центру декількох стовпців, необхідно:
виділити клітинку, що містить дані, які необхідно вирівняти по центру декількох стовпців, і порожні клітинки, що містяться праворуч; натиснути кнопку ![]()
Використання формул в електронних таблицях
Обчислення в таблицях виконуються за допомогою формул.
Якщо формула передбачає обчислення суми, кількості, максимального, мінімального чи середнього значення для даних, що містяться у виділеному діапазоні комірок, можна скористатися кнопкою «Автосума» розділу «Редагування» вкладки «Головна».
Після вибору операції з кнопки «Автосума» буде автоматично запропонована формула, та орієнтовний діапазон комірок, де знаходяться дані, необхідні для обчислення.
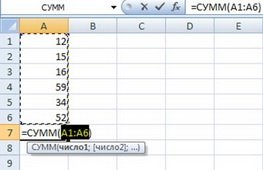
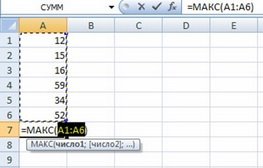
Для того, щоб знайти суму (середнє значення, ...) чисел в комірках, потрібно:
виділити комірку де буде отримано результат;
з списку, що розкривається, вибрати потрібну операцію;
переконатися що програма правильно виділила потрібні комірки (в іншому разі виділити самостійно.
За замовчуванням програмою MS EXCEL пропонується діапазон, комірки якого розташовані зазвичай або зверху, або ліворуч від комірки, до якої вводиться формула, та містять числові дані.);
натиснути Enter.
Формула – це арифметичний або логічний вираз, який задає порядок обчислення в електронній таблиці.
Формула в Excel завжди починається зі знаку «=», для того, щоб можна було відрізняти формули від даних, і може містити числові константи, посилання на комірки і функції, з'єднані знаками математичних операцій.
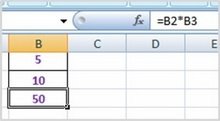
За допомогою дужок, як і в математиці, можна змінювати стандартний порядок виконання дій.
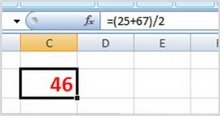
Якщо комірка містить формулу, то на робочому аркуші за замовчуванням відображається результат її обчислення, а сама формула відображається в рядку формул, коли комірка з формулою виділена.
Під час введення формул потрібно дотримуватися таких правил:
для позначення арифметичних дій використовуються такі оператори:
+ - додавання;
— - віднімання,
*- множення,
/ - ділення,
^ - піднесення до степеня;
для позначення дії знаходження відсотків використовується оператор %; наприклад, формула знаходження 25% від числа 134 виглядатиме так: = 134*25%;
не можна опускати (нехтувати) оператор множення (інколи в математиці не пишуть знак множення, наприклад, замість виразу 3*х, пишуть просто - 3х).
За замовчуванням, після введення в комірку формули результат обчислення відображається в цій комірці, а введена формула відображається в Рядку формул, якщо зробити цю комірку активною.
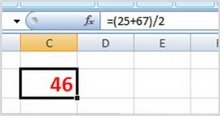
Наприклад, якщо в комірку С2 ввести формулу =(25+67)/2, то в результаті обчислення, в цій комірці відобразиться число 46, а в «Рядку формул», якщо зробити комірку С2 поточною, відобразиться введена формула.
Відносні та абсолютні посилання.
Посилання в Microsoft Excel - це не те ж саме, що і посилання в інтернеті. Посиланням називається адреса клітинки (наприклад: А1). Вони діляться на два основних види - абсолютні та відносні посилання. В Excel адресація відбувається по комірках, тому при переміщенні та копіюванні формул нам частенько необхідно зберегти або, навпаки, замінити дані.
Відносне посилання
Даний вид зустрічається найбільш часто. Якщо ви не ходили на спеціальні курси, вас ніхто не навчав, то ви навряд чи зустрічалися з абсолютними посиланнями. Тому ми почнемо з того, що простіше.
Абсолютні і відносні посилання у формулах служать для роботи з адресами комірок, але у протилежних цілях. Розглянутий нами вид є базовим і не зберігає адреси комірок у формули при її перенесенні. Розглянемо приклад:
- Нехай нам дано клітинки з даними (стовпці) - М1 М2 М3 Н1 Н2 Н3. Під ними в комірці М4 ми пишемо формулу, результатом якої буде сума трьох чисел (М4=М1+М2+М3). Начебто все просто. Тепер нам необхідно порахувати вміст комірки Н4. Вона також є сумою тих даних, які знаходяться над нею. Перетягуванням або просто копіюванням осередку М4 ми переносимо формулу Н4. В результаті всі посилання в ній (М1 М2 М3) будуть замінені на Н1 Н2 і Н3 відповідно.
Це і називається відносною адресацією. Приклад здається простим і виникає природне запитання, а чи не простіше заново написати формулу? Ні, у великих таблицях і об'ємних обчислень, в яких можуть використовуватися самі різні функції і оператори набагато надійніше просто скопіювати і перенести формулу, ніж заново складати вираз.
Абсолютне посилання
Як вже говорилося, абсолютні і відносні посилання в Excel служать різним цілям. Другий тип посилань, покликаний зберегти адресацію при будь-яких змінах і переміщення формули.
Припустимо, вам треба вирішити яку-небудь фізичну задачку. У вас є якась константа, записана в комірці А1. Звичайно, можна було б кожен раз писати це число вручну, однак простіше записати її в одне визначене місце. Також нам дано два стовпці даних (М1М2Р1Р2). У клітинках М3 і Р3 необхідно порахувати наступну формулу: М3=(М1+М2)*$А$1. Тепер при перетягуванні і скопіювати у комірку Р3 вийде наступний результат Р3=(Р1+Р2)*$А$1. Тобто адреса клітинки не зрушиться.
Щоб адресу посилання зробити абсолютною, у рядку формул установіть текстовий курсор на посилання А1 і натисніть клавішу F4. Переконаєтеся, що формула тепер виглядає як =(Р1+Р2)*$А$1, і натисніть клавішу ENTER.
технологічна картка
Робота з відносними та абсолютними посиланнями в таблицях Excel
|
№п/п |
Зображення (назва роботи) |
Послідовність виконання |
|
Введення даних, автоматизація, форматування таблиць. Виконання обчислень, використовуючі відносні та абсолютні посилання |
||
|
1 |
Ввести заголовки до клітинок
|
А1 – “Результати вимірів”. В1 - “Подвоєне значення”. С1 - “Квадрат значення”. D1 - “Квадрат наступного числа”. |
|
2 |
Збільшити розмір клітинок (стовпців) |
Підносимо вказівник на межу між буквеним обозначенням клітинки і коли він змінить форму (), рухаємо вправо. |
|
3 |
Виконати автоматизацію заповнення чисел від А2 до А11 |
А2 – 1 =>Enter. Повертаємось знову на цифру 1, підносимо вказівник до маркера на клітинці і тримаючи клавішу CTRL, протягуємо вниз на величину, яка потрібна. А11 - 10 |
|
4 |
Ввести в клітинку В2 формулу =2*А2 |
Активуємо В2 => ставимо = 2* і активуємо клітинку А2=> Enter=> з’являється результат |
|
5 |
Ввести в клітинку С2 формулу = А2*А2 |
Активуємо В2 => ставимо = і активуємо клітинку А2=> ставимо знак *та знову активуємо клітинку А2 => Enter=> з’являється результат |
|
6 |
Ввести в клітинку D2 формулу = В2+С2+1 |
Див п.4,5
|
|
7 |
Виділити В2 С2 і D2 |
Наводимо вказівник миші на маркер заповнення в правому нижньому куті рамки, що охоплює виділений діапазон. Натисніть ліву кнопку миші й протягніть цей маркер, щоб рамка охопила стільки рядків у стовпцях В С і D, скільки є чисел у стовпці А. Переконаєтеся, що формули автоматично модифікуються так, щоб працювати зі значенням клітинки в стовпці А поточному рядку. |
|
8 |
Змінити одне зі значень у стовпці А |
Змінюємо на свій смак і натискаємо клавішу ENTER та переконуємось, що відповідні значення в стовпцях В С і D у цьому ж рядку були автоматично перераховані. |
|
9 |
Ввести заголовок до клітинки E1 |
E1 - “Масштабний множник” |
|
10 |
Ввести в клітинку Е2 |
число 5 |
|
11 |
Ввести заголовок до клітинки F1 |
F1 - “Масштабування” |
|
12 |
Ввести в клітинку F2 формулу = А2*Е2 |
Див п.4,5
|
|
13 |
Скопіювати цю формулу в клітинку стовпця F |
Використовуємо метод автозаповнення, щоб скопіювати цю формулу в клітинку стовпця F, що відповідають заповненим клітинкам стовпця А. Переконуємося, що результат масштабування виявився невірним. Це пов'язане з тим, що адреса Е2 у формулі задана відносним посиланням. |
|
14 |
Створити абсолютну адресацію значення клітинок стовпця F |
Клацаємо на клітинці F2. Потім у рядку формул установлюємо текстовий курсор на посилання Е2 і натискаємо клавішу F4. Переконуємося, що формула тепер виглядає як =А2*$E$2, і натискаємо клавішу ENTER. |
|
15 |
Повторіть заповнення стовпця F формулою з клітинки F2 |
Наводимо вказівник миші на маркер заповнення в правому нижньому куті рамки та протягуємо на стільки, скільки є числових значень в таблиці. Переконуємося, що завдяки використанню абсолютної адресації значення клітинок стовпця F тепер обчислюються правильно |
|
16 |
Додати межі таблиці
|
|
|
17 |
Оформити таблицю
|
|
|
18 |
Зберегти таблицю |
Достатьньо натиснути на кнопка «Зберегти» |
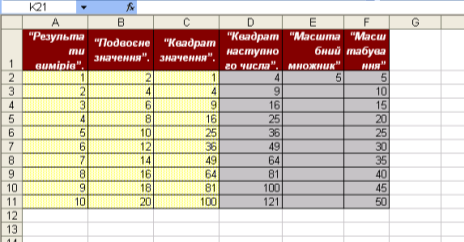
Зовнішній вигляд таблиці.
Аналіз проведення майстер- класу
Дата: ______________
Керівник майстер-класу: ______________________________
Тема:
Мета:
|
№ з/п |
Критерії оцінювання |
Оцінка відвідувача |
|||||
|
1 |
Педагогічна майстрність |
|
5 |
4 |
3 |
2 |
1 |
|
Методична грамотність проведення заняття |
|
|
|
|
|
||
|
2 |
Аналітичні здібності |
Уміння пояснювати |
|
|
|
|
|
|
Професіна майстерність |
|
|
|
|
|
||
|
Методична підготовленість |
|
|
|
|
|
||
|
3 |
Артистичність |
Здібність до імпровізації |
|
|
|
|
|
|
Зацікавленість аудиторії |
|
|
|
|
|
||
|
4 |
Загальна культура |
Ерудиція |
|
|
|
|
|
|
Комунікативність |
|
|
|
|
|
||
|
Стиль спілкування |
|
|
|
|
|
||
|
5 |
Рефлексія |
|
|
|
|
|
|
|
Загальна кількість балів |
|
|
|
|
|
||
Відвідувач_________ __________________
(ПІБ)




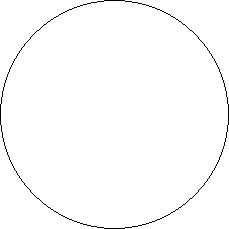
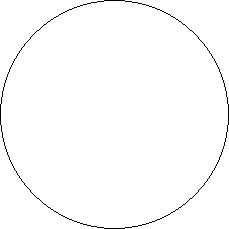
Викладач ________________________
(Прізвище, Ім’я учасника майстер-класу)
По закінченню майстер-класу, для всіх учасників пропонується замалювати свої емоції від почутого та виконаного самостійно у вигляді смайликів.
З одного боку - як учасники бачать викладача, і які емоції відчувають у собі – з іншого.
Професор соціології Бен Еггер з Техаського університету вважає,
"Смайлики передають нюанси розмови віч-на-віч або по телефону. Ці тонкощі і деталі відсутні, якщо спілкуватися через монітор."
Усвідомивши соціальне значення смайликів, вчені почали вивчати, який саме вплив вони надають на учасників спілкування. Наприклад, в ході недавнього дослідження з'ясувалося, що використання смайликів при вираженні критики на адресу підлеглих допомагає конструктивно прийняти цю критику, якщо вона була висловлена конкретно. Інші вчені виявили, що студенти з більшою охотою беруть участь в інтернет-семінарах, якщо в дискусіях застосовуються смайлики.
Використання смайликів також дозволяє дізнатися про людину деякі особисті відомості. Наприклад, жінки зазвичай використовують їх частіше, ніж чоловіки.
Отже, схоже, що ці символи відіграють у нашому житті значно більшу роль, ніж здається. Було навіть встановлено, що смайли викликають в мозку активність, схожу з активністю при розгляданні справжнього людського обличчя.
Іншими словами, людина за своєю природою схильна активно реагувати на смайлики. Вони і справді передають складні емоції краще, ніж це можна зробити просто словами.
З точки зору Еггера, все вищеописане змушує задуматися про людське спілкування в цілому. Не виключено, що смайли варто включити в офіційно прийнятий мову. "Думаю, смайлики повинні вважатися мовою, - каже він. - Цьому нас вчить XXI століття: він розширює поняття мови і поняття писемності. Адже все це - писемність".


про публікацію авторської розробки
Додати розробку